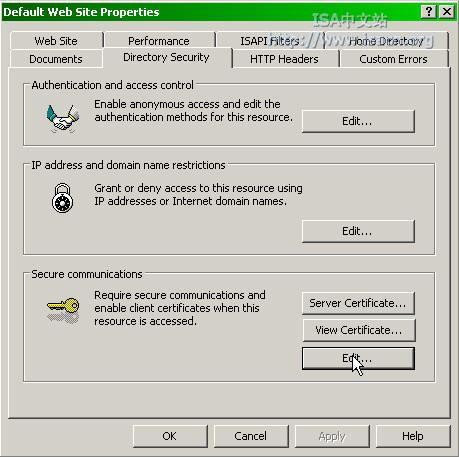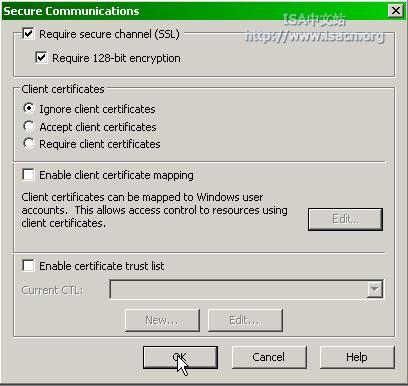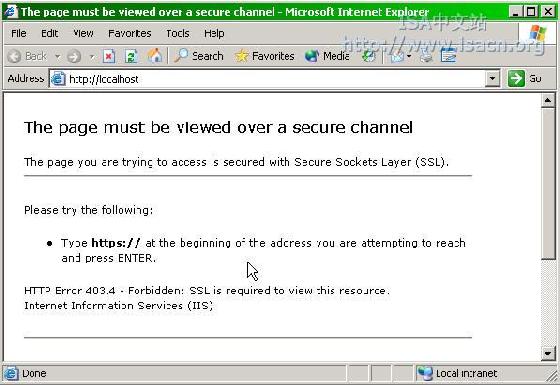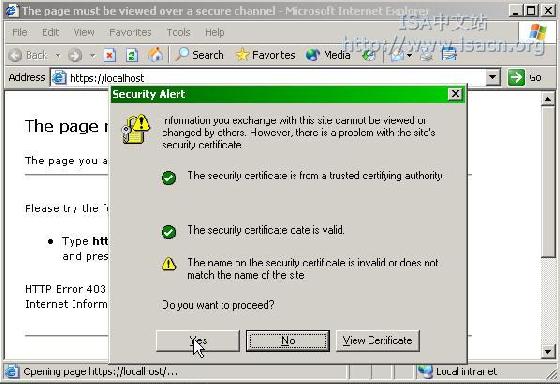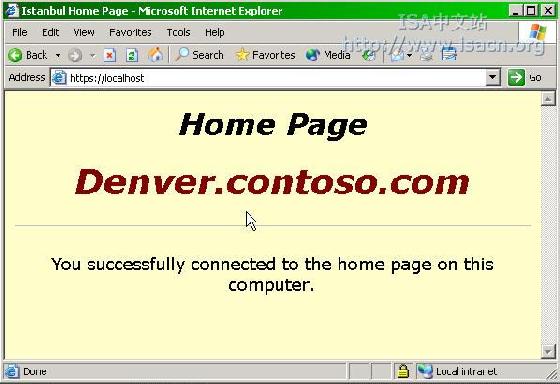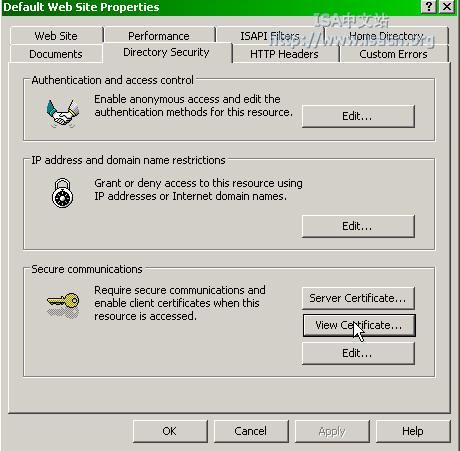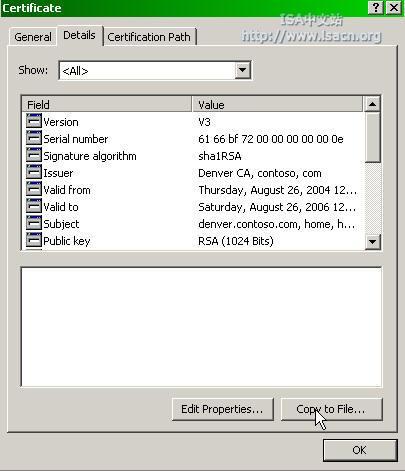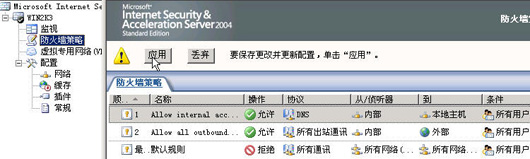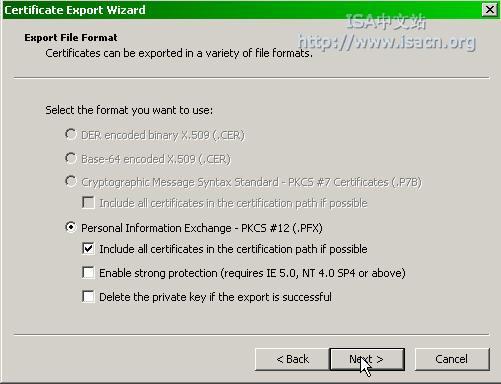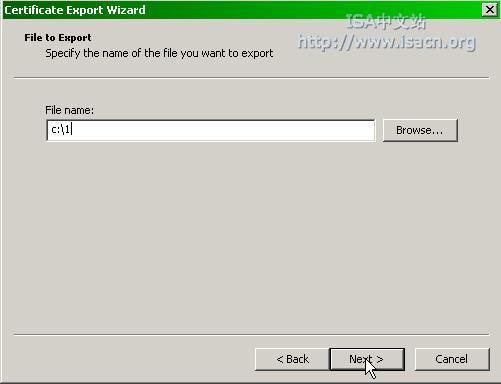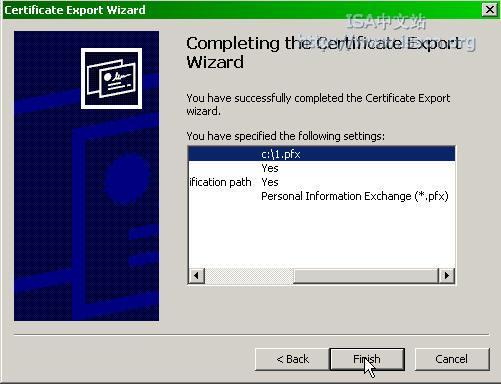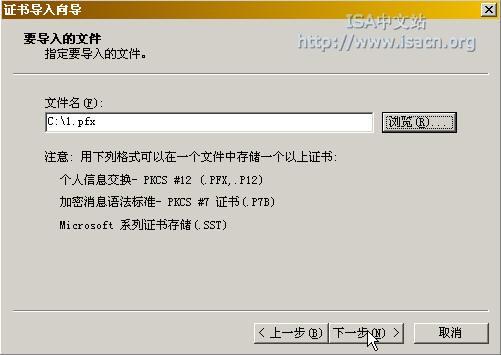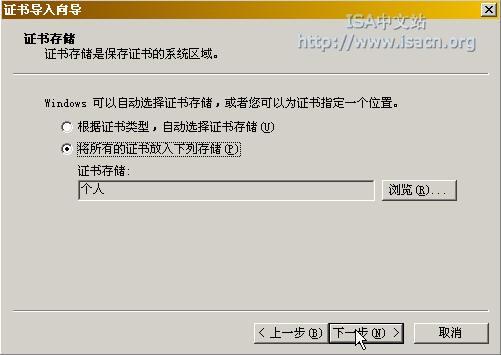配置Web站點強制使用SSL加密
現在我們可以配置Web站點使用SSL加密了
同樣在目錄安全性標簽
點擊查看證書按鈕下的編輯按鈕
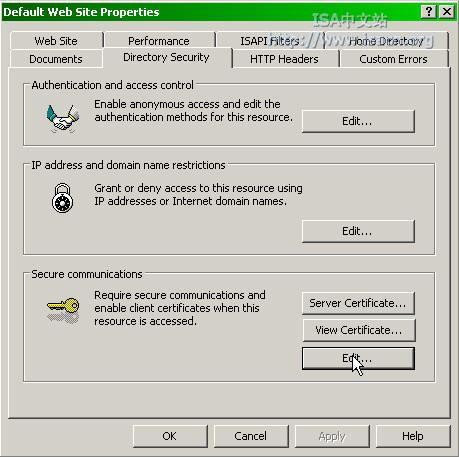
在彈出的安全通信對話框上
勾選要求加密通道(SSL)和要求
位加密
然後兩次點擊確定
回到Internet信息服務管理控制台
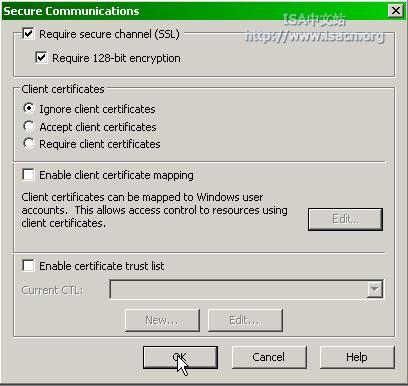
現在我們在Denver上打開一個浏覽器窗口
訪問本機的Web服務
首先在地址欄輸//localhost
注意看
服務器提示需要使用SSL進行訪問
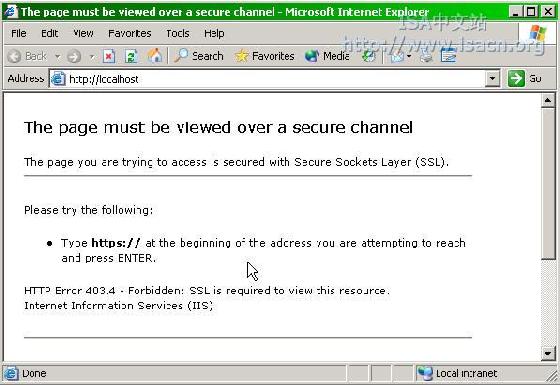
於是我們使用https://localhost進行訪問
彈出了警告對話框
提示證書的名字和所訪問的站點名字不一致
因為我們是使用名字localhost來訪問
而申請的證書名字是
點擊是
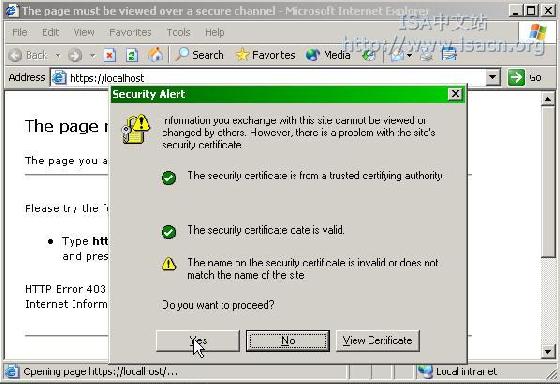
訪問Web服務成功
注意看窗口右下角的小鎖圖標
這表明訪問是通過SSL加密來進行的
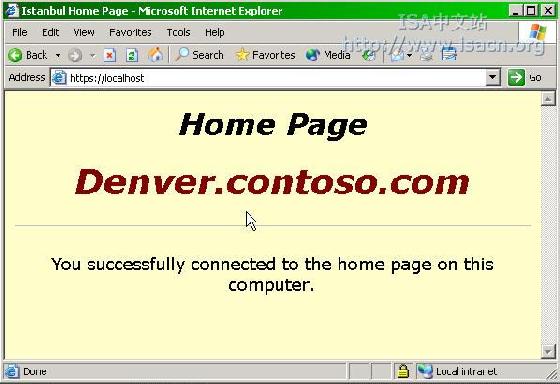
導出安全Web站點的Web服務器證書(包含站點的私鑰)
在使用橋接模式發布安全Web服務時
ISA防火牆模擬Web服務器和客戶建立SSL連接
因此ISA防火牆需要將Web服務器的證書綁定在Web偵聽器上
在你導出證書時
必須導出Web站點的私鑰
否則你將不能綁定此證書到ISA防火牆的Web偵聽器上
還是在默認站點屬性的目錄安全性標簽
點擊查看證書
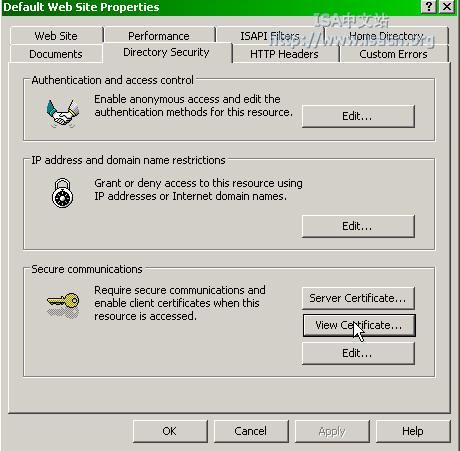
然後在證書的細節標簽
點擊復制到文件
按鈕
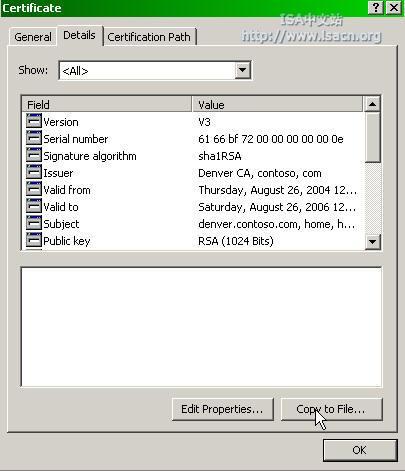
在彈出的歡迎使用證書導出向導頁
點擊下一步
在導出私鑰頁
選擇是
導出私鑰
然後點擊下一步
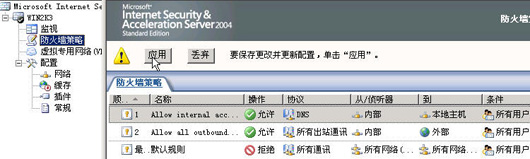
在導出文件格式頁
選擇個人信息交換PKCS #
(
PFX)選項
然後勾選如果可能則包含證書路徑中的所有證書
取消勾選啟用加強保護(需要IE
NT
SP
或更高)
點擊下一步
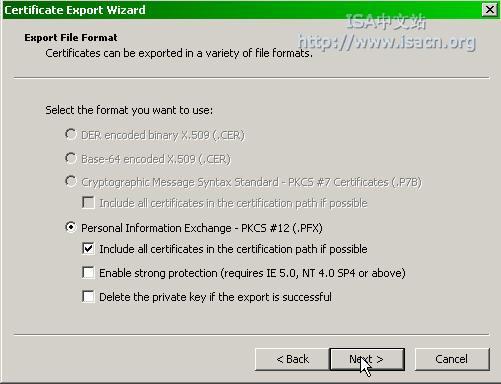
在密碼頁
輸入並確認證書的密碼
點擊下一步

在導出文件頁
在文件名文本框中輸入c:\
點擊下一步
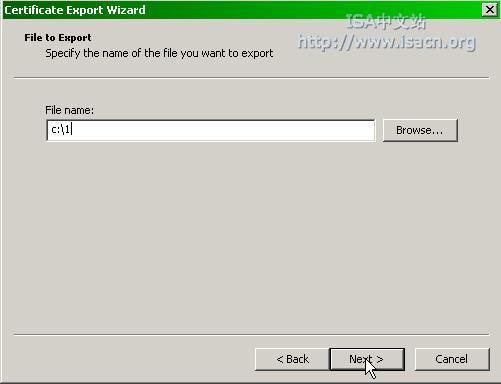
在正在完成證書導出向導頁點擊完成
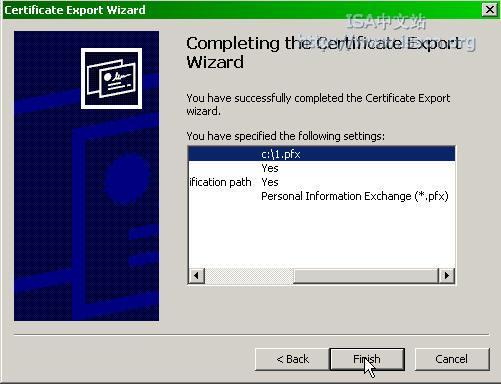
在證書對話框中點擊確定
然後將c:\
pfx文件復制到ISA防火牆計算機上
導入安全Web站點的證書到ISA防火牆計算機中
現在我們需要將Web服務器證書導入到ISA防火牆中
運行mmc
然後在文件菜單中點擊添加/刪除管理單元
然後在添加/刪除管理單元對話框點擊添加按鈕
選擇證書
點擊添加
在證書管理單元對話框
選擇計算機賬戶
然後在選擇計算機頁
選擇本地計算機
依次點擊完成
關閉
確定完成添加管理單元的操作
右擊左面板的個人節點
指向所有任務然後點擊導入

在歡迎使用證書導入向導頁
點擊下一步
在要導入的文件頁
點擊浏覽按鈕
定位到復制過來的證書文件
然後點擊下一步
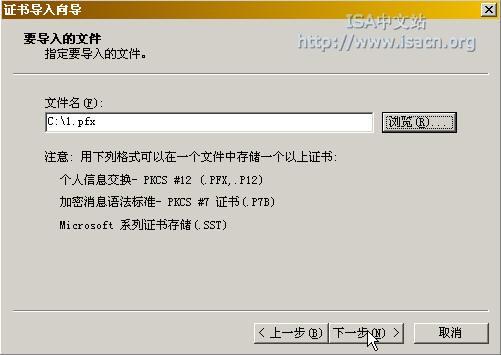
在密碼頁
輸入證書文件的密碼
不要勾選標志此密鑰為可導出的
這樣可以保證其他人不能再次將密鑰導出
點擊下一步
在證書存儲頁
接受默認的將所有的證書放入個人存儲目錄
點擊下一步
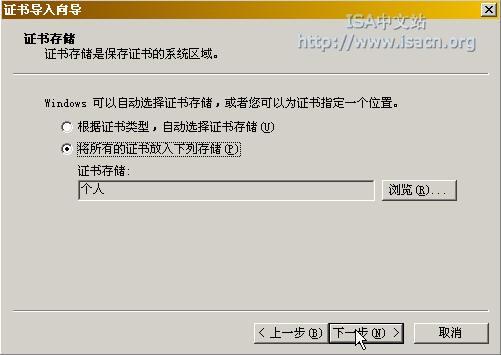
最後在正在完成證書導入向導頁
點擊完成
此時你就可以在個人目錄下看到導入的證書

另外
此證書的頒發機構必須放置在受信任的根證書頒發機構目錄下的證書存儲區
這樣ISA防火牆才能信任這個計算機證書
你可以在此證書權威的證書申請頁面下載CA證書或者使用上面的Web服務器證書
右擊受信任的根證書頒發機構目錄下的證書
然後選擇所有任務下的導入
使用和上面相同的辦法來導入證書
將證書保存在此目錄下即可
From:http://tw.wingwit.com/Article/os/fwq/201311/10304.html