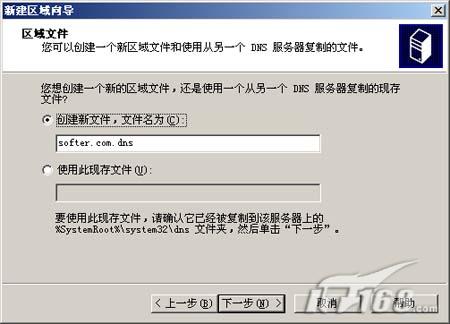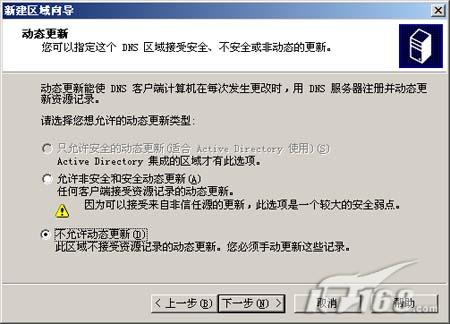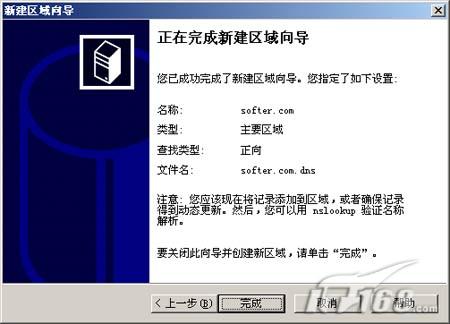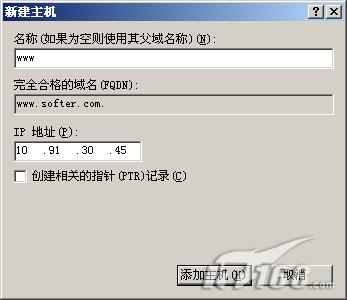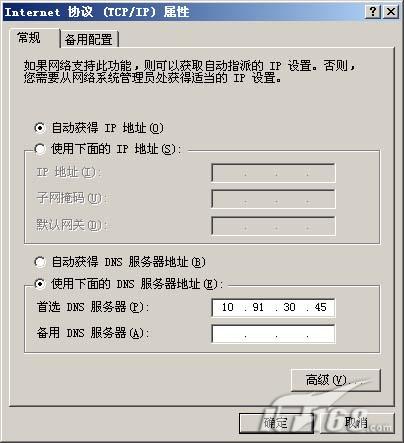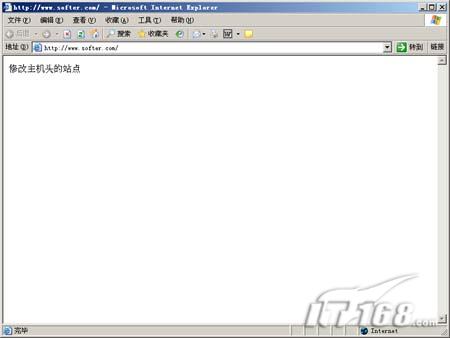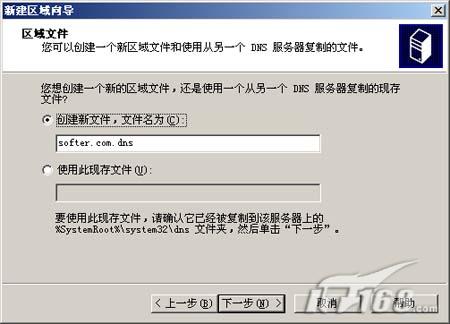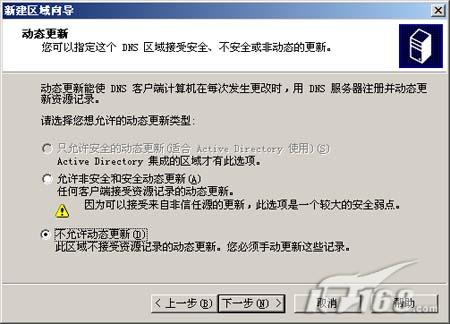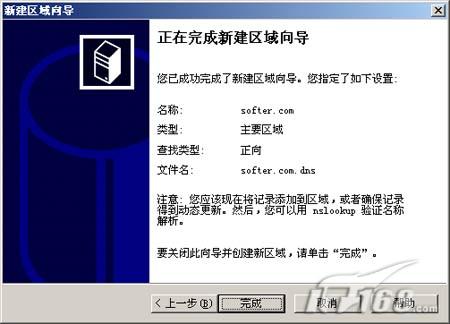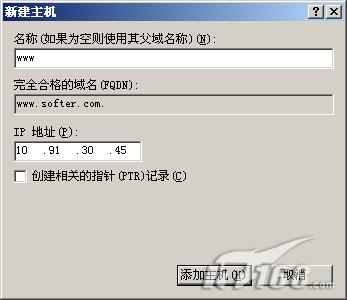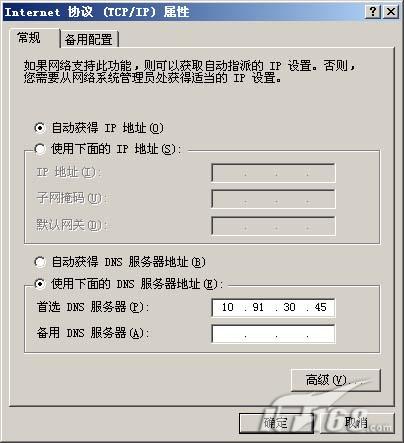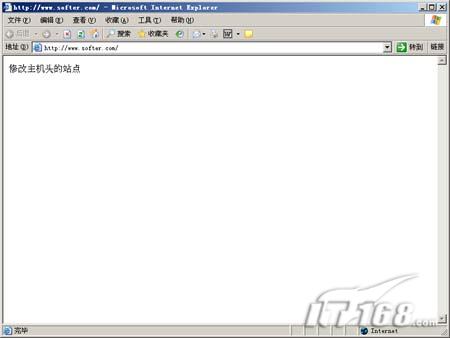第十五步
系統將自動創建新文件
dns
(如圖
)
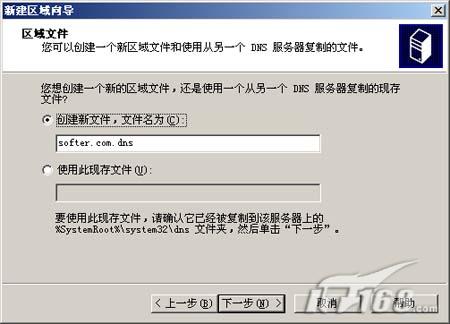 圖
圖 第十六步
在動態更新處我們設置為
不容許動態更新
(如圖
)
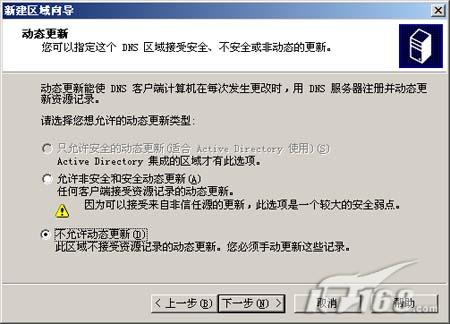 圖
圖 第十七步
完成新建區域向導的設置工作
(如圖
)
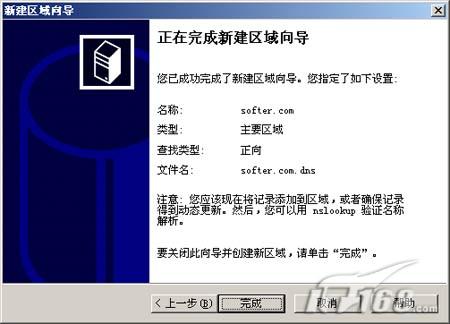 圖
圖 第十八步
接下來還要為建立一個地址映射
我們在剛剛建立的正向區域上點鼠標右鍵選擇
新建主機
(如圖
)
 圖 點擊看大圖
圖 點擊看大圖 第十九步
在新建主機窗口中的名稱處輸入www
IP地址輸入本機地址
點
添加主機
按鈕完成新建工作
(如圖
)
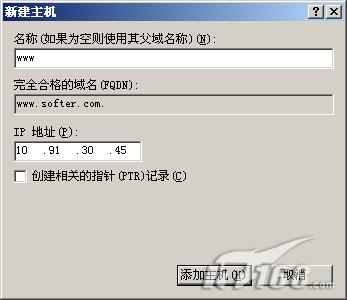 圖
圖 第二十步
建立完主機後我們就可以看到DNS中相應的映射關系了
(如圖
)
 圖 點擊看大圖
圖 點擊看大圖 第二十一步
接下來我們要把本地計算機設置為DNS服務器
當然如果我們直接在公司DNS服務器上進行剛剛的設置的話
DNS服務器可以不變
(如圖
)
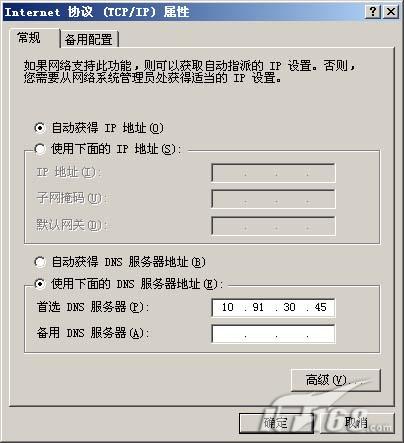 圖
圖 第二十二步
打開IE浏覽器後輸入將自動經過本地DNS解析
然而訪問剛剛建立的主機頭為的站帶內
(如圖
)
jpg 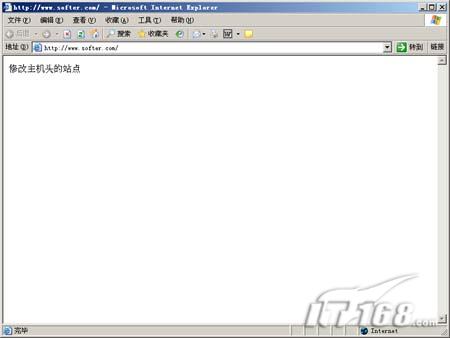 圖 點擊看大圖
圖 點擊看大圖 雖然修改主機頭可以實現不同域名訪問同一台服務器的功能
但是這都需要DNS服務器的支持
要嘛公司自己做DNS轉發
要嘛向本地的ISP申請相應的域名
所以在實際申請上要比虛擬目錄麻煩一些
究竟是使用虛擬目錄好呢?還是使用主機頭呢?這就要看實際工作中的需要了
五
修改主機頭和端口發布的站點
可能有的讀者會為我想即修改主機頭又對默認端口進行修改來發布站點
能否實現呢?答案是肯定的
在本次系列文章的最後筆者為大家介紹修改主機頭和端口發布站點的方法
第一步
在windows
系統桌面點
開始
>
管理工具
在
管理工具
下面找到
internet信息服務(IIS)管理器
點擊該項打開IIS
設置界面
第二步
在
網站
上點鼠標右鍵選擇
新建
>網站
整個操作和上面介紹的發布默認站點是一樣的
(如圖
)
 educitycn/img_///jpg > 圖 點擊看大圖
educitycn/img_///jpg > 圖 點擊看大圖 第三步
在網站描述處輸入
修改端口和主機頭的站點
和上面發布的以示區別
(如圖
)
 educitycn/img_///jpg > 圖
educitycn/img_///jpg > 圖 第四步
啟動
網站創建向導
在IP地址和端口設置窗口我們將默認端口
修改
將默認空的主機頭設置為
(如圖
)
From:http://tw.wingwit.com/Article/os/fwq/201311/10293.html