【統一下載站Win8教程】(注意,這裡小編是在64位WIN7的虛擬機下安裝的WIN8 RP X64)
最近WIN8 RP版本火的不得了,體驗的方法分很多種。很多朋友嘗了一下鮮,普通青年在電腦上安裝了雙系統,二B青年非常禽獸的全盤洗干淨全盤WIN8 RP。我既不普通也不二B,就在虛擬機上安裝了Windows8 RP。
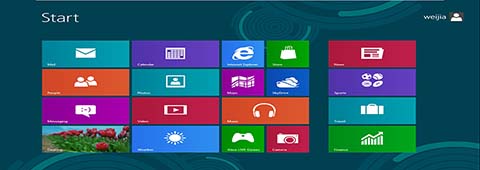
【統一下載站Win8教程】
估計有不少朋友在虛擬機上安裝的時候遇到了麻煩,如下圖所示:
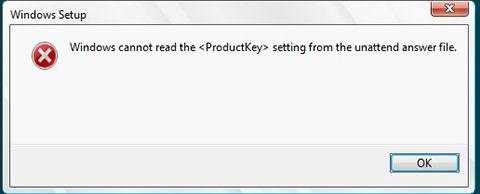
【統一下載站Win8教程】
這個就是因為在虛擬機普通安裝方法下,WIN8不能讀到驗證碼。
那麼下面讓小編手把手教你如何在虛擬機中安裝WIN8 RP
第一步:
(1)打開虛擬機,這裡指的是VMware Workstation,不是box。(如果木有虛擬機的朋友先去安裝虛擬機吧)
軟件名稱: VMware Workstation虛擬機 8.0.1 64位漢化精簡版 軟件大小: 73.5M 下載地址: http://www.3987.com/soft/1/15/16374.html
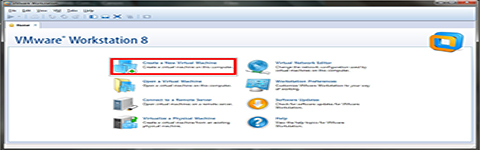
【統一下載站Win8教程】
操作如圖所示
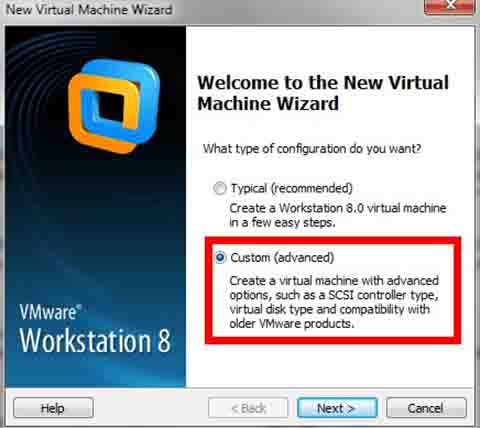
【統一下載站Win8教程】
點擊Custom,然後Next,中文版的虛擬機應該叫做自定義吧。TW.WInGWIt.COm
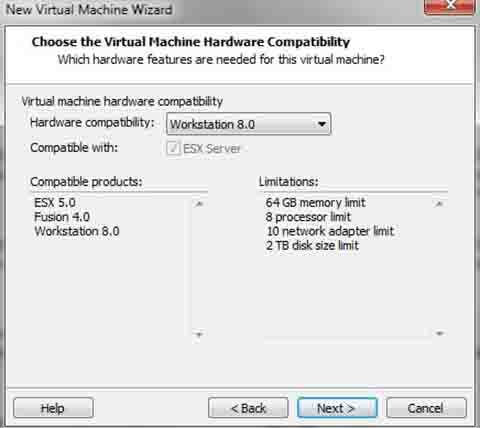
【統一下載站Win8教程】
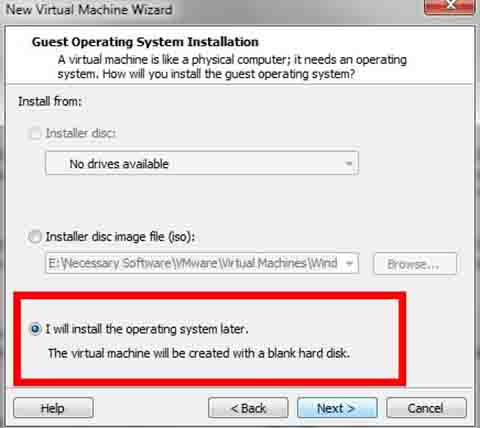
【統一下載站Win8教程】
注意注意,Next點的不要太爽點過頭了,這裡注意要選擇:I will install the operating system later.
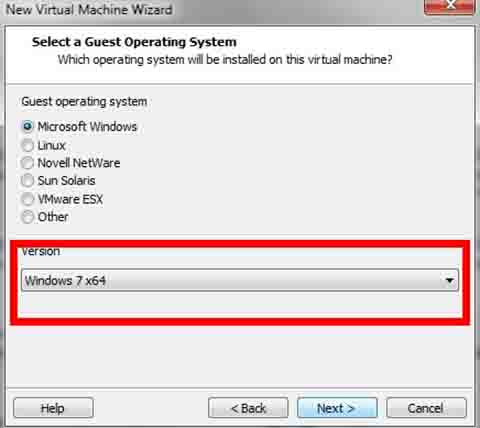
【統一下載站Win8教程】
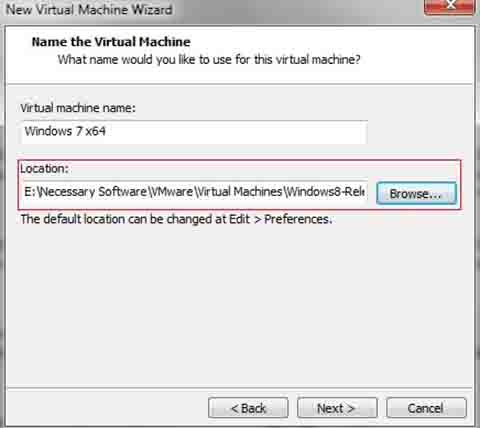
【統一下載站Win8教程】
在這裡選擇下安裝的路徑。
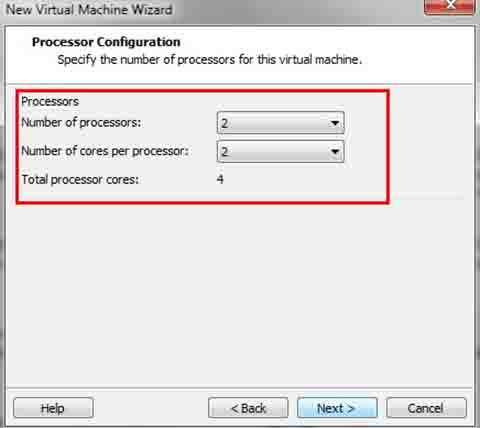
【統一下載站Win8教程】
這裡就是選擇給這個系統分配的CPU核心數。小編選擇的是2個。
下面完全是按部就班的狂擊Next,但是朋友們可以選擇內存分配大小,和硬盤分配容量大小。
硬盤空間大小分配完成之後,當看到這個界面的時候,朋友們注意好了!
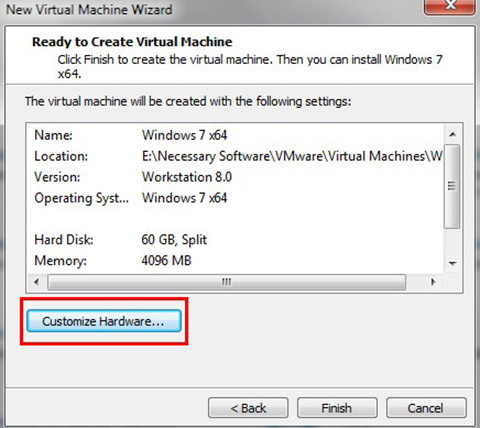
【統一下載站Win8教程】
選擇如圖所示哦,不要再點擊Finish了,選擇Customize Hardware.
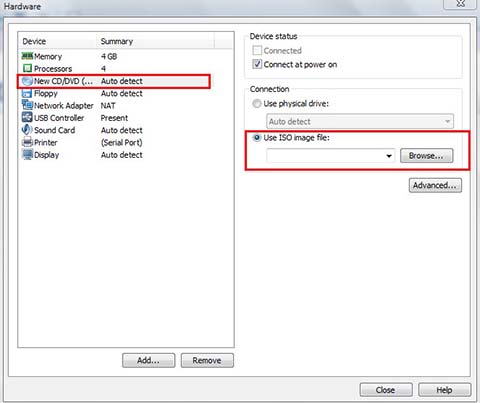
【統一下載站Win8教程】
這裡選擇New CD/DVD載入,在右側選擇下載好的WIN8 RP的光盤鏡像路徑。
完了之後,就點擊Close了。然後進入系統安裝界面。
第二步:
沒什麼好說的,按部就班的安裝呗
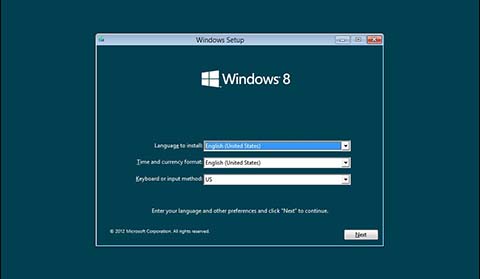
【統一下載站Win8教程】
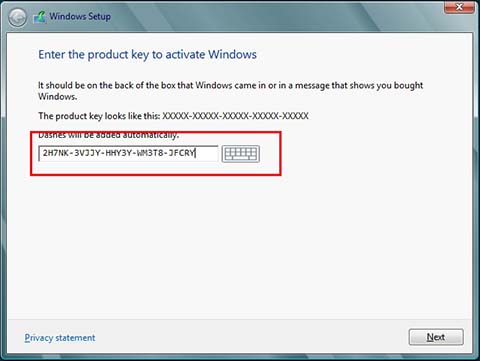
【統一下載站Win8教程】
這裡小編輸入的激活碼是核心版本的激活碼,安裝完成之後就是核心版,至於核心板和RP版的區別在哪裡,小編暫時還不知道,可能就是安裝完成之後,桌面右下角會沒有release preview吧。激活碼在微軟官方有的,我們這裡也提供了:http://www.3987.com/soft/270/348/26531.html
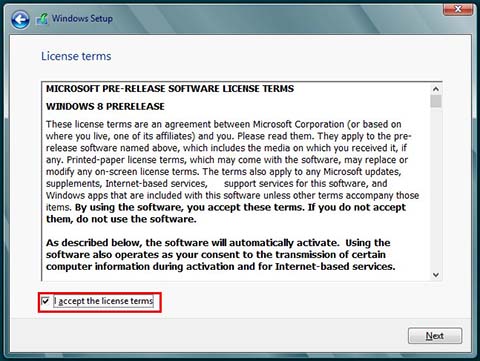
【統一下載站Win8教程】
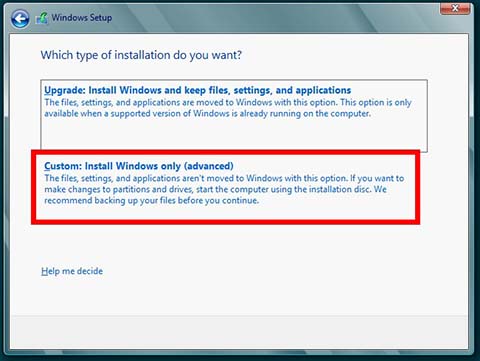
【統一下載站Win8教程】
到了這一步完成後,就簡單多了,下面win8 rp就會自動安裝
但是win8 rp會讓填寫各種表單,還是比較煩人的。
最後上一張完成圖,哈哈哈,效果還是不錯的,祝大家體驗愉快。

【統一下載站Win8教程】
PS:可能會遇到的問題:有些朋友的電腦是64位系統,但是在虛擬機中安裝任何64位系統都不可以,是因為CPU的虛擬內核沒有打開,但是虛擬內核只有I5及以上型號的CPU處於保護CPU的目的才沒有開啟。有這種情況的朋友可以去網上找開啟的方法,小編在這裡就不做介紹了。
From:http://tw.wingwit.com/Article/os/Win7/201311/4227.html
