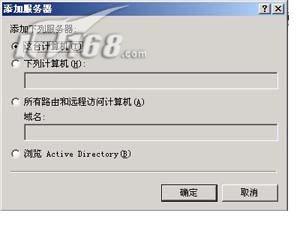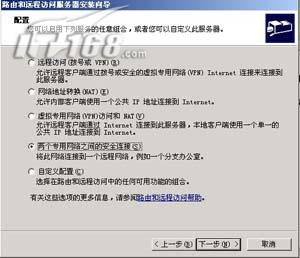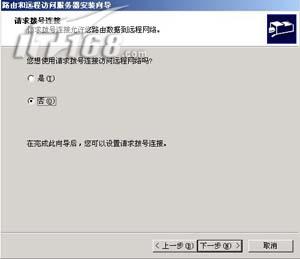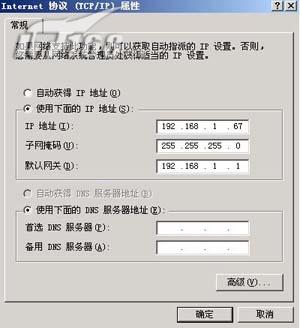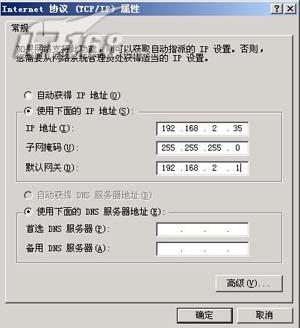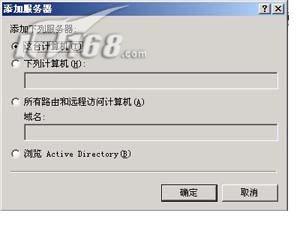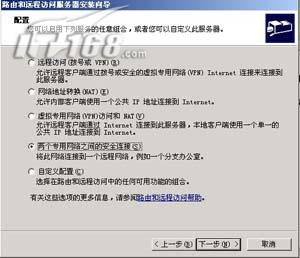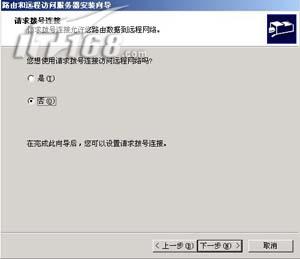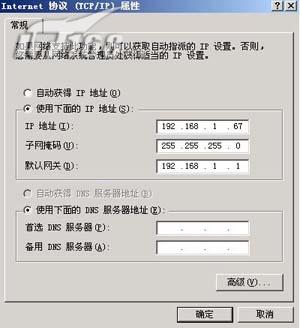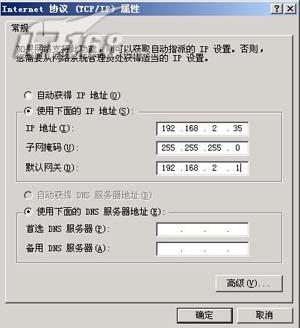Microsoft Windows Server
的
路由和遠程訪問
服務是一個全功能的軟件路由器
也是用於路由和互連網絡工作的開放平台
它為局域網 (LAN) 和廣域網 (WAN) 環境中的商務活動
或使用安全虛擬專用網 (VPN) 連接的 Internet 上的商務活動提供路由選擇服務
路由和遠程訪問
服務的優點之一是與 Microsoft Windows Server
家族集成
路由和遠程訪問
服務提供了很多經濟功能
並且和多種硬件平台和數以百計的網卡一起工作
路由和遠程訪問
服務可以通過應用程序編程接口 (API) 進行擴展
開發人員可以使用 API 創建客戶網絡連接方案
新供應商可以使用 API 參與到不斷增長的開放互聯網絡商務中
運行
路由和遠程訪問
的服務器是專門為已經熟悉路由協議和路由服務的系統管理員而設計的
通過
路由和遠程訪問
服務
管理員可以查看和管理他們網絡上的路由器和遠程訪問服務器
Windows
server
路由和遠程訪問
服務提供多協議路由服務
包括 LAN 到 LAN
LAN 到 WAN
虛擬專用網 (VPN) 以及網絡地址轉換 (NAT)
路由和遠程訪問
主要供已經熟悉路由協議和服務以及可路由協議(例如 TCP/IP 和 AppleTalk)的系統管理員使用
本文只討論做軟件路由器
下面是使用Windows
server作為軟件路由器的具體操作步驟
單擊
開始→所有程序→管理工具→路由和遠程訪問
如圖
所示
打開
路由和遠程訪問
管理窗口
如圖
所示
 圖一
圖一  圖二
圖二 選擇左邊樹目錄下的
路由和遠程訪問
根目錄
然後單擊鼠標右鍵
在彈出的對話框中選擇
增加服務器
選項
如上圖所示
在
增加服務器
對話框中
選中本地計算機作為路由和遠程訪問服務器
單擊
確認
按鈕即可
如圖
所示
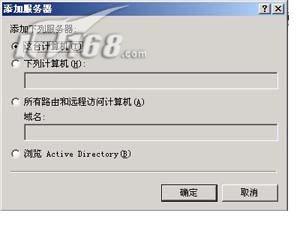 圖三
圖三 添加好服務器後
接下來我們必須要配置並啟用它
選擇添加的服務器
然後單擊鼠標右鍵
在彈出的對話框中選擇
配置並啟用路由和遠程訪問
選項
如下圖
所示
 圖四
圖四 在
路由和遠程訪問安裝向導
的歡迎界面上單擊
下一步
按鈕繼續
如下圖
所示
 圖五
圖五 在
公共設置
對話框中勾選
兩個專用網絡之間的安全連接
(在windows
server中是
網絡路由器
)單選框
然後單擊
下一步
按鈕繼續
如圖
所示
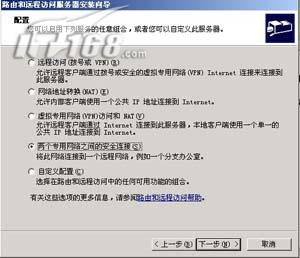 圖六
圖六 在
請求撥號連接
對話框中選擇
否
單選框
然後單擊
下一步
按鈕繼續
如圖
所示
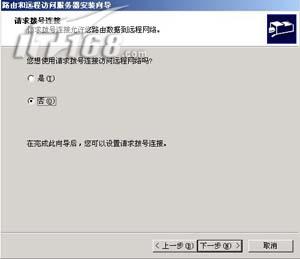 圖七
圖七 接著向導彈出一個對話框
提示用戶安裝完成
單擊
完成
按鈕
如圖
所示
出現一個正在完成初始化對話框
幾秒鐘後
路由和遠程訪問
服務器安裝才全部完成
如圖
所示
 圖八
圖八  圖九
圖九 這時
我們在
路由和遠程訪問
管理窗口可以看到添加的服務器已啟動
如下圖
所示
 圖十
圖十 Windows
軟件路由器的使用實例
某單位機房的計算機IP地址設置在不同的網段上
一個為
另一個為
在沒有路由器的情況下
在同一個IP子網內的主機才能通信
主機不在同一網段內
即使通過同一個交換機或集線器連接(如在交換機劃分不同的VLAN)也無法相互通信
我們可以在一台Windows
Server服務器上綁定兩個IP地址
和
然後在Win
Server 上啟動路由服務
將Windows
Server作為路由器
實現兩個網段的互連互通
其網絡連接示意圖如下圖
所示
 圖 具體設置步驟如下 服務器的設置
圖 具體設置步驟如下 服務器的設置 按照上面所說的方法啟動Windows
Server上的路由器
為Windows
Server綁定兩個IP地址
和
其綁定方法如下
打開
本地連接
的
屬性
對話框
選擇
Internet協議(TCP/IP屬性)
單擊
屬性
按鈕
為服務器綁定第一個IP地址
子網掩碼設為
如圖
所示
然後單擊
高級
按鈕
在高級TCP/IP設置的IP地址
單擊
添加
按鈕
為服務器綁定第
個IP地址
子網掩碼設為
如圖
所示
 圖
圖  圖
圖 設置完成後
單擊
確定
按鈕退出
如圖
所示
 圖 客戶機的設置
圖 客戶機的設置 客戶端設置比較簡單
在win
/xp的環境下
在網卡的
Internet協議(TCP/IP屬性)
中
IP地址為
網段的如
的這台機器上
默認的網關輸入服務器IP地址
如圖
所示
IP地址為
網段的如
的這台機器上
默認的網關輸入服務器IP地址
如圖
所示
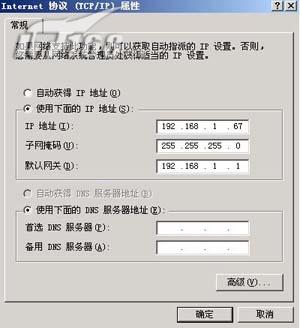 圖
圖 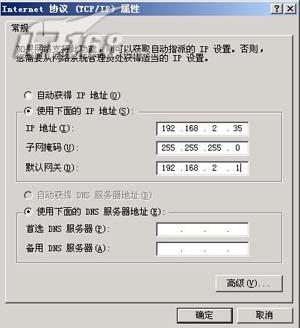 圖
圖
From:http://tw.wingwit.com/Article/Network/201311/29990.html