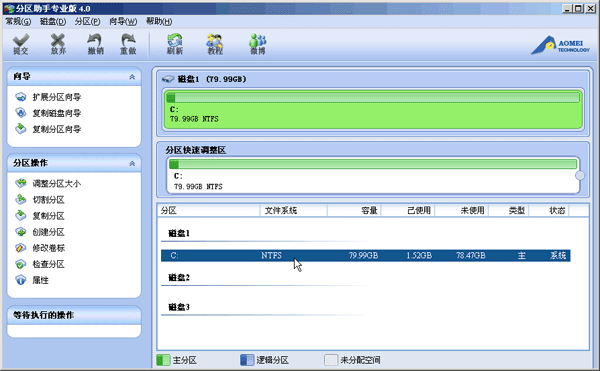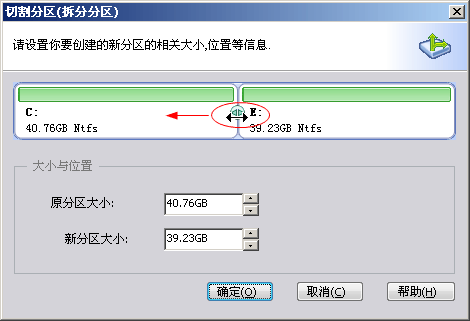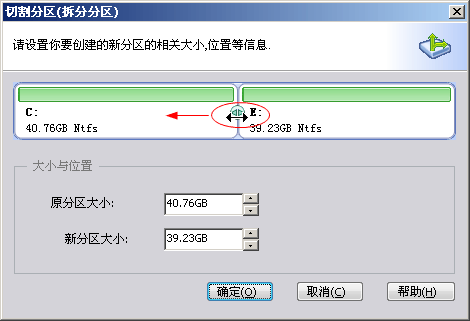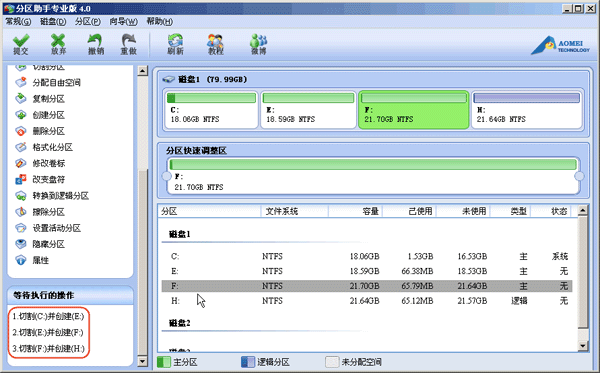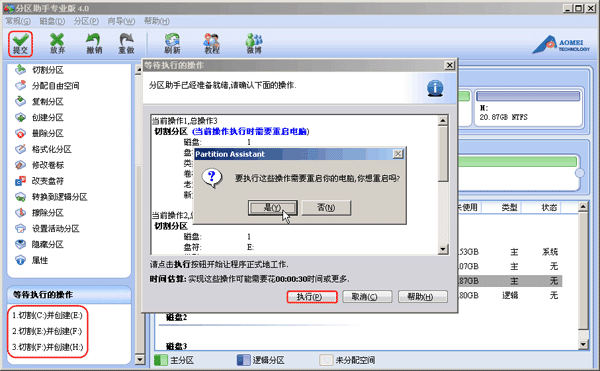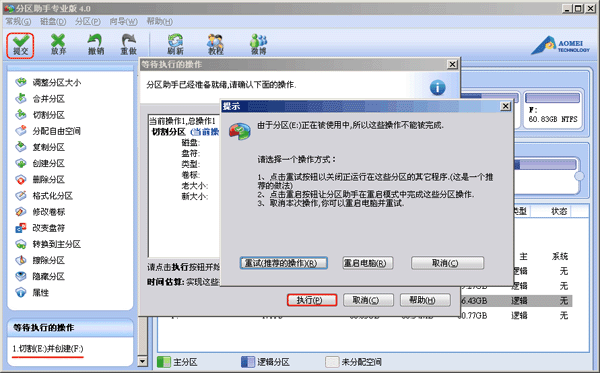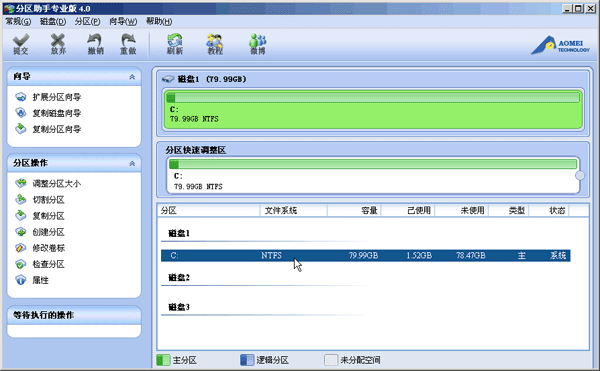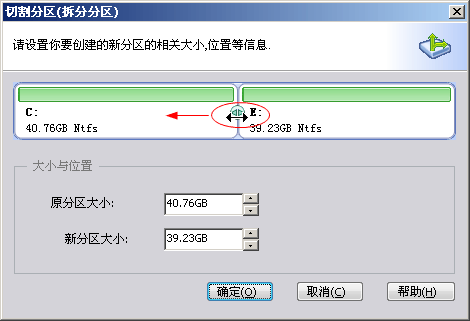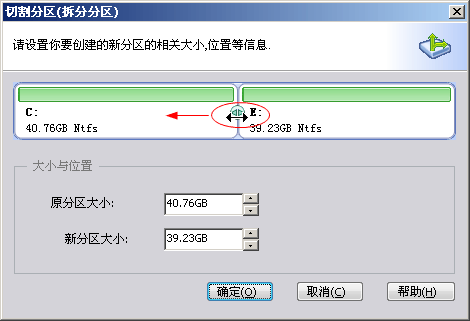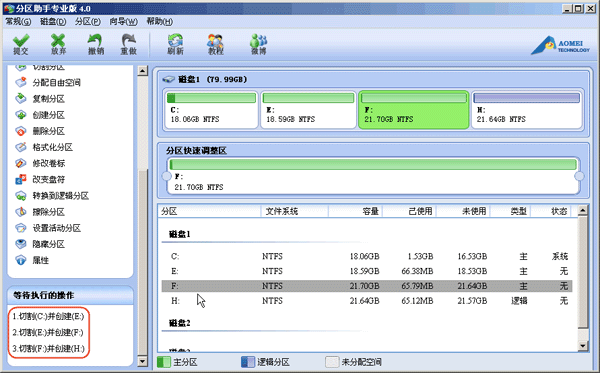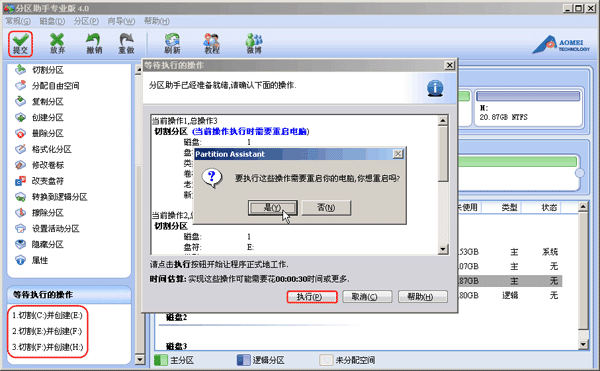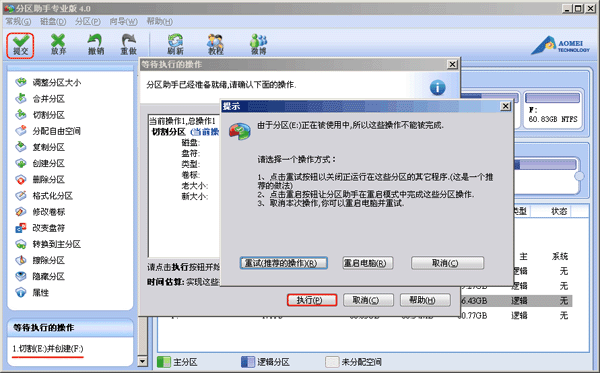貌似現在很多人在購買電腦的時候磁盤上只有一個C盤一個盤就幾百個G用系統自帶的磁盤管理器無法達到預期的效果;用軟件通常要先壓縮出未分配空間之後才能在未分配空間的基礎上創建新分區而切割分區功能節省了你重復做以上操作的麻煩簡單快捷對於一般用戶來說不需要太多的理解就能夠實現你想要達到的目標何樂而不為呢!
切割分區操作步驟
下載免費的分區助手安裝並運行磁盤情況如圖所示從圖上可以看到磁盤上只有一個分區C約GB沒有更多的分區下面就在C盤的基礎上快速的創建三個新的分區為例
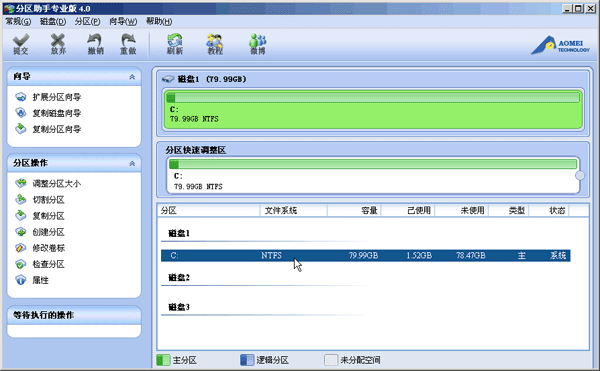
圖
選中C盤點擊鼠標右鍵選擇“切割分區”如圖所示
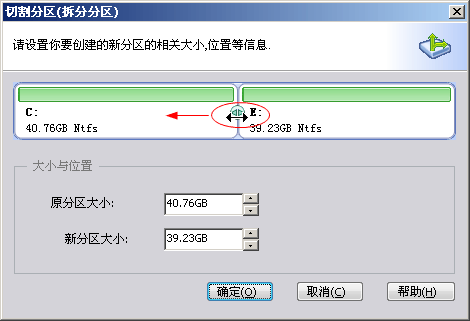
圖
如圖在切割過程中你可以調整切割分區的大小直到你滿意為止如果不作調整的話默認的是對分區的未使用空間進行等分切割
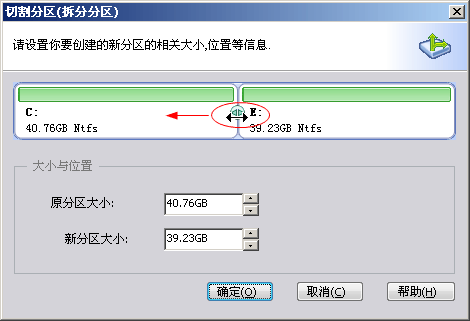
電腦常識圖
如圖紅色框內三次連續切割以後磁盤上已經建立了EFH三個新的分區
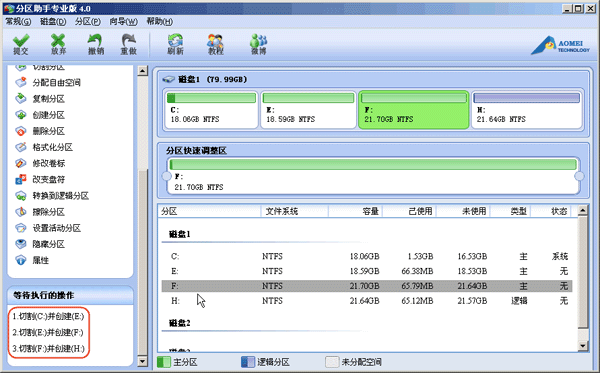
圖
提交以上操作點擊工具欄的“提交”按鈕在彈出的窗口點擊“執行”操作過程中可能要重啟電腦點擊“是” 以讓程序在重啟模式下完成這些等待執行的操作如圖
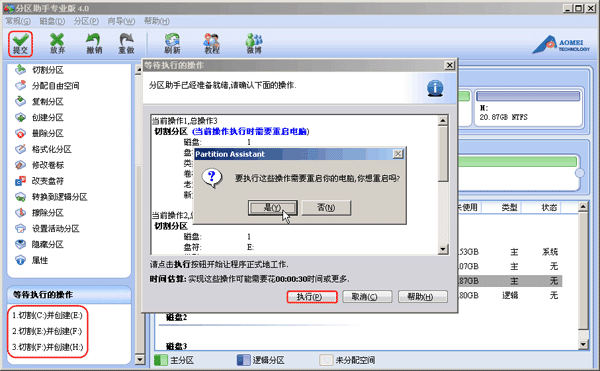
圖
當拆分非系統分區時不是必須要重啟但是當前被拆分的分區上有程序正在運行點擊“執行”後會彈出如圖所示的提示對話框提示關閉正在這個分區上運行的程序點擊“重試”可以關閉當前正在運行的程序避免重啟
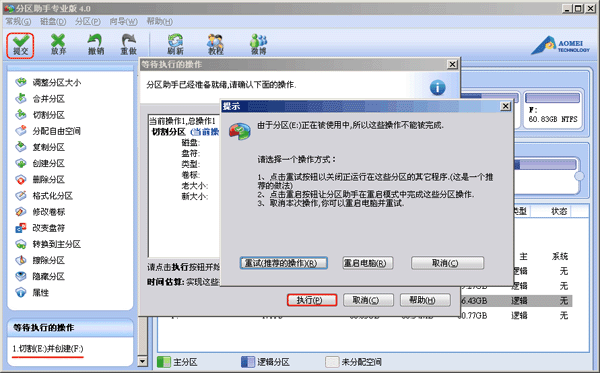
圖
分區助手提供了人性化的操作功能不需要你有很深的軟件知識就能實現復雜的操作讓分區操作更簡單如“合並分區”“分配自由空間” ……更多分區教程請移步分區助手官方網站
From:http://tw.wingwit.com/Article/Common/201311/7890.html