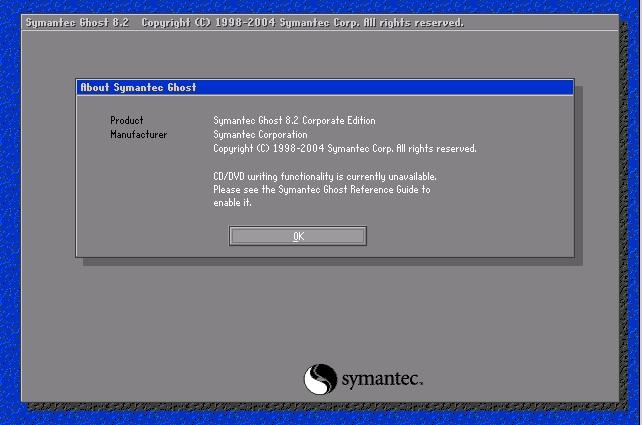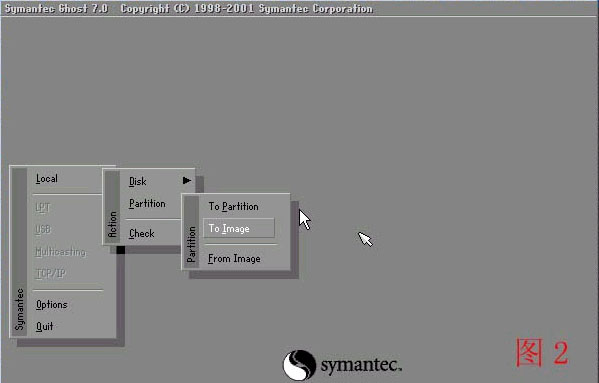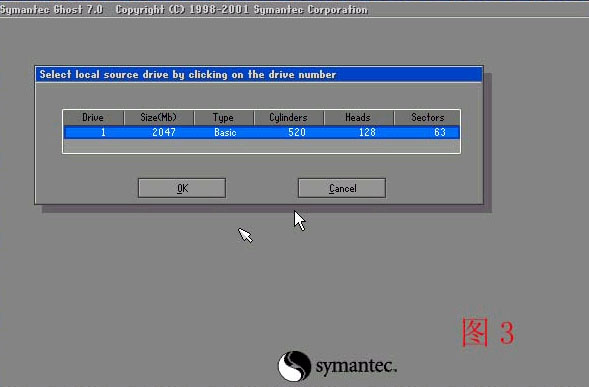ghost備份教程詳細圖解
這裡先介紹一下Ghost的基本功能(先做好啟動盤附帶DOS下的鼠標驅動程序有軟驅啟動運行鼠標驅動進入Ghost所在文件夾運行Ghostexe最好不要放在C盤下)
啟動Ghost立即進入DOS模式首先是Ghost版本介紹單擊OK進入主界面可分為以下幾項
·Local 本地硬盤間的備份
·LPT 網絡硬盤間的備份
·Option 設置(一般不做調整使用默認值)
·Quit 退出
作為單機用戶我們只選擇Loacl其包括以下幾選項
Disk 硬盤操作選項
·To Disk 硬盤對硬盤完全拷貝
·To Image 硬盤內容備份成鏡像文件
·From Image 從鏡像文件恢復到原來硬盤
Partition 硬盤分區操作選項
·To Partition 分區對分區完全拷貝
·To Image 分區內容備份成鏡像文件
·From Image 從鏡像文件復原到分區
check 檢查功能選項
導出鏡像文件
選擇Loacl→Partition→To Image 將硬盤分區備份為一個後綴為"gho"的鏡像文件
選擇要備份的分區所在的驅動器單擊ok
選擇要備份的分區就是System分區單擊ok
在Filename一欄鍵入鏡像文件名稱如"Wingho"及存放位置(注不能選正在備份的分區)然後按"enter"鍵
選擇是否壓縮No 不壓縮 Fast 低壓縮 High 高壓縮 一般選High 高壓縮速度慢點但可以壓縮%
現在就看著進度條慢慢的走了備份速度得快慢與內存又很大關系我得內存M時傳輸率為M每分鐘而升級M後每分鐘為M節省了不少時間
備份完畢以後就可以退出Ghost
恢復鏡像文件(原硬盤分區大小一定不能更改)
選擇Local→Partition→From Image從鏡像文件恢復系統
選擇鏡像文件要恢復的源分區單擊ok
提示是否確定還原當然YES
恢復完畢提示你重新啟動計算機回車和你備份前一摸一樣
用Ghost備份恢復系統比重新安裝%的時間而且桌面菜單等等個人設置也不用重新調整是不是很方便?如果你再有Ghost Explorer(克隆幽靈管理)還可以用他打開GHO映像文件就像使用winzip一樣單獨提取還原GHO映像中的某一文件
一打包 制作鏡像文件
對於通常用戶來說 僅僅只是使用GHOST裡的分區備份功能 故此此處只講解分區備份部分
按上所說處理好打包前的工作(系統狀況最好 驅動安裝好 相關軟件安裝好 清理垃圾文件 磁盤查錯 磁盤碎片整理……) 後 重新啟動 快速按F 進入DOS界面 運行 Gexe
注意若要使用備份分區功能 (如要備份C盤)必須有兩個分區(最少要有C D二個分區)以上 而且C盤所用容量必須大於D盤的未用容量(通常C盤用了二GB 則D盤必定要有二GB以上的空間) 保證D盤上有足夠的空間儲存鏡像
同時你盡量做到少往主分區上安裝不是十分必要重要的軟件 有相當多的工具性軟件 (金山快譯金山詞霸……)可以放在D盤裡面的 只要在C盤裡注冊一下就可以了 這樣制作的映像文件就不會太大了
但必要的軟件或有重大安全性的軟件 如QQ MSN 殺毒軟件 網絡游戲………… 必定要放在C盤裡面
進入圖一所示GHOST 界面後 由於是在DOS下 只能用鍵盤操作 按回車 進入下一個界面
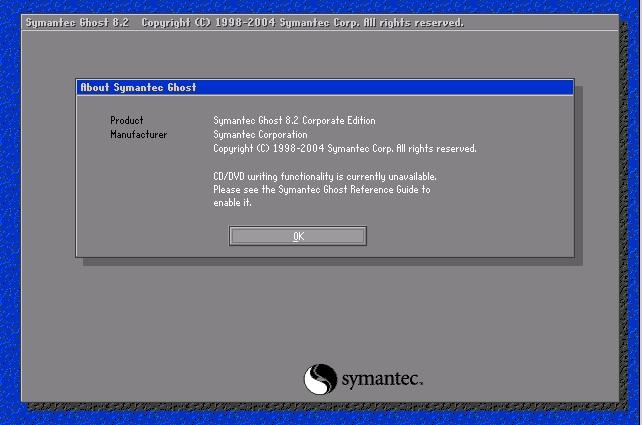
DOS界面下 鍵盤操作TAB鍵進行切換 回車鍵進行確認 方向鍵進行選擇
如圖二 用方向鍵選擇
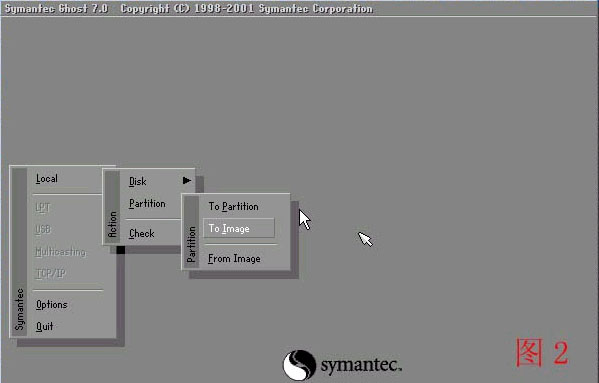
此處操作
選擇菜單 Local(本機)Partition(分區)To Image(到鏡像)
通俗一點說就是 先選中 再選取 彈出選項 再選取彈出選項
選中後回車 將出現如圖三
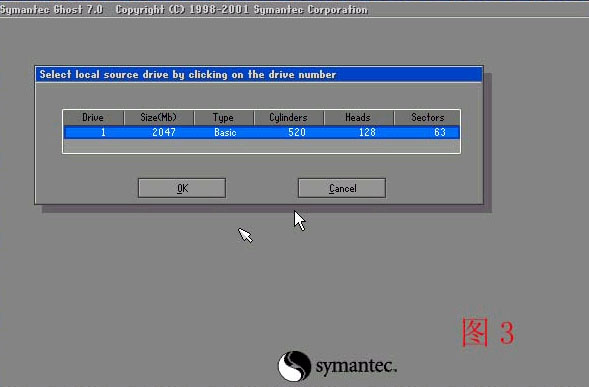
選擇硬盤 此處第一次是顯示的第一個硬盤的信息
如果有二個硬盤的話 回車後會出現二個硬盤的信息選項 通常我們只一個硬盤
此處操作
回車
From:http://tw.wingwit.com/Article/Common/201311/7497.html