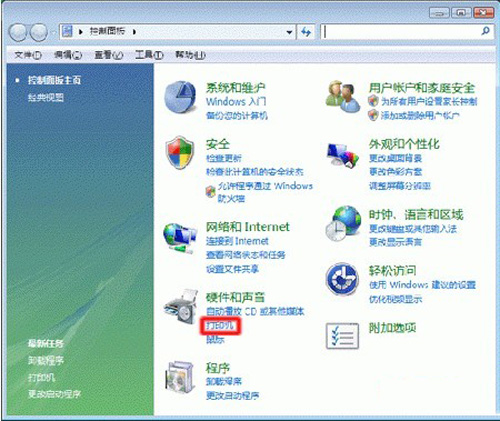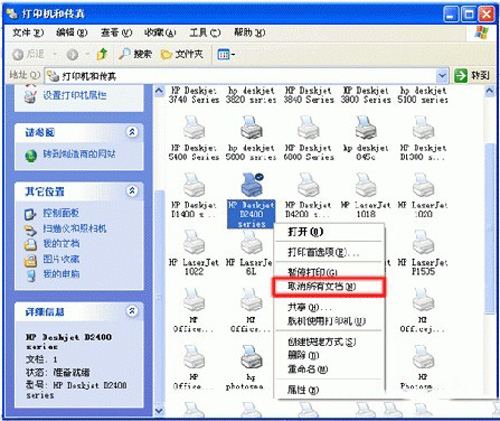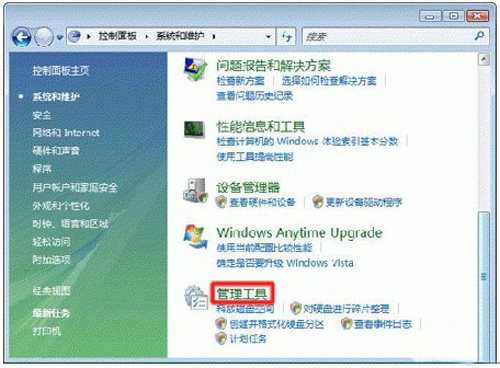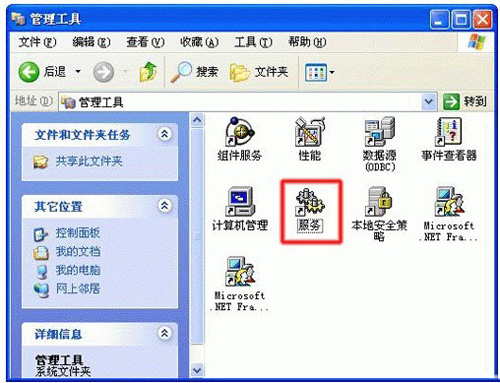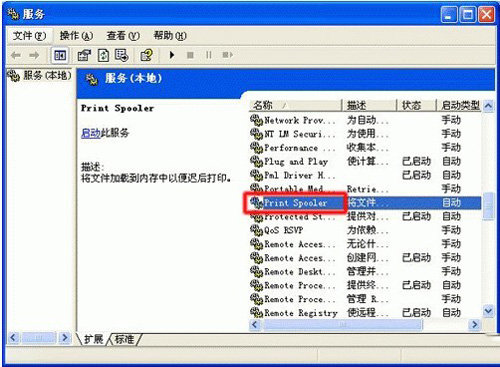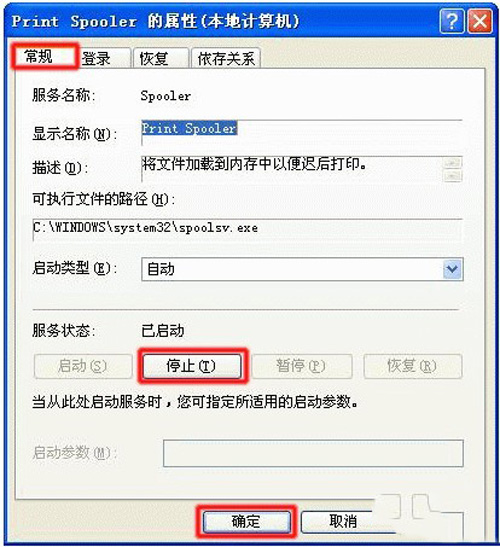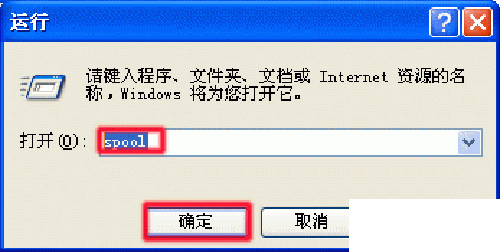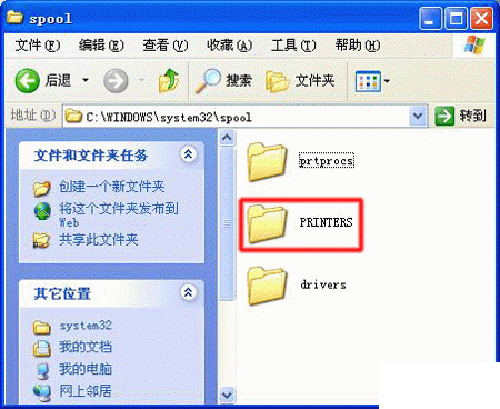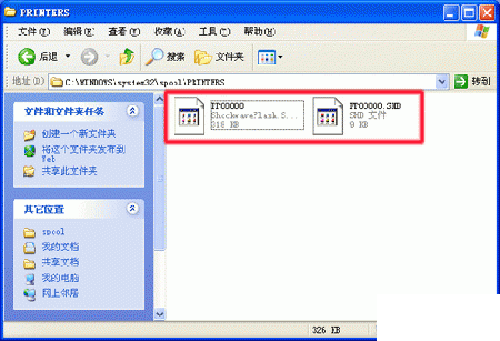打印機脫機無法打印故障現象打印機無法進行打印並且電腦上顯示打印機的狀態為“脫機”有時指示燈會閃爍
打印機脫機無法打印故障原因使用非原裝墨盒或者使用重新灌墨的墨盒沒有正確設置打印機狀態
打印機脫機無法打印解決辦法由於打印機脫機或打印後台服務程序處理失敗而未能夠打印的任務會停留在打印任務列表中導致打印隊列堵塞無法正常打印打印機狀態顯示為“脫機”
步驟/方法
步驟一清除未完成的打印作業
自動刪除打印任務根據不同的操作系統做以下操作
在Windows Pro操作系統中依次點擊“開始”→“設置”→“打印機”在“打印機”窗口中找到打印機的圖標
在Windows XP操作系統中依次點擊“開始”→“打印機和傳真”在“打印機和傳真”窗口中找到打印機的圖標
在Windows Vista操作系統中依次點擊“開始()”→“控制面板”在“控制面板”窗口中點擊“打印機”選項在“打印機”窗口中找到打印機的圖標如圖打印機所示
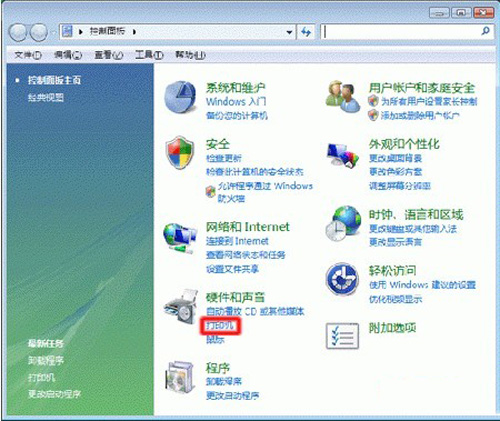
圖一
在Windows 操作系統中依次點擊“開始( )”→“設備和打印機”在“設備和打印機”窗口中找到打印機的圖標
注本文以HP Deskjet D噴墨打印機在WindowsXP操作系統中的操作方法為例其他型號打印機和操作系統的操作方法可作參考
在“打印機和傳真”窗口中右鍵點擊您所使用的打印機圖標選擇“取消所有文檔”菜單項如圖取消所有文檔所示
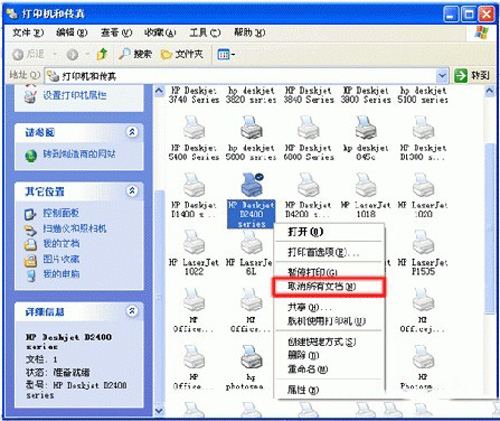
圖二
在“打印機”窗口中點擊“是”按鈕如圖打印機所示

圖三
關閉打印機電源斷開打印機USB連接線重啟電腦
重啟電腦後打印任務就自動刪除了
方法二手動刪除打印任務
根據不同的操作系統做以下操作
在Windows Pro操作系統中依次點擊“開始”→“設置”→“控制面板”在“控制面板”窗口中雙擊“管理工具”圖標
在Windows XP操作系統中依次點擊“開始”→“控制面板”在“控制面板”窗口中雙擊“管理工具”圖標
在Windows Vista操作系統中依次點擊“開始( )”→“控制面板”→“系統和維護”→“管理工具”如圖管理工具所示
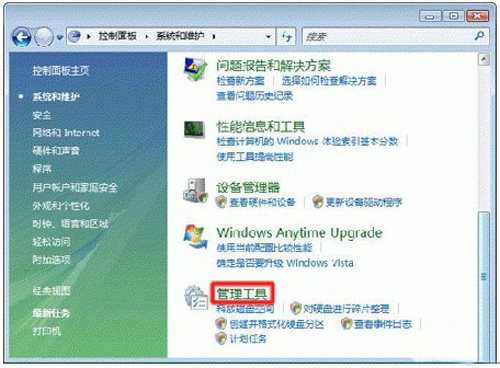
圖四
在Windows 操作系統中依次點擊“開始( )”→“控制面板”→“系統和安全”→“管理工具”
注本文以 Windows XP 操作系統中的操作方法為例其他操作系統的操作方法可作參考
在“管理工具”窗口中雙擊“服務”圖標如圖服務所示
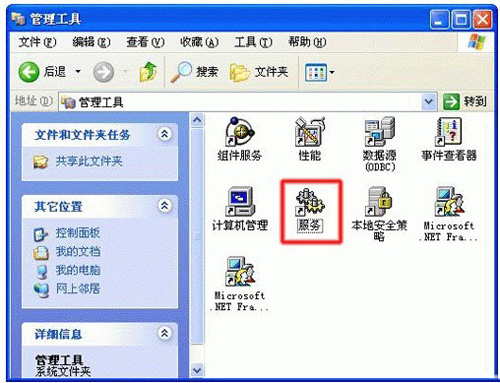
圖五
在“服務”窗口中先單擊選中任意一個服務 然後按鍵盤上的“P”鍵再在服務列表中找到“PrintSpooler”服務雙擊“Print Spooler”服務如圖“Print Spooler”服務所示
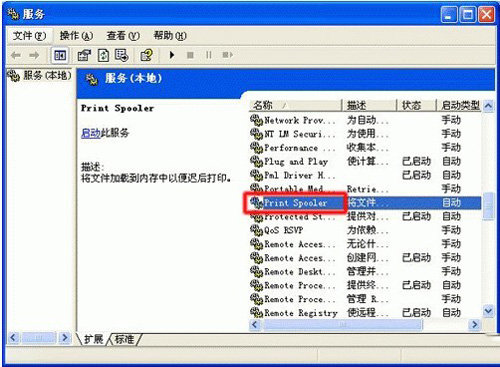
圖六
在“PrintSpooler的屬性(本地計算機)”窗口中選擇“常規”選項卡點擊“停止”按鈕然後點擊“確定”按鈕如圖停止服務所示
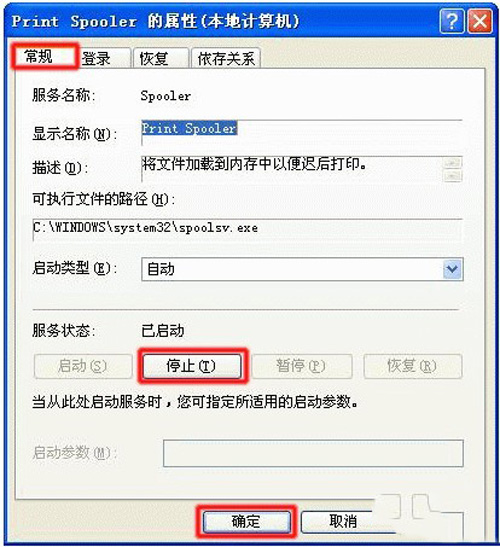
圖七
注只有停止打印機服務後才能手動刪除文件夾中的打印任務
將“服務”窗口最小化根據不同的操作系統做以下操作
在Windows Pro和Windows XP操作系統中依次點擊“開始”→“運行”
在Windows Vista和Windows 操作系統中依次點擊“開始( )”→“所有程序”→“附件”→“運行”
在“運行”窗口中輸入“spool”然後點擊“確定”按鈕如圖打開spool文件夾所示
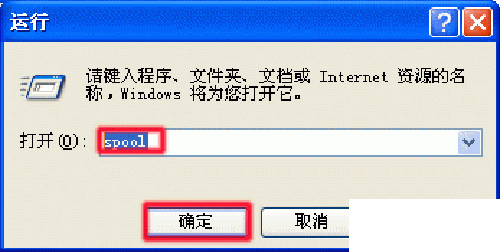
圖八
在“spool”文件夾中雙擊“PRINTERS”文件夾如圖PRINTERS 文件夾所示
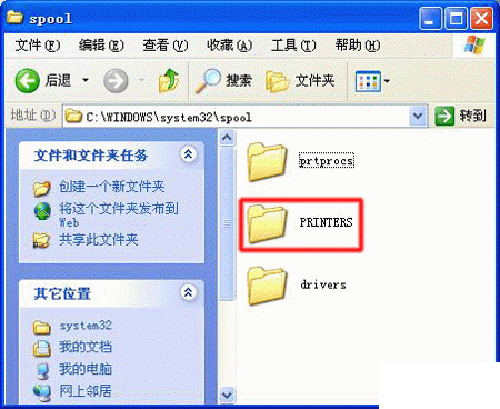
圖九
在“PRINTERS”文件夾中刪除其中所有的文件如圖刪除文件所示
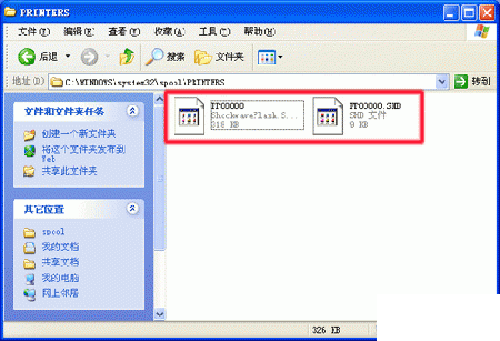
圖十
注“PRINTERS”文件夾中的文件都是未執行的打印任務您需要全部刪除
點開之前最小化的“服務”窗口雙擊“Print Spooler”服務
在“Print Spooler的屬性(本地計算機)”窗口中確保“啟動類型”已設置為“自動”點擊“啟動”按鈕然後點擊“確定”按鈕如圖啟動服務所示

圖十一
From:http://tw.wingwit.com/Article/Common/201311/6040.html