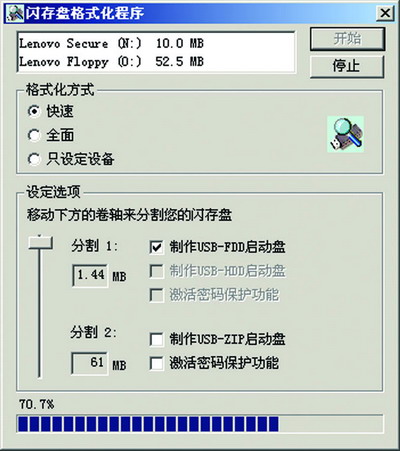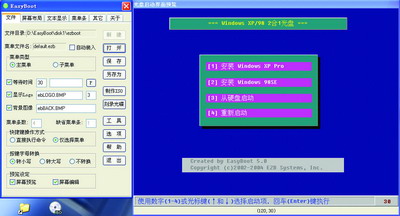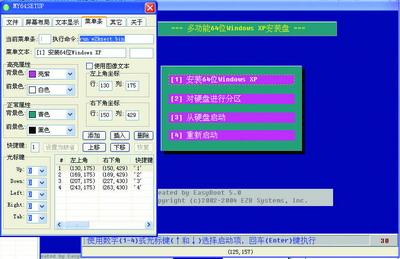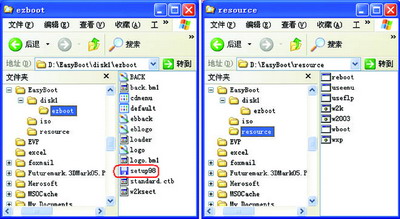制作一張多功能
位系統安裝光盤
就可以在光盤啟動時
通過菜單選擇安裝
位Windows XP
或選擇能運行於DOS下的服務器版分區魔術師
簡單方便
所需工具軟件 啟動易EasyBoot
這是一款集成化的中文啟動光盤制作工具
它可以制作光盤啟動菜單
自動生成啟動文件
生成ISO文件
只要通過CD
RW刻錄軟件即可制作完全屬於自己的啟動光盤
如果善加運用
還可將其它有用的工具如分區魔術師
Ghost等添加到啟動菜單中
HA
WinImage
它是一個強大的磁盤實用工具
允許用戶創建一張軟盤的映像
從映像中提取文件
創建一個空的映像
把一個鏡像恢復到空白的軟盤上等等
標准Windows
啟動盤
事實上這個工具可有點不好找
因此筆者提供一種方法來生成標准的Windows
啟動盤
用能制成引導電腦到DOS下的U盤即可完成
將U盤插入電腦USB接口
找出U盤自帶的格式化工具
按提示即可將U盤格式化為標准的Windows
啟動盤
如圖
所示
在後面的制作過程中可直接使用該U盤上的啟動文件
你還可以利用軟驅制作標准的Windows
啟動軟盤
將軟盤格式化為空白盤
再將U盤上的文件全部拷貝過來即可
需要注意的是
網上有Windows
啟動盤的映像下載
但一般都不是標准的
雖然這些都是經過了作者的精心制作而成
有某一方面的獨到功能
但對完成本文的任務而言還是不太合適
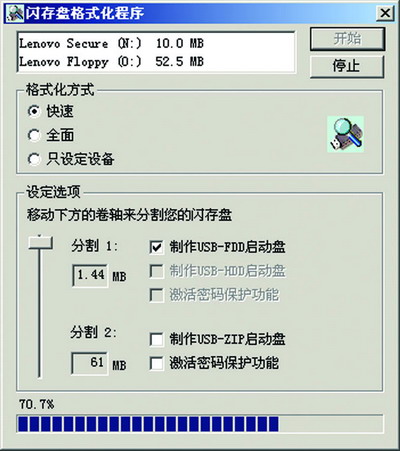
制作
位Windows XP安裝光盤
假定啟動易EasyBoot的安裝目錄是D:\EasyBoot\
由於後面要將
位Windows安裝盤上的文件拷貝到該目錄下
還要生成ISO文件
要求該分區的空余磁盤空間至少有
GB
啟動EasyBoot
界面如圖
所示
左邊是控制面板
右邊是預覽框
它已內置了兩個模板
單擊
打開
定位到D:\EasyBoot\disk
\ezboot下
可觀察到這兩個模板分別是cdmenu和default
任選其一
再單擊當前界面上的
打開
即可調用
cdmenu的界面如圖
所示
這兩個模板的功能相同
只是背景圖片不同
注意
該軟件生成的啟動光盤有背景圖片
而且帶有EasyBoot字樣
背景圖片默認存放在D:\EasyBoot\disk
\ezboot\目錄下
其格式是BMP
大小是
×
像素
顏色是
色
我們能用相同規格的個性圖片對其進行替換
軟件提供了幾個選項
我們的任務就是要通過設置第一項即
安裝 Windows XP Pro
來自動安裝
位Windows XP
修改第二項即
安裝 Windows
SE
來實現安裝前對硬盤的分區操作
設置自動安裝
位Windows XP功能
第一步修改啟動菜單
在圖
中單擊
菜單條
選項卡
切換到圖
界面
單擊預覽框中的
安裝Windows XP Pro
在左邊控制面板的
菜單文本
後輸入相應的內容(筆者輸入的是
安裝
位Windows XP
)
輸入完畢後回車
即可在預覽界面中觀察到生效後的效果
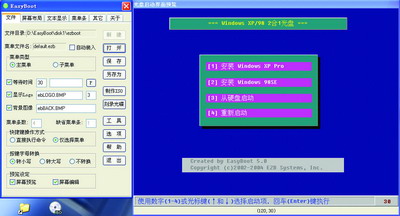 第二步添加位Windows XP的安裝文件
第二步添加位Windows XP的安裝文件 如果已將安裝文件刻錄到光盤
可直接從光盤添加
否則可用UltraISO
WinRAR等將下載到的ISO文件解開並單獨保存在硬盤的任一目錄(除D:\EasyBoot\及子目錄外)下
再從硬盤上添加文件
以後者為例
假設已將ISO文件解壓到G
盤的
XP Setup目錄下
同時打開這兩個目錄
D:\EasyBoot\disk
和G:\
XPSetup
從後者拷貝到前者的文件有AMD
文件夾(連同其下文件)
I
目錄下的所有文件(不包括I
目錄)
後者下的所有文件(除目錄外)
AUTORUN
READ
SST
RAEDME
SETUP
Win
Win
AP
第三步設置運行命令 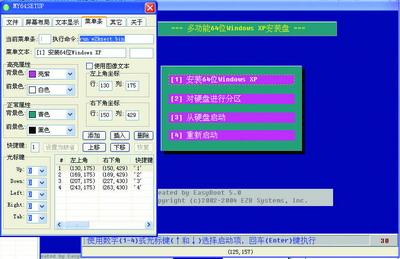
在圖
的預覽區中選擇
安裝
位Windows XP
會觀察到
執行命令
後的內容默認為
run w
ksect
bin
請不要修改它
這正是我們所需要的
先單擊
文件
另存為
再指定一個名稱(為方便後面的敘述
設輸入的文件名是
Setup)將以上修改的結果保存備份
默認的保存位置是D:\EasyBoot\disk
\ezboot
保存後的文件也叫菜單文件
擴展名是Ezb
顯然
完整的文件名應該是
Setup
Ezb
該文件與前面提到的cdmenu和default有同樣的性質
在圖
的預覽區中選擇
安裝
位Windows XP
會觀察到
執行命令
後的內容默認為
run w
ksect
bin
請不要修改它
這正是我們所需要的
先單擊
文件
另存為
再指定一個名稱(為方便後面的敘述
設輸入的文件名是
Setup)將以上修改的結果保存備份
默認的保存位置是D:\EasyBoot\disk
\ezboot
保存後的文件也叫菜單文件
擴展名是Ezb
顯然
完整的文件名應該是
Setup
Ezb
該文件與前面提到的cdmenu和default有同樣的性質
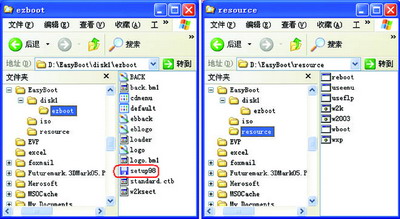 第一步修改標准Windows 啟動盤中的自動批處理文件
第一步修改標准Windows 啟動盤中的自動批處理文件 標准Windows
啟動盤中的文件如圖
上部所示
筆者已將其拷貝到了硬盤上
後面的步驟中還要向其中添加服務器版分區魔術師
所以應當選擇一個較大的硬盤分區
右擊Windows
啟動盤下的自動批處理文件
選擇
編輯
(對命令文件而言
雙擊的結果是運行
而不是在相應的編輯器下打開)
它會在記事本下打開
找到以下命令行
copy %RAMD%:\ > NUL
set comspec=%RAMD%:\
copy extract
exe %RAMD%:\ > NUL
copy readme
txt %RAMD%:\ > NUL
在其後添加以下命令行
Copy mouse
* %RAMD%:\ > NUL
Copy sm *
* %RAMD%:\ > NUL
Copy pq *
* %RAMD%:\ > NUL
%RAMD%:\mouse
%RAMD%:\smagic
請注意其中的空格
這些命令的作用筆者將在後面提到
 educitycn/img_///jpg > 第二步准備分區工具
educitycn/img_///jpg > 第二步准備分區工具 運行於DOS下的分區魔術師有多個版本
如果電腦中安裝了服務器類操作系統
比如Windows NT/Server
/Server
等
普通版的分區魔術師就不能運行
為使分區工具適應更多環境
得選用服務器版
不管硬盤中安裝了哪一類Windows或者Linux
該版本的分區魔術師都能正常運行
運行該分區魔術師所必須的文件有
SMAGICEXE
SMAGICOVL
SMAGIC
PQG
SMHELPdat
PQPB
RTC
PQTMP
FIL
PQ_DEBUGTXT
如圖
下部所示
啟動分區魔術師的命令是SMAGIC
EXE
一般地
在這類工具軟件下都附有DOS下的鼠標驅動程序
MOUSECOM
MOUSEINI(如圖
下部標示)
第三步修改setupimg文件 雙擊
D:\EasyBoot\disk
\ezboot
目錄下的
setup
img
它會自動在軟件WinImage中打開
界面類似如圖
所示
然後在圖
刪除所有的文件
單擊
映像
下的
更改格式
可看到默認的格式是
MB
請將其改為
MB
不然就無法容納後面的步驟中要添加的文件
單擊
映像
下的
加入
將圖
上下部的所有的文件添加進來
文件添加完成後
軟件WinImage的界面如圖
所示
最後單擊
文件
下的
保存
D:\EasyBoot\disk
\ezboot
目錄下的
setup
img
就被替換了
注意
在WinImage下可以添加文件夾
以便對文件進行分類管理
建議大家在實際操作時采用
因為將所有文件不分類別地放在一起可能出現一個問題
後添加進去的文件會替換原來的同名文件
最容易出這一問題的是Readme
txt
幾乎所有的工具軟件下都有它的存在
筆者是為了讓大家清楚到底添加了那些文件(首要條件當然是沒有出現同名文件)才采用了圖
的方法
即沒有添加文件夾
另外
在實際應用中筆者發現
如果直接在軟件WinImage下將上述文件添加進去
再保存為同名文件去替換setup
img
最終制作出的多功能安裝盤有時會出錯
為此
筆者采用了上述的修改替換法
用過Windows
啟動盤的朋友都知道
它會將內存分割一小塊出來模擬成硬盤(默認大小是
MB
可在configsys文件下進行修改
比如修改為
MB)使用
也叫虛擬盤
這裡可以用
%RAMD%:
為盤符來調用它
然後將有用的DOS命令解壓到虛擬盤上
不然軟盤裝不下所有的DOS命令
在這裡說明一下前面步驟中的一些命令行
%RAMD%:
是用來表示虛擬盤盤符的
默認地
啟動到DOS下後
盤符的排列順序是先硬盤分區
再是虛擬盤
最後是光盤
比如
硬盤上有兩個FAT
格式的分區且沒有處於隱藏狀態
那麼
在DOS下
兩硬盤的盤符分別是
C
和
D
虛擬盤的盤符是
E
光盤是
F
此時
也可用
E
來表示虛擬盤
但是當換到另一台電腦而且另一台電腦的硬盤FAT
分區數目發生了變化時
就不能用
E
來表示虛擬盤了
但
%RAMD%:
卻可用於表示
只不過這時的
%RAMD%:
可能是
G
(當硬盤上有
個FAT
分區時)也可能是
D
(當硬盤上只有一個FAT
分區時)
這就實現了虛擬盤符的動態分配
另外
光盤盤符則可用
%CDROM%:
來動態分配
copy mouse* %RAMD%:\ > NUL
則是將鼠標驅動程序拷貝到虛擬盤
由於使用了通配符
能將圖
所示的兩個與鼠標相關的驅動文件都拷貝到虛擬盤上
 educitycn/img_///jpg >
educitycn/img_///jpg > 同理
copy sm** %RAMD%:\ > NUL
copy pq** %RAMD%:\ > NUL
的作用是將與分區魔術師相關的文件全部進行拷
From:http://tw.wingwit.com/Article/Common/201311/5338.html