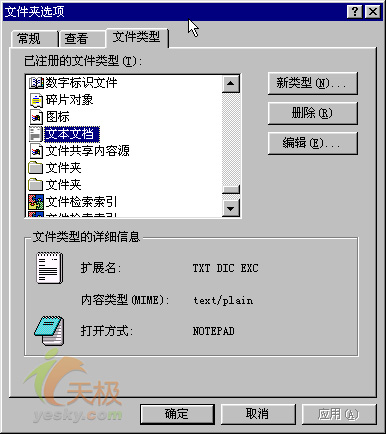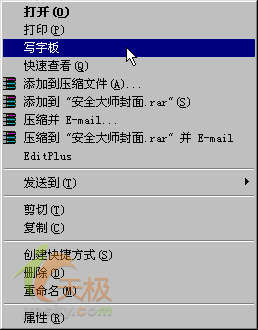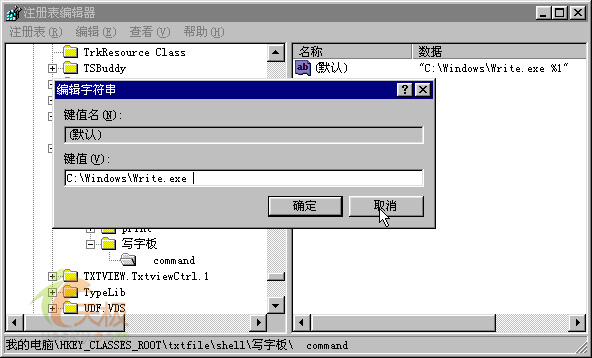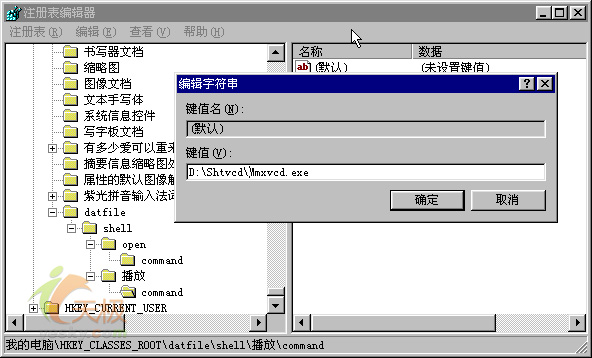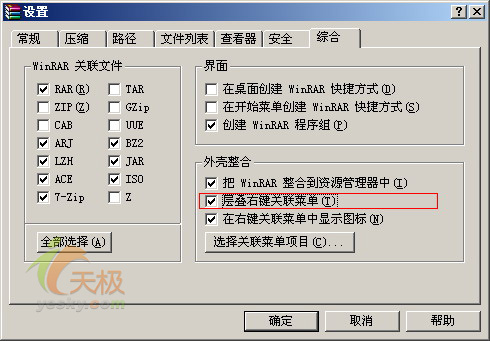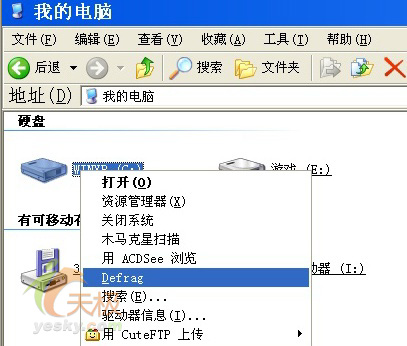很多Windows用戶都喜歡在操作中使用右鍵菜單
但是由於不同文件類型所需要使用的功能菜單並不相同
而系統只提供了幾種常用的右鍵菜單功能
為了更好地發揮右鍵菜單的功效
我們還可以為不同類型的文件
量身打造
各自需要的右鍵菜單
下面我們就來看幾個實例
一為 SYS文件的右鍵菜單添加記事本
很多朋友經常改變Configsys系統配置或者修改別的SYS文件但是每次打開時有些麻煩(每次都要使用Shift配合來選擇打開方式如果選擇始終用記事本打開SYS文件SYS文件的圖標便會改變看起來有些混亂)所以不妨在其右鍵菜單中添入記事本
SYS文件在上例的文件夾選項中無法找到需要在注冊表中進行修改啟動注冊表編輯器進入HKEY_CLASSES_ROOT\SYSFile\Shell主鍵為Shell新建一主鍵記事本
再為記事本創建主鍵Command然後為默認輸入新鍵值C:\Windows\ Notepadexe %(視自己的路徑輸入)完成後再單擊SYS文件的右鍵菜單便多了記事本一項
二為TXT文件的右鍵菜單添加寫字板
方法一:使用文件夾選項巧妙修改
在資源管理器(或我的電腦)中單擊查看菜單中的文件夾選項然後選擇文件類型在所列文件類型中選中TXT文件(文本文檔)如圖:
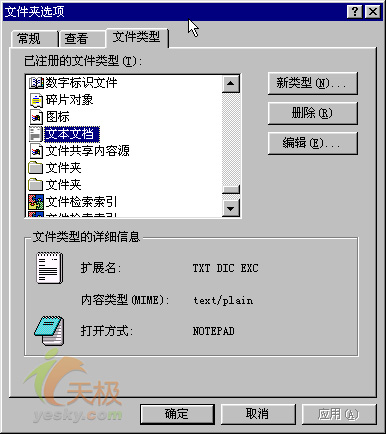
圖
接著再選擇編輯然後新建一操作輸入名稱寫字板在將用於執行操作的程序C:\Windows\Writeexe輸入在確定後回到資源管理器中在TXT文件上點出右鍵菜單就會發現多了一項寫字板也可將寫字板設為默認的打開方式如圖:
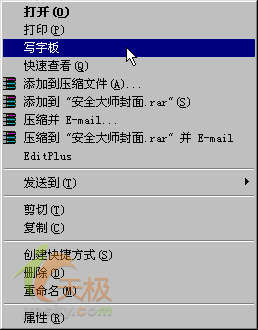
圖
方法二:修改注冊表
你也可以通過修改注冊表達到以上目的啟動注冊表編輯器打開HKEY_CLASSES_ROOT\TXTFile\Shell子鍵分支為Shell主鍵新建一主鍵寫字板再為寫字板創建Command主鍵最後為Command主鍵的默認輸入新鍵值C:\Windows\Writeexe(如圖)關閉注冊表編輯器即可
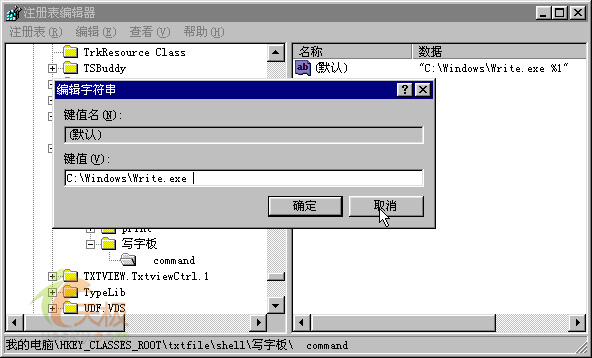
圖
三為 DAT文件的右鍵菜單添加播放
要在以dat為後綴名的影碟文件的右鍵菜單中增加播放選項也需要修改注冊表增加方法如下:
啟動注冊表編輯器在注冊表HKET_CLASSES_ROOT主鍵中找不到datfile子鍵為了給dat文件的右鍵菜單加一播放項(比如用超級解霸播放)我們可以在HKEY_CLASSES_ ROOT子鍵分支下找到dat主鍵為其默認輸入鍵值datfile
在HKEY_CLASSES_ROOT子鍵中新建主鍵datfile及次級鍵Shell由於並不是所有的dat文件均是影碟文件為了不使播放成為dat文件的默認打開方式可先在Shell下建一主鍵Open及次級鍵Command但不輸入任何鍵值再在Shell中建立主鍵播放及次級鍵Command再為Command輸入默認鍵值D:\Shtvcd\Mmxvcdexe(這是超級解霸的完整路徑)即可如圖:
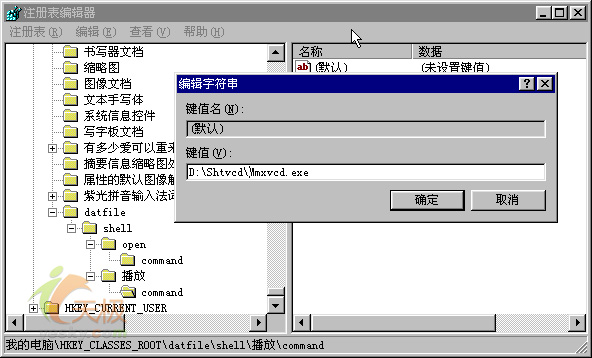
圖
四為鼠標右鍵菜單減肥
隨著電腦中安裝軟件的不斷地增多鼠標右鍵菜單也越來越臃腫不堪這樣本來以快捷為目的設計的鼠標右鍵菜單使用起來反而很麻煩怎麼辦?給右鍵菜單減肥是個好辦法!下面是兩則不錯的減肥妙方
:把右鍵菜單折疊成多級菜單
安裝WinRAR後就有數個項目會附加到標准文件和文件夾的右鍵菜單中以下設置能夠將WinRAR右鍵菜單全部項目壓縮到WinRAR子菜單的二級菜單中:在WinRAR主窗口單擊選項→設置在打開的設置對話框中單擊綜合選項卡選中層疊右鍵關聯菜單復選框(如圖)單擊確定按鈕
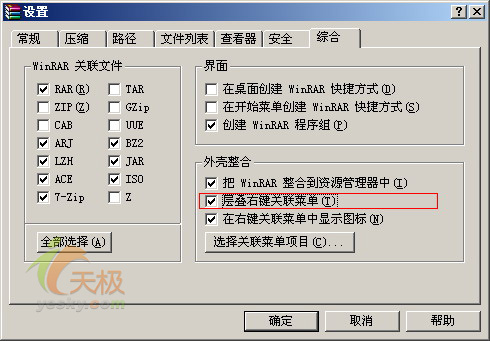
圖
如果你的電腦右鍵菜單還有其他軟件的多個選項想辦法將它們折疊成多級菜單吧!
:清理不用的右鍵菜單
或許右鍵菜單中的有些選項你並不常用或者有些軟件已被刪除但其右鍵菜單中的選項卻仍占用著屏幕空間要刪除這些無用的右鍵菜單項操作步驟如下:
第一步:單擊開始→運行鍵入regedit單擊確定按鈕打開注冊表編輯器窗口
第二步:展開[HKEY_CLASSES_ROOT\*\shellex\ContextMenuHandlers]分支在其下找到要刪除的無用項然後右鍵單擊該項再單擊刪除將其刪除即可清除右鍵菜單中的對應選項對於僅在文件夾右鍵菜單中才有的選項可到[HKEY_CLASSES_ROOT\Direclory\shell]和[HKEY_CLASSES_ROOT\Directory\shellex\ContextMenuHandlers]分支下查找有時[IHKEY_CLASSES_ROOT\Folder\shell]和[HKEY_CLASSES_ROOT\Folder\shellex\ContextMenuHandlers]分支下也有右鍵菜單中的選項
最好使用Ctrl+F在查找對話框中輸入右鍵幕單中要刪除的萊單中的關鍵字找到後再確認刪除即可
怎麼樣經過以上操作右鍵菜單清爽多了吧!
五在右鍵菜單中添加磁盤碎片整理程序
隨著電腦使用時間的增加磁盤碎片的數量也會與日俱增磁盤碎片多了會影響到硬盤的讀寫速度引起簇的連接錯誤這就會極大的影響了Windows的系統效率而且磁盤碎片的存在會導致磁頭會頻繁移動讀取文件這會加速硬盤的損耗減少它的壽命所以經常對磁盤碎片進行整理是很有必要的Windows中附帶的磁盤碎片整理程序就是整理文件碎片的好工具大家都是通過在Windows中單擊開始→所有程序→附件→系統工具→磁盤碎片整理程序來使用該軟件但這樣的啟動操作需要多次單擊才能完成非常麻煩如果能將磁盤碎片整理程序添加到鼠標右鍵中就會省事多了!
打開記事本鍵入如下內容:
[Version]
signature=$Windows NT$
[DefaultInstall]
AddReg=Defrag
[Defrag]
HKCRDrive\Shell\Defrag\commanddefragexe %
然後在文件菜單中單擊另存為命令將該文件命名為defraginf保存即可注意該文件在Windows /XP/下可以直接使用但是如果你的操作系統為Windows //Me則請你將上面的第二行內容:signature=$Windows NT$改為signature=$CHICAGO$其他內容不用改另外在此INF文件中各小節之間必須空一行而且在文件中必須使用英文半角標點符號切記!
找到剛剛創建的defraginf文件用鼠標右鍵單擊它在彈出的快捷菜單中選擇安裝命令單擊之即可接下來讓我們檢驗一下效果在我的電腦或Windows資源管理器中右鍵單擊你要進行磁盤碎片整理的磁盤在彈出的快捷菜單中你會看到新增了一個Defrag命令(如圖)點擊它就能啟動磁盤碎片整理程序程序這回是不是方便多了?如果你不想要這個defrag命令了可以在磁盤右鍵菜單中去掉它單擊開始→運行鍵入regedit回車打開注冊表編輯器然後到注冊表中刪除以下分支即可:HKEY_CLASSES_ROOT\Drive\shell\Defrag
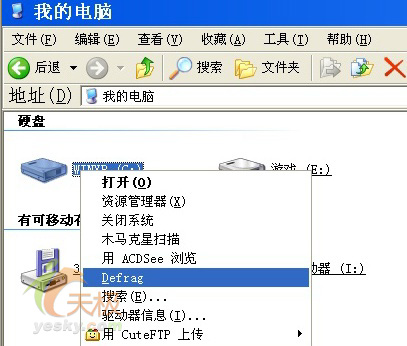
圖
以上介紹的只是常用的幾種類型文件的右鍵菜單定制方法有興趣的朋友可以用以上方法根據自己的喜好針對不同類型的文件添制右鍵菜單將自己常用的操作加入其中從而真正提高你使用電腦的效率從菜鳥一躍成為大蝦!
From:http://tw.wingwit.com/Article/Common/201311/5186.html