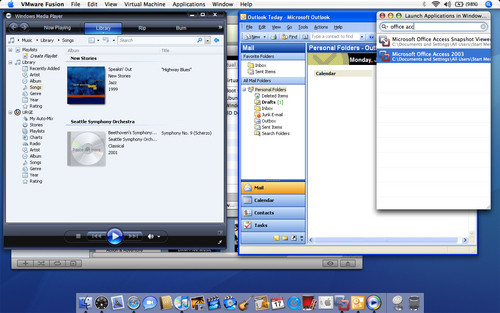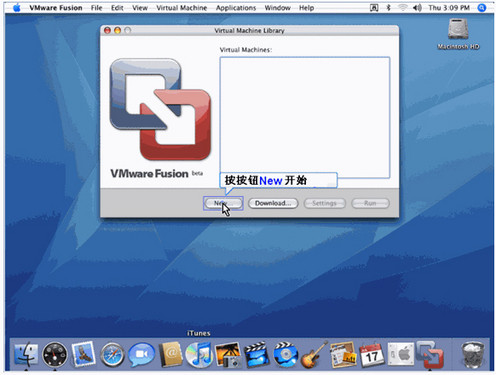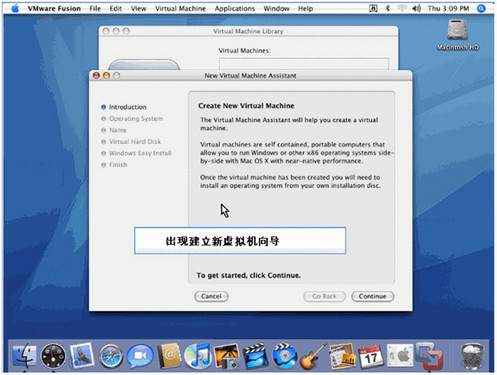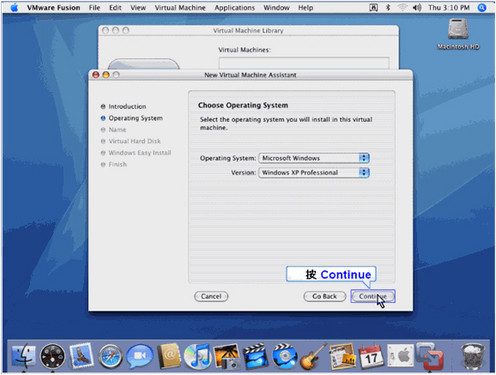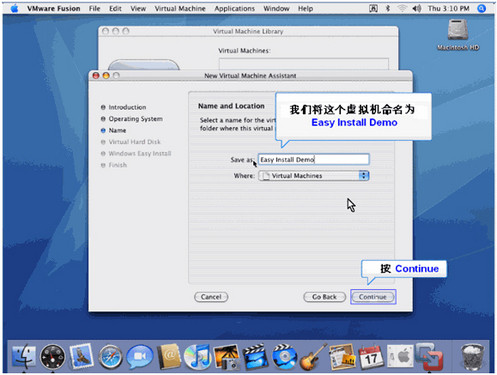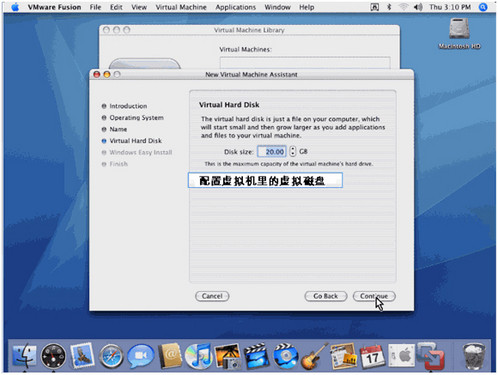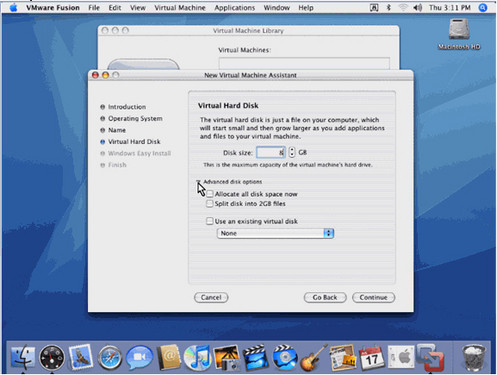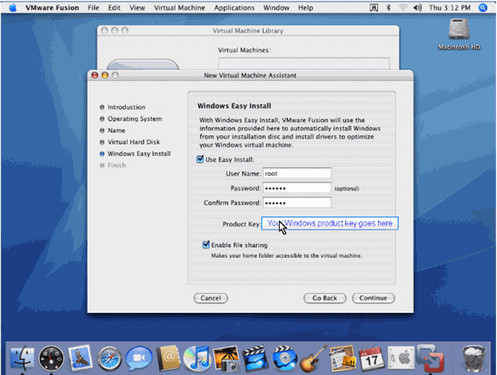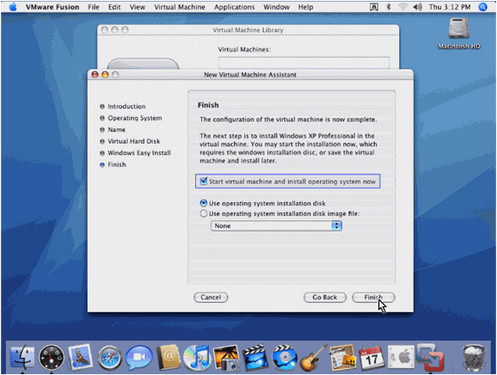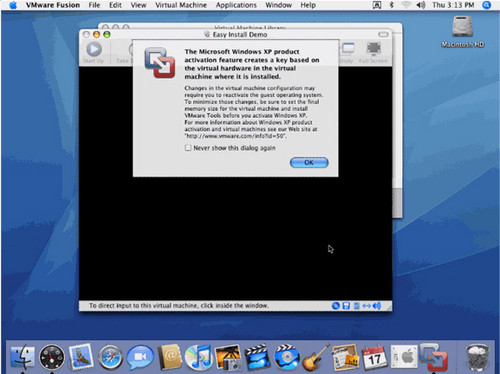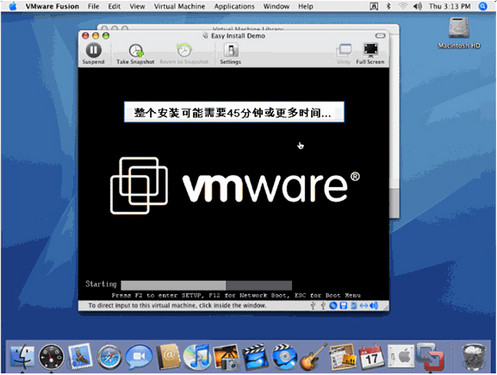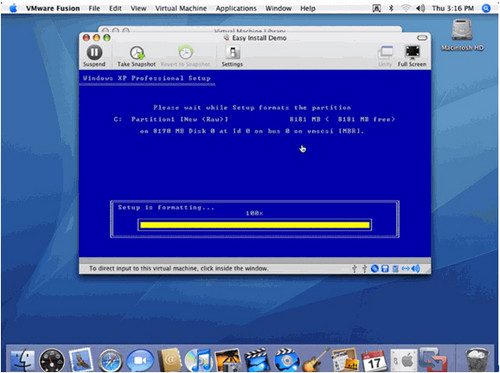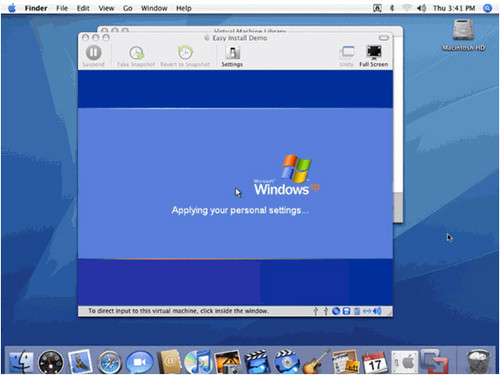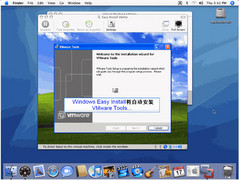VMware在美國正式發布了其首款面向MAC用戶的產品VMware Fusion 而這款產品也將在年的月份正式投放市場為了讓用戶能夠更深入認識VMware Fusion特將VMware Fusion平台中安裝Windows XP的過程步驟詳細介紹如下為了不顯得突兀在此首先列舉了VMware Fusion 的關鍵特性
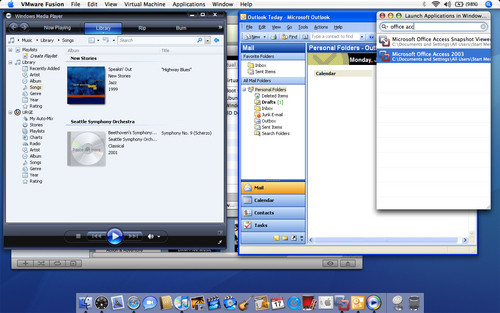
★無縫集成Windows和UnityVMware Fusion通過Unity可以讓我們直接在Mac台式機上運行Windows XP的應用提供了完整的Mac鍵盤快捷鍵和在Mac OS X中的浏覽功能VMware Fusion啟動調色板提供了對所有Windows應用的訪問能力
★自動集成Boot CampVMware Fusion自動偵測已經存在的Boot Camp安裝可以讓 Mac OS X和Windows XP或Vista一起運行不需要多余的配置
★支持D圖像加速該功能讓我們可以直接運行DirectX 的應用直接從Windows XP虛擬機中玩DirectX 的游戲
★Mac最完整的硬件支持VMware Fusion通過虛擬SMP來支持雙核和雙CPU的機器也支持位的操作系統包括Windows VistaVMware Fusion也支持Mac機器裡最大的內存可以運行盡可能多的虛擬機增加我們的生產率
★快照/備份VMware Fusion可以使用快照功能來抓取和保存正在運行的虛擬機狀態讓我們可以在虛擬機故障時快速回滾到原來的穩定狀態
★集成VMware Converter我們可以在Windows PC裡運行VMware Converter然後遷移Windows機器到Mac平台上作為虛擬機運行
★廣泛的產品兼容能力無論是在VMware ServerVMware Infrastructure 還是VMware Workstation裡創建的虛擬機都可以在Mac平台上運行
★方便性電池直通讓我們可以在虛擬機裡直接監控Mac機器裡的電池壽命任何非Mac虛擬機裡都支持Mac SuperDrive CD和DVD的讀寫Windows共享Mac機器的網絡連接可以在Airport/WiFi和有線網之間自由切換 我們可從其他的虛擬機裡同時查看Mac的環境
下面我們就VMware Fusion裡安裝Windows XP虛擬機的過程實錄首先打開VMware Fusion窗口打開虛擬機創建窗口如下所示然後點擊按鈕<New>新建虛擬機
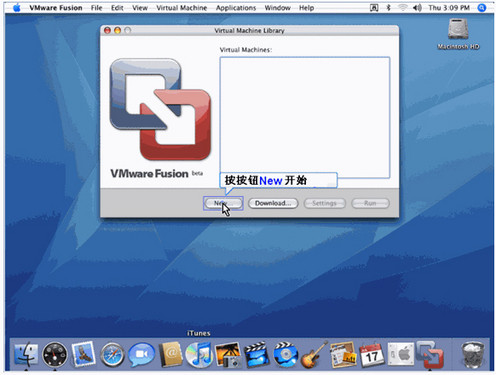
出現建立新虛擬機的向導窗口如下所示然後點擊按鈕<Continue>
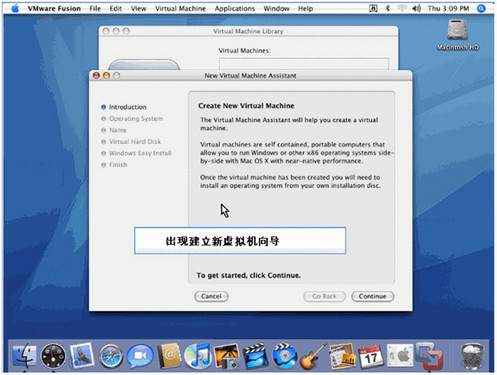
出現操作系統選擇向導窗口如下所示選擇操作系統為Microsoft Windows操作系統版本為Windows XP Professional然後點擊按鈕<Continue>
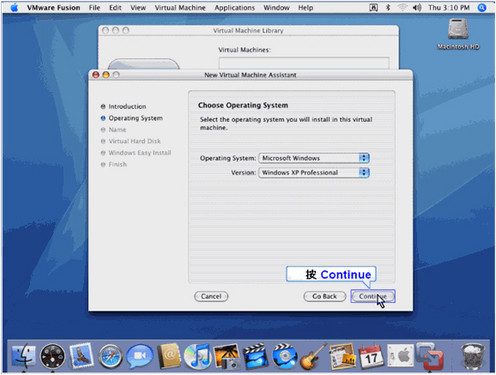
出現虛擬機命名窗口如下所示我們將該虛擬機命名為Easy Install Demo然後點擊按鈕<Continue>
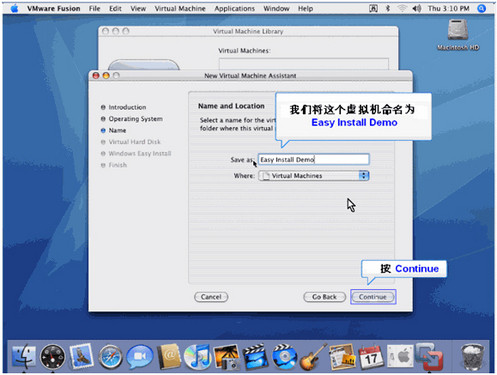
然後出現虛擬磁盤配置窗口如下所示默認狀態下虛擬磁盤建立的時候是很小的文件根據需要不斷自動擴大我們在此選擇的是GB的文件這並非實際文件的大小而是虛擬磁盤能夠利用的最大空間我們在此選擇GB作為虛擬磁盤文件的最大值僅為示例
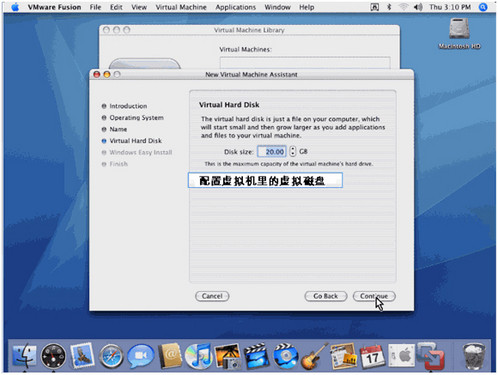
在此點擊<Advanced disk options>高級磁盤選項可以看見如下的三個選項
Allocate all disk space now分配所有的磁盤空間給虛擬磁盤選擇此選項可以確保性能很好但是會用光所有的磁盤空間如果您不擔心磁盤空間的浪費可以選擇該選項
Split disk into GB files將磁盤分割成GB的磁盤文件如果要將虛擬機文件備份到CD或DVD上或者復制到另外不支持超過GB大小文件的文件系統時只能選擇此選項
Use an existing virtual disk使用已經存在的Fusion虛擬機的文件
在此演示中我們上面的三個選項都保持默認值然後按<Continue>按鈕繼續
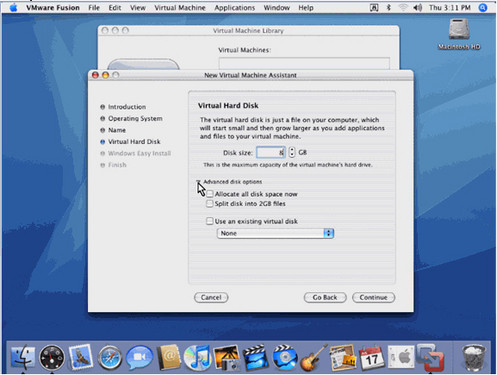
然後出現Windows Easy Install窗口顯示如下輸入Windows用戶名密碼同時輸入Windows安裝許可證
另外此處的<Enable File Sharing>打開該選項可以允許Windows虛擬機直接訪問Mac的根目錄
點擊按鈕<Continue>
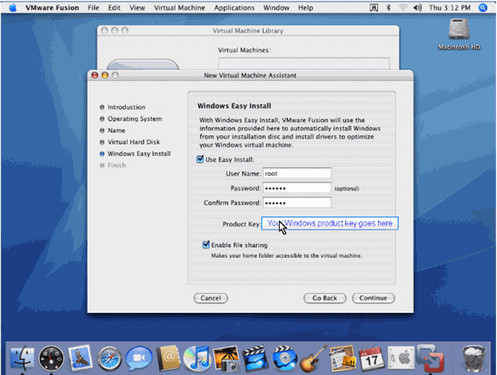
出現安裝完成的窗口如下所示然後選擇使用操作系統安裝盤還是操作系統安裝鏡像文件進行Windows安裝這裡選擇從光盤進行直接安裝然後按<Finish>按鈕繼續
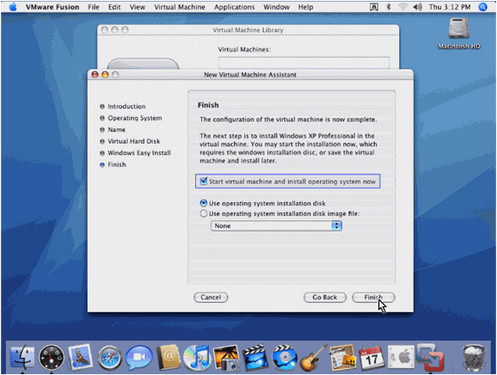
緊接著出現如下的Windows安裝窗口可以看到Windows XP在虛擬機裡安裝時的許可證激活提示按<OK>按鈕
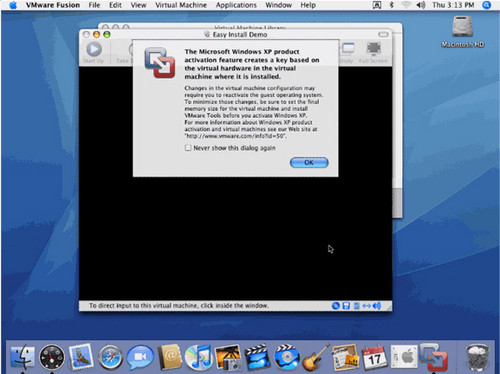
接下去我們可以看見虛擬機啟動VMware Fusion裡的Windows Easy Install向導可以自動完成以下所有的安裝整個過程大概需要分鐘或更多的時間
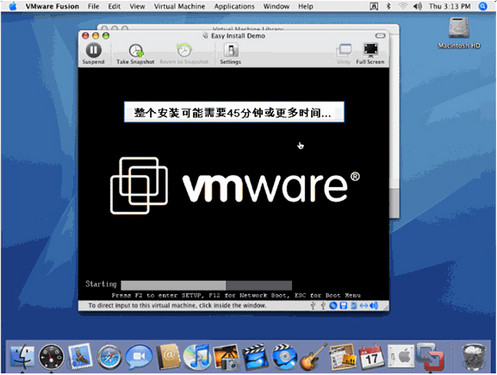
下面開始出現我們熟悉的Windows XP Professional安裝窗口只需要根據屏幕提示進行安裝即可Windows Easy Install向導可以協助完成大部分的安裝工作
配置Windows裡面的用戶信息窗口如下所示
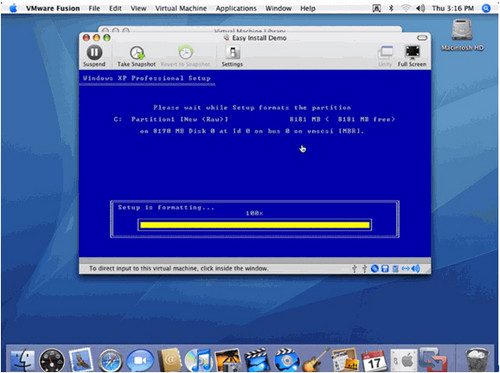
啟動已經安裝的Windows XP進行最後的配置工作顯示的窗口如下
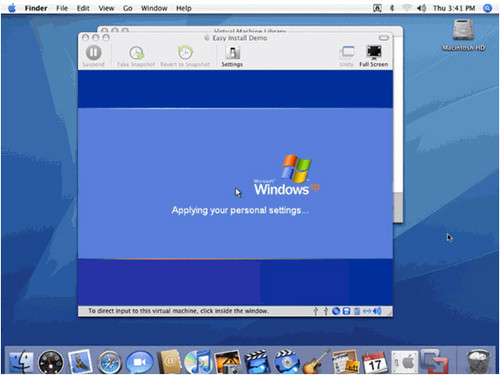

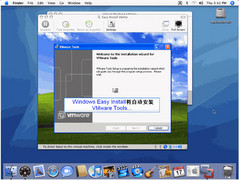
Windows Easy Install向導會自動安裝VMware ToolsVMware Tools優化了顯卡的顯示功能並且加入了Balloon Driver等內存管理功能可以顯著改善虛擬機的性能點擊<Next>往下一步
最後配置和調整顯示比例從而完成了Windows XP Professional的全部安裝工作
From:http://tw.wingwit.com/Article/Common/201311/4868.html