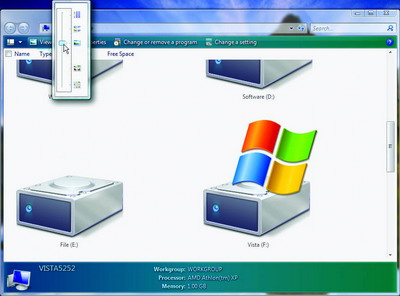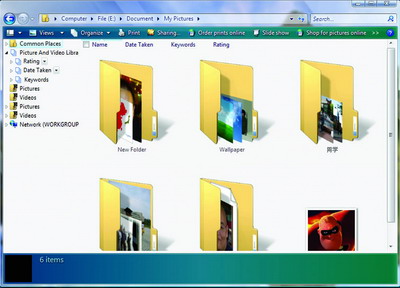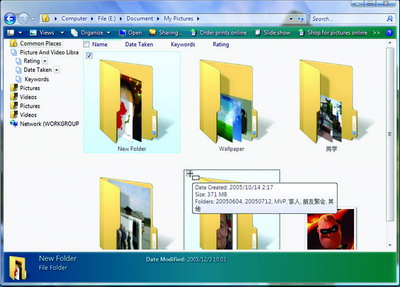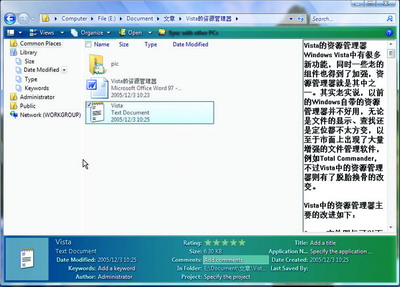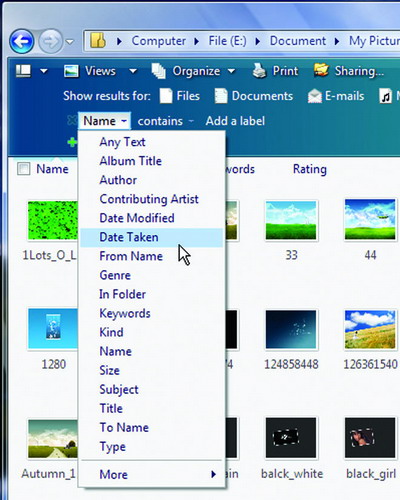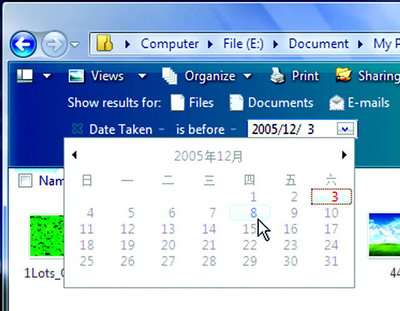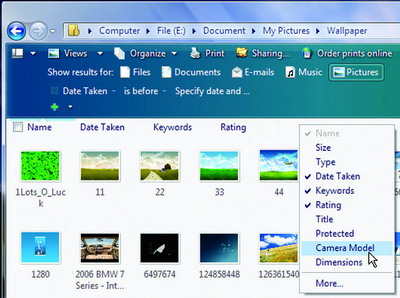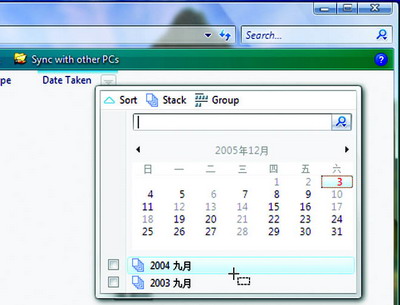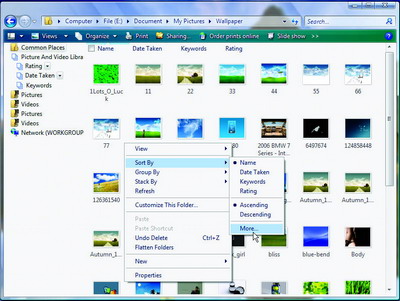Windows Vista中增加了很多新功能
同時一些老的組件也得到了加強
資源管理器就是其中之一
老實說
老版本Windows自帶的資源管理器並不好用
無論是文件的顯示
查找還是定位都不太方便
以至於市面上出現了大量增強的文件管理軟件
例如Total Commander
不過Vista中的資源管理器則有了脫胎換骨的改變
Vista中的資源管理器主要的改進如下
● 文件圖標可以更大
並且可以動態調整圖標大小
● 文件或文件夾的圖標不再是靜態的內容
而是可以根據文件內容動態改變
● 圖標上新增了復選框
用一只手操作鼠標就可以連續選擇或者間隔選擇
● 新增了一個可以顯示當前文件內容的閱讀面板
不用打開文件就可以知道文件內容
● 強大的文件過濾器和篩選器
大圖標平滑縮放 老版本的Windows中
圖標最大可以達到
×
像素
雖然在Windows XP中可以支持最大
×
像素的圖標
並且圖標顏色數達到了
位(
位圖像加上
位Alpha通道)
使得Windows XP的圖標色彩更豐富
邊緣更平滑
具有透明效果
不過在今天看來這樣的標准還是不夠高
因為大屏幕高分辨率的顯示器普及率越來越高
例如某些高端筆記本電腦已經在
寸的屏幕上實現了
×
甚至更高的分辨率
在這樣的屏幕上
傳統大小的圖標和文字都會小到難以辨認
為了解決這個問題
Vista中的圖標尺寸得到了加強
最大甚至可以達到
×
像素
除了能夠支持更大的圖標
圖標的大小還可以平滑縮放
例如
我們可以打開Vista的資源管理器
並點擊
Views(視圖)
按鈕
和Windows XP中在平鋪
圖標
縮略圖等幾個不同的視圖之間切換的方式不同
Vista中這些不同視圖之間是可以平滑切換的
只要拖動視圖滑塊上下移動
就可以在不同的視圖之間切換(當然
直接點擊Views按鈕也可以直接在不同視圖之間直接切換)
而且隨著滑塊的拖動
窗口中顯示的圖標也可以平滑縮放
圖
顯示的就是視圖滑塊
同時經過調整
窗口中顯示的圖標已經是最大的
×
像素
這些圖標是否很讓人震撼呢?
其實這個功能對於目前大部分CRT以及LCD顯示器來說意義並不大
畢竟這些顯示器最多只能達到
dpi(Dot Per Inch
每英寸點數
簡單理解就是每英寸長度可以顯示的像素點的數目
這個數字越高顯示的內容越精細)的規格
因此
×
分辨率的圖標看上去有些大
兩三個圖標幾乎就能占據屏幕上大部分面積
不過日後的顯示器技術提高後
這個設計就很有用了
這些圖標看上去將會更精細
漂亮
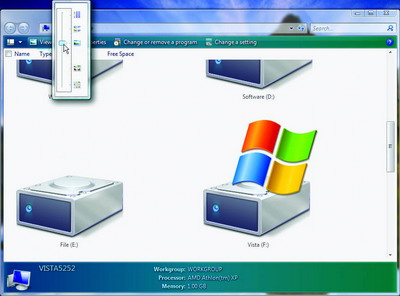
文件夾圖標
Windows下使用圖標代表文件(夾)
相比DOS下以文字形式顯示的文件名和擴展名是一種了不起的突破
不過老版本的Windows下使用的圖標有一點不足
就是無法直接根據文件的圖標判斷文件或文件夾內容
雖然在Windows XP中這種情況有所改善
不過仍然有待加強
在Vista中
該功能就得到了提高
對於某些文件(例如圖形或視頻文件)
該文件的圖標內容就是文件本身的縮略圖
這個和Windows XP下的縮略圖模式還有所不同
Windows XP中
只有當我們將視圖切換到縮略圖模式之後
文件才會以縮略圖的內容顯示
然而在Vista中
不管使用什麼視圖
圖形文件的圖標內容都是文件的縮略圖
只不過不同視圖方式下縮略圖的大小有所不同而已
對於文件夾
Vista則會顯示該文件夾內某些文件(圖形文件
視頻文件
DOC文檔等)的內容
而且這些內容會以一定的角度拉伸
就好像真實的文件夾內夾著的文件一樣(圖
)
這一點有些類似微軟之前發布的一個測試版的開發代號為Max的相冊工具
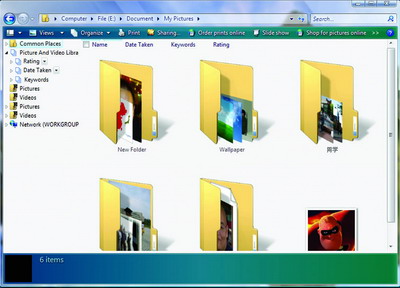 文件復選框文件復選框
文件復選框文件復選框 大家可能都有這種經歷
在老版本的Windows中
如果要批量選中一批文件
若是這些文件是連續的
可以直接用鼠標拖動出一個選擇框
將其全部包括其中
或者在按下Shift鍵的同時選中這批文件的第一個和最後一個
而若是想要間隔選中批量文件
則只能在按下Ctrl鍵的同時依次點擊選擇每個文件
這樣需要兩只手操作
非常沒效率
而Vista中的一個改進則可以讓我們解放出一只手
Vista中所有文件都可以顯示一個復選框
只要點擊這個復選框就可以選中相應的文件
不過該功能默認情況下並沒有打開
需要我們在文件夾選項的查看選項卡下啟用
啟用該功能後
並不是所有文件或文件夾的圖標上就立刻顯示出一個復選框
那樣太難看了
復選框只有當我們將鼠標指針移動到一個項目上之後才會顯示出來(圖
)
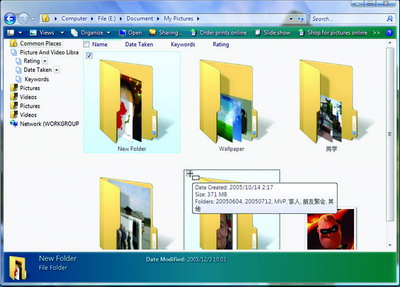
閱讀面板
為了讓使用資源管理器查看文件變得更有效率
Vista中使用了三個面板供我們操作
分別是浏覽面板(Navigation Pane)
閱讀面板(Reading Pane)
還有預覽面板(Preview Pane)
浏覽面板位於資源管理器窗口左側
以樹狀形式顯示了一些常用位置
或者跟被選中內容有關的虛擬文件夾
例如
如果我們選中了一個保存了圖形文件的文件夾
那麼浏覽面板中就會顯示我的圖片
我的視頻等實際文件夾
以及等級
拍攝日期
關鍵字等和數碼相片有關的虛擬文件夾
閱讀面板位於資源管理器窗口右側
簡單來說
閱讀面板可以顯示當前選中文件或文件夾的內容
例如
如果我們選中一張圖片
該面板中就會顯示圖片的縮略圖
如果我們選中一個文本文件
閱讀面板中就會顯示文件的詳細內容(圖
)
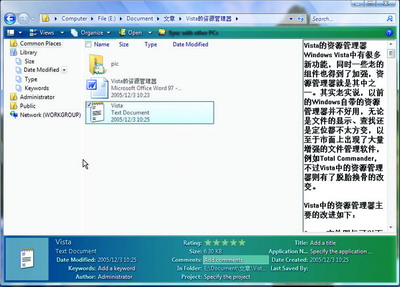
預覽面板位於資源管理器窗口下方
這裡可以顯示當前被選中文件或文件夾的尺寸
創建日期
類型
關鍵字等信息
這三個面板都可以根據實際需要選擇隱藏或者顯示
不僅如此
它們的大小都可以隨意調整
十分方便
文件過濾器 接著要說的文件過濾器可以說是Vista中最令人驚奇的功能了
可以想象這樣的情況
一個不善於組織整理的人
有一個文件夾
裡面保存了成百上千個各種類型的文件
有數碼相片
Word文檔
MP
等等
要在這麼多文件中找到自己需要的就有些麻煩了
雖然在老版本Windows中我們可以讓資源管理器按照文件類型
大小
修改信息等將文件排序
不過還是不夠全面
而且不能交叉排序
Vista中的文件過濾器則很好地解決了這個問題
假設我們需要在這樣一個包含了各種文件的文件夾中找到所有拍攝於某個日期之前
並且體積不超過
MB的數碼相片
那麼可以這樣做
該操作需要在Advances Filter Pane(高級過濾器面板)中操作
因此如果你的窗口中還沒有顯示該面板
首先需要點擊Configure this Explorer
s layout(配置該窗口的布局)按鈕
打開高級過濾器面板
接著我們需要讓資源管理器過濾掉所有非圖形格式的文件
因此在Show results for(顯示結果)菜單中選擇
Pictures(圖形文件)
這時候資源管理器就會只顯示圖形文件了(圖
)

其次我們還要滿足另外兩個條件
那就是拍攝於某個日期之前
而且體積不能超過
MB
這時候有兩種做法
手工添加過濾器 首先點擊
Show results for
菜單左側的加號按鈕
添加條件
點擊該按鈕旁的箭頭可以看到一個下拉菜單
在這裡選擇
Add Filter(添加過濾器)
接著在隨後出現的過濾條件中點擊
Name(名稱)
一欄
在隨後出現的下拉菜單中選擇
Date Taken(拍攝日期)
(圖
)
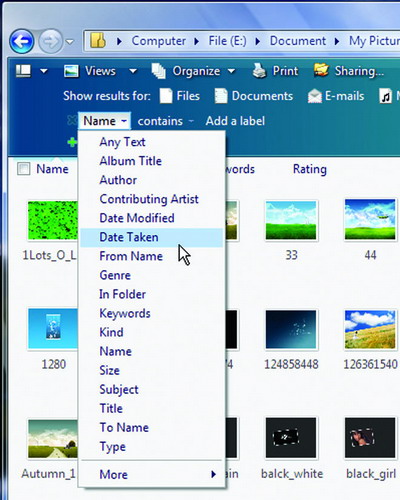
這時候該條件右側的選項就會隨著你選擇的屬性的不同發生改變
例如這裡我們選擇了拍攝日期這個屬性
那麼隨後需要指定的條件就變成了
is(等於)
is not(非)
is before(早於)
或
is after(晚於)
等和時間有關的邏輯關系
因為我們要顯示所有某個日期之前拍攝的照片
因此在這裡選擇
is before
並指定日期(圖
)
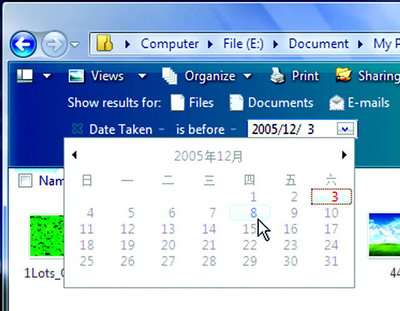
當然我們還需要按照同樣的方法設置一個過濾所有體積大於MB文件的過濾器這樣所有符合條件的文件就被篩選出來了
自動添加過濾器
上面的過濾方法雖然功能比較強大但是對新手來說可能有些困難好在Vista的資源管理器還提供了另外一種更簡便的自動過濾方式
同樣是在Show results for菜單中過濾掉所有非圖形格式的文件之後我們不用手工添加過濾器只需要在該工具欄下顯示的NameSizeDate Taken等名稱上點擊就可以設置相應的過濾器這裡有個問題如果你需要過濾的屬性沒有顯示在這裡該怎麼辦?其實也很簡單只要在這些名稱右側的空白處點擊鼠標右鍵就可以在隨後彈出的菜單中選擇顯示或隱藏某個屬性(圖)當然選擇More(更多)命令之後還可以選擇其它不常用的屬性
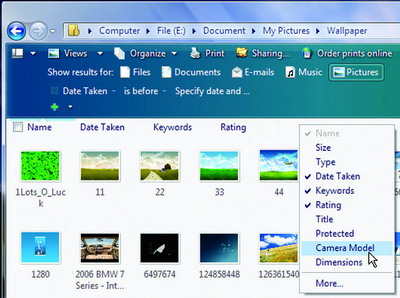
這個菜單中的選項是和當前文件夾下的文件內容有關的
例如
如果當前文件夾中保存的全部是圖片
那麼菜單的內容無非就是拍攝日期
關鍵字
分辨率
甚至拍攝相機型號等和圖形文件有關的選項
如果當前文件夾下保存的全部是音樂文件
那麼該菜單的內容就會變成曲目名稱
唱片集名稱
歌手名稱
流派
年份等和音樂有關的選項
假設我們需要通過拍攝時間這個屬性來過濾文件
並且這個屬性已經顯示在了資源管理器窗口中
點擊該屬性可以看到圖
所示的界面
你可能注意到了
在圖中所示的彈出菜單底部有
年九月和
年九月兩個選項
其實這兩個選項就顯示了當前文件夾下的所有圖片的修改日期
如果只希望查看某個日期被修改的文件
只要選中相應的復選框即可
另外在這裡還有一點值得一提
那就是上面圖
所示的文件夾中
一共保存了三個不同時間拍攝的照片
分別是
年
月
日拍攝
以及
年
月
日以及
日拍攝
雖然時間有三種
不過Vista很聰明地只顯示了跨度比較大的時間段作為選項
其實在這裡Vista的智能程度還是很高的
例如它甚至可以顯示
本周
上周
本月
這種依靠時間判斷出來的邏輯關系
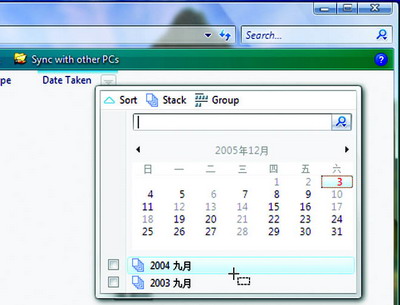
同時留意圖
所示的彈出菜單頂部還有一個
Sort(分類)
按鈕
該按鈕可以將所有文件按照拍攝日期排列
Sort
右側的
Stack(歸類)
按鈕
點擊之後就可以讓當前文件夾下的所有文件按照修改時間分組到不同的虛擬文件夾中供我們查看
Group(分組)
按鈕則可以將所有文件按照修改日期分組排列
其實這三種操作也位於鼠標右鍵菜單中(圖
)
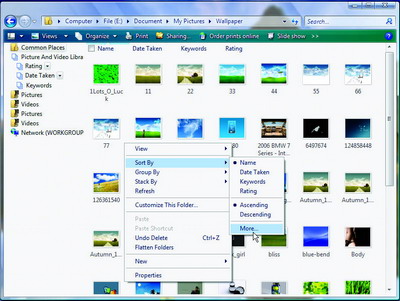
Vista在資源管理器方面的改進還有很多
不過限於篇幅的關系
以後有機會再向大家介紹
其實這些功能對於習慣了老版本Windows的用戶來說還是有些生疏的
畢竟很多自己已經習慣的操作已經發生了改變
不過可以看出
微軟在這方面確實下了不少功夫
只要自己能夠盡快適應這種新的操作方式
那麼工作效率的提高是顯而易見的
From:http://tw.wingwit.com/Article/Common/201311/4824.html