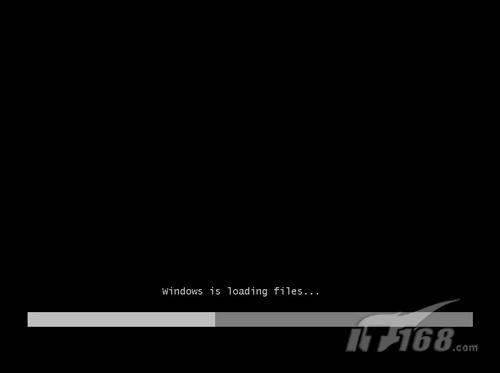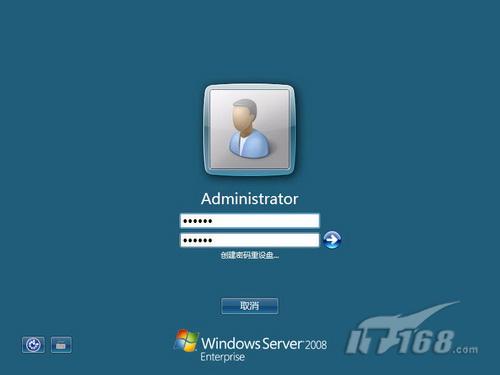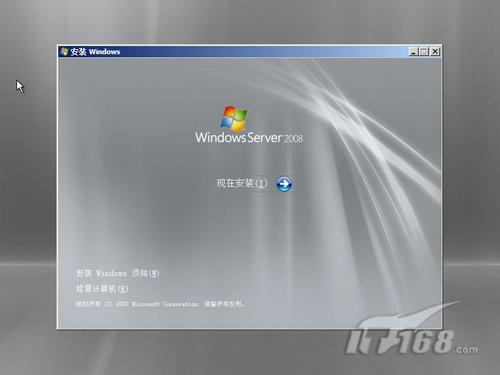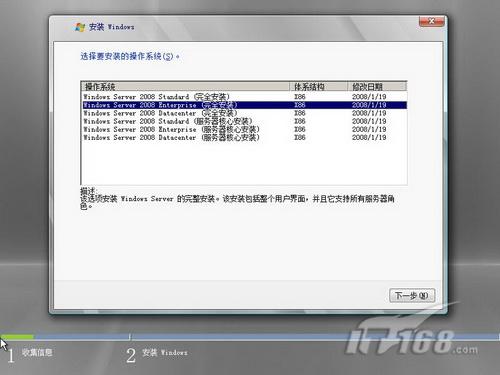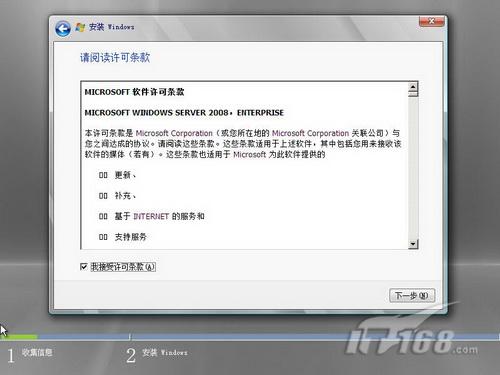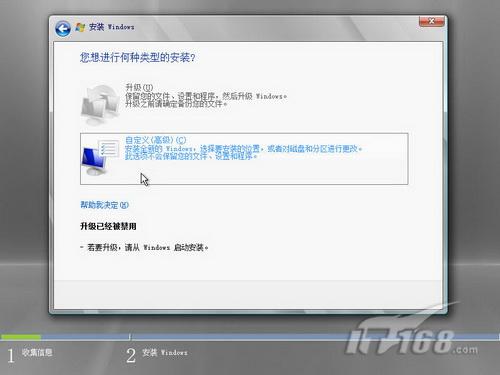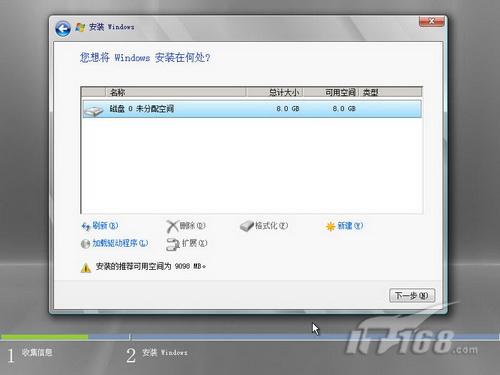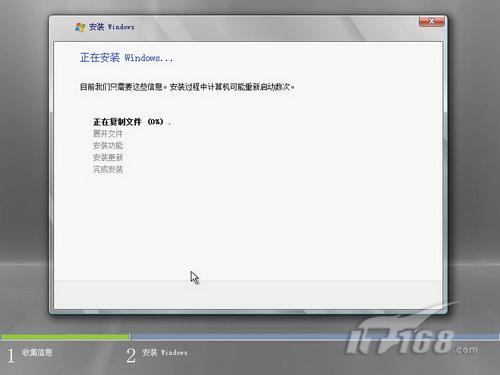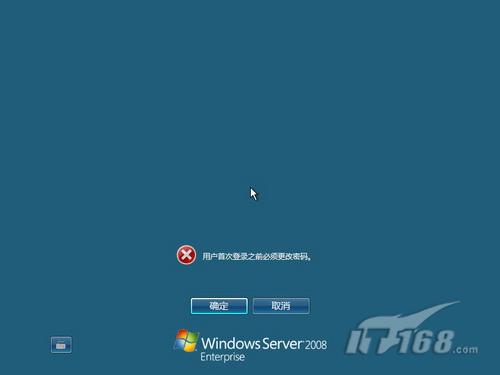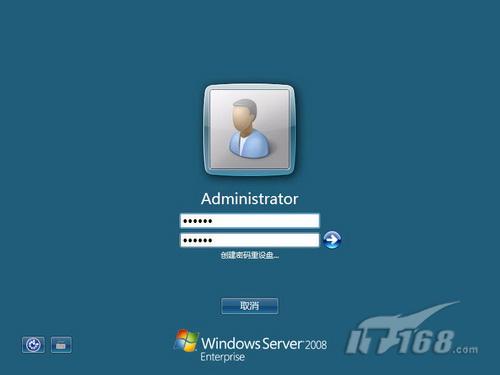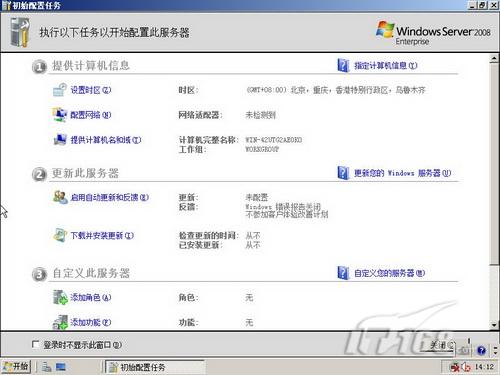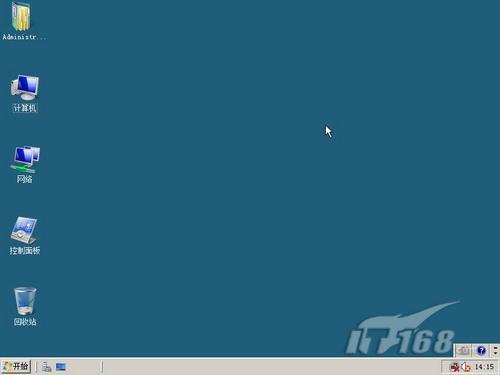Windows server 作為windows 的下一代服務器版操作系統在安全性和應用等多個方面都有著不俗的表現相信不少網絡管理員也對windows server 寄予希望然而網上太多的都是英文版windows server 的安裝操作過程還有部分文章是講解如何在英文版windows 上進行漢化操作的實際上這些都不太適合中小企業的網管今天筆者就為各位講解如何拒絕英文用windows 中文版安裝系統
筆者拿到的是微軟發布的中文版Windows server ——zhHans_windows_server__datacenter_enterprise_standard_x_dvd_xiso在安裝時我們要確認的是你的計算機屬於X類型的設備
第一步將zhHans_windows_server__datacenter_enterprise_standard_x_dvd_xiso文件刻錄成光盤整個文件大小是G所以我們需要通過DVD盤來刻錄
第二步選擇光盤啟動這時系統提示在加載光盤啟動文件——windows is loading files(如圖)
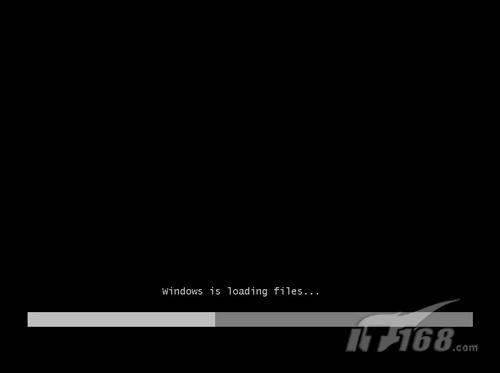
第三步等待光盤啟動後我們就能夠看到windows server 的安裝界面由於我們使用的光盤是windows 中文版所以在安裝的語言處能夠看到簡體中文的字樣其他兩項時間和貨幣格式以及鍵盤和輸入方法也都選擇中文即可點下一步按鈕繼續(如圖)
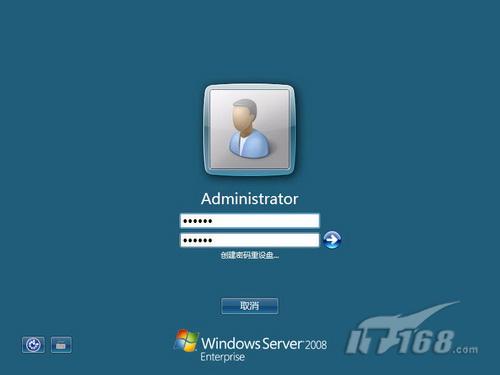
第四步接下來我們點現在安裝按鈕進入正式的windows server 安裝階段(如圖)
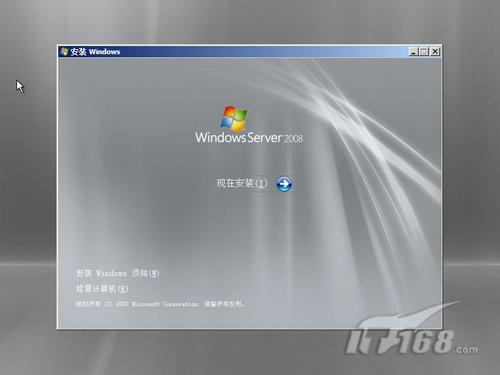
第五步首先選擇要安裝的windows server 版本眾所周知windows server 和windows 一樣有多個版本每個版本內置的組件都不相同我們一定要事先確定安裝版本之後點下一步繼續筆者選擇的是windows server enterprise版這個版本的通用性比較好(如圖)
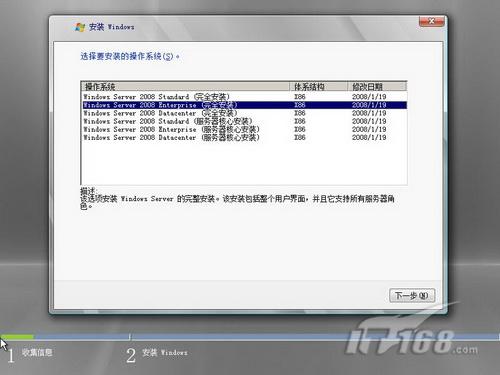
小提示
windows server 除了有位和位區別外還提供了標准版企業版數據中心版以及WEB服務器版等多個版本這些版本的差異與windows windows 中的類似一般中小企業的話選擇windows server enterprise版即可這個版本與windows server是同一宗的
第六步接下來要求我們同意microsoft軟件許可協議點我接受許可條款後繼續(如圖)
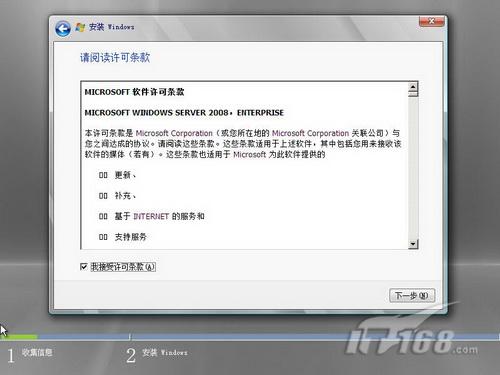
第七步有兩種安裝方式提供給我們選擇依次是升級安裝以及自定義安裝由於筆者使用的計算機之前沒有安裝windows 所以無法通過升級方式來安裝windows server 如果你是在windows 系統上安裝windows 的話升級方式可以讓你在最短時間完成安裝工作當然升級安裝是需要在windows啟動狀態下加載安裝光盤完成的筆者點自定義(高級)進行安裝(如圖)
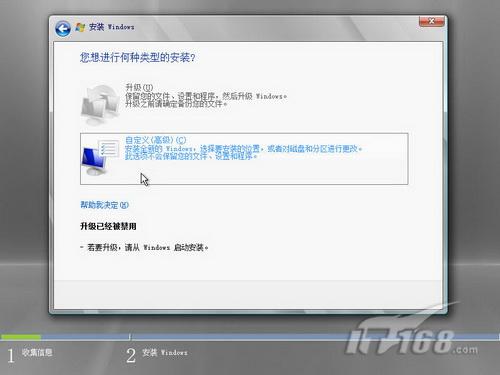
第八步之後是選擇安裝驅動盤選擇一塊硬盤後點下一步開始安裝windows server 的推薦安裝空間為G(如圖)
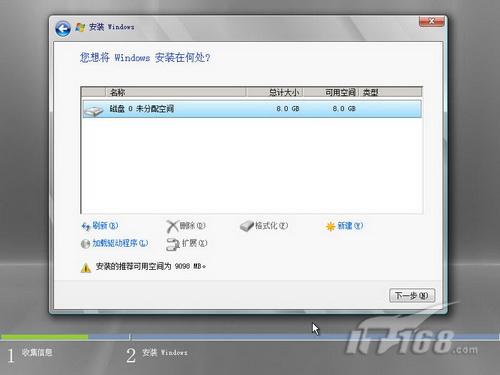
第九步之後就進入正式的安裝環節了首先是復制文件然後展開文件安裝系統各種功能針對補丁和安全性安裝更新直到完成安裝總體過程所需時間比較長我們耐心等待即可(如圖)
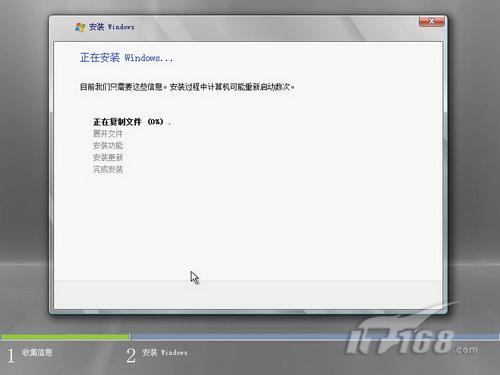
第十步全部安裝完畢後我們就能夠順利的看到圖形化登錄界面了不過由於windows server 自身的安全策略因素我們需要在用戶首次登錄之前必須修改密碼從下方版本號我們也能夠清晰的看到標記的windows server enterprise(如圖)
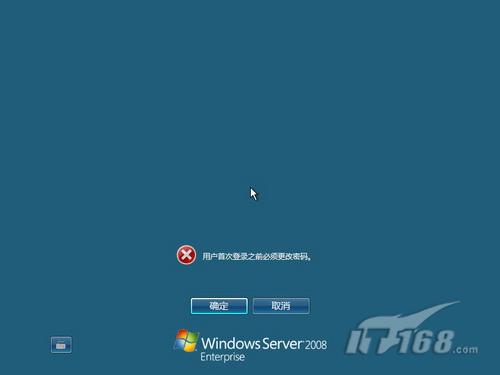
第十一步按照規則修改密碼這裡需要提醒的是windows server 設置密碼的條件很苛刻要求數字和字母組合設置而且不能夠有亂字符(如圖)
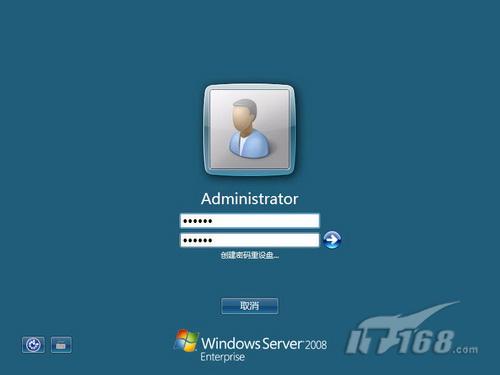
第十二步輸入正確順利進入windows 的系統桌面從外觀看該系統和Vista的風格很類似(如圖

第十三步首次登錄系統會開啟設置向導針對系統的基本信息進行配置包括時區角色網絡參數等(如圖)
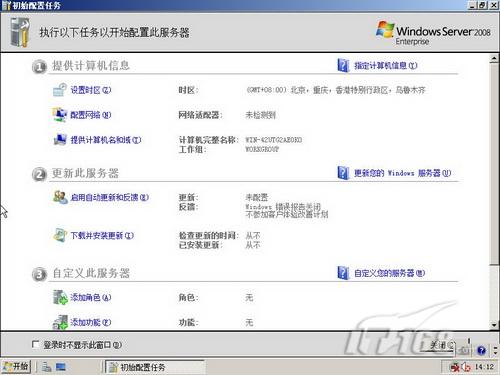
第十四步設置完畢後我們就可以開始第一時間體驗windows server 中文版帶給我們的震撼和新意了(如圖)
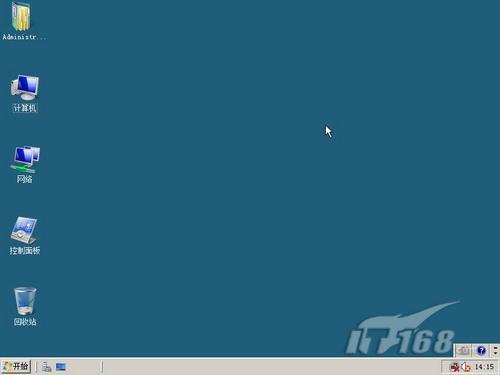
總結——windows server 的安裝沒有太多的設置總體來講安裝比較簡單對於大部分硬件來說windows server 都可以順利的自動安裝驅動程序從而大大簡化了安裝驅動的步驟新版服務器操作系統windows server 在server corepowershell命令行虛擬化技術硬件錯誤架構隨即地址空間分布SMB網絡文件系統核心事務管理器快速關機服務並行session創建自修復ntfs文件系統等多個方面有了不小的改進筆者也將在日後通過一篇篇的文章為各位讀者一步步的揭開windows server 的神秘面紗讓我們可以更早更好的使用該系統為我們企業內網應用服務
From:http://tw.wingwit.com/Article/Common/201311/4673.html