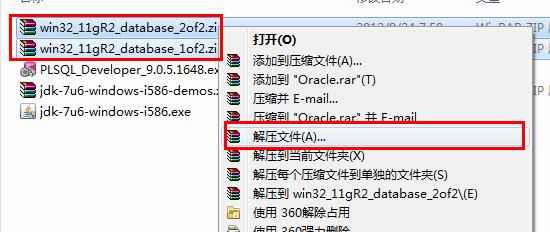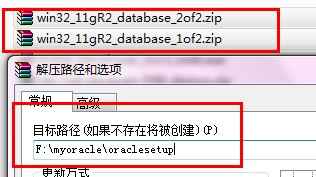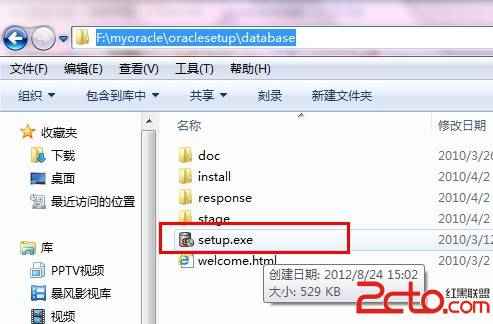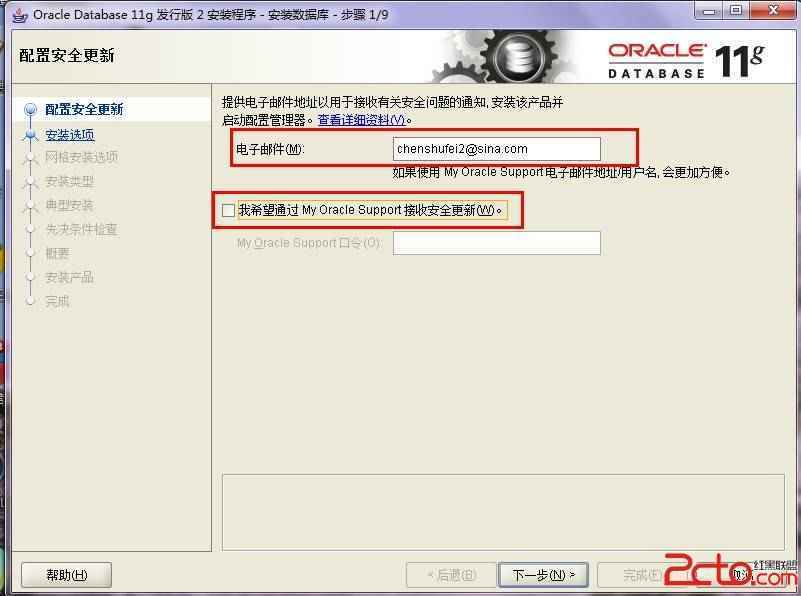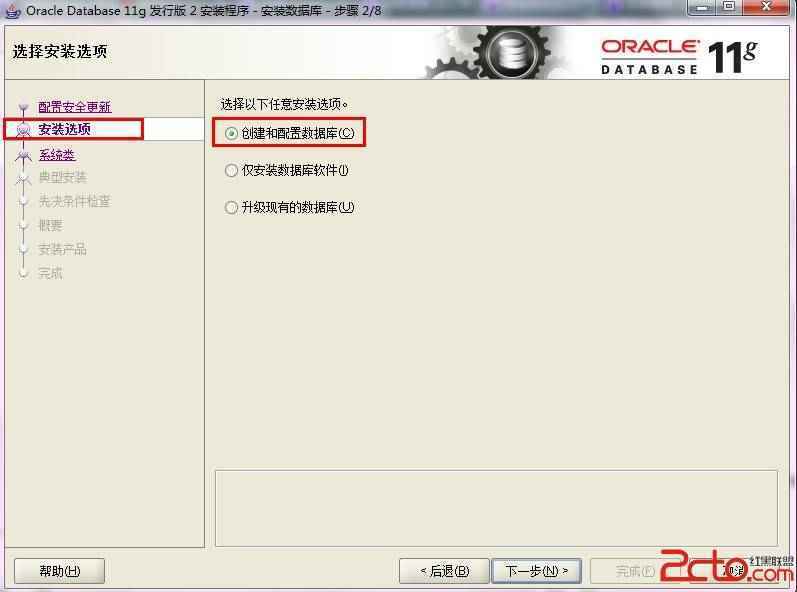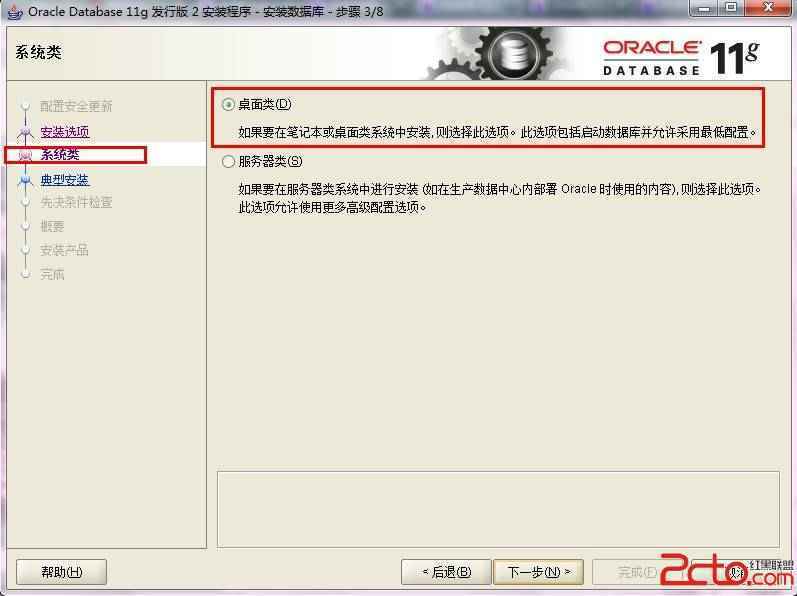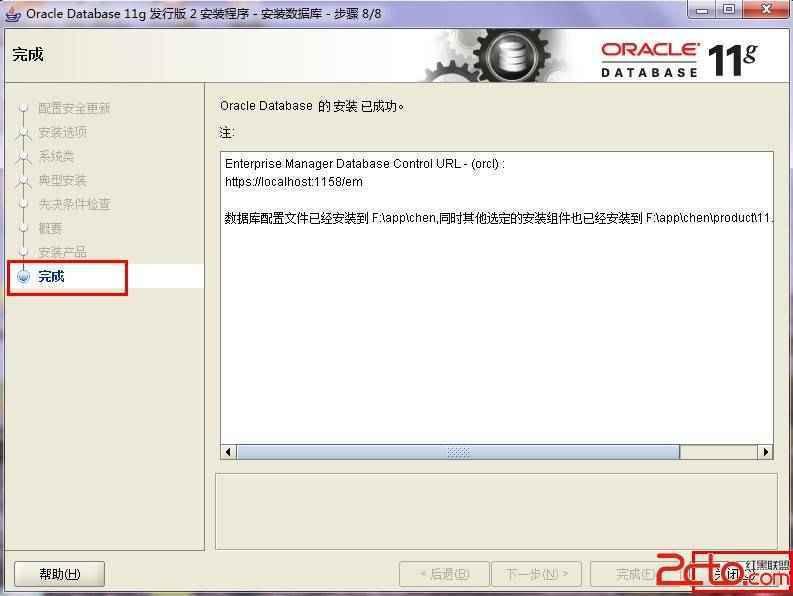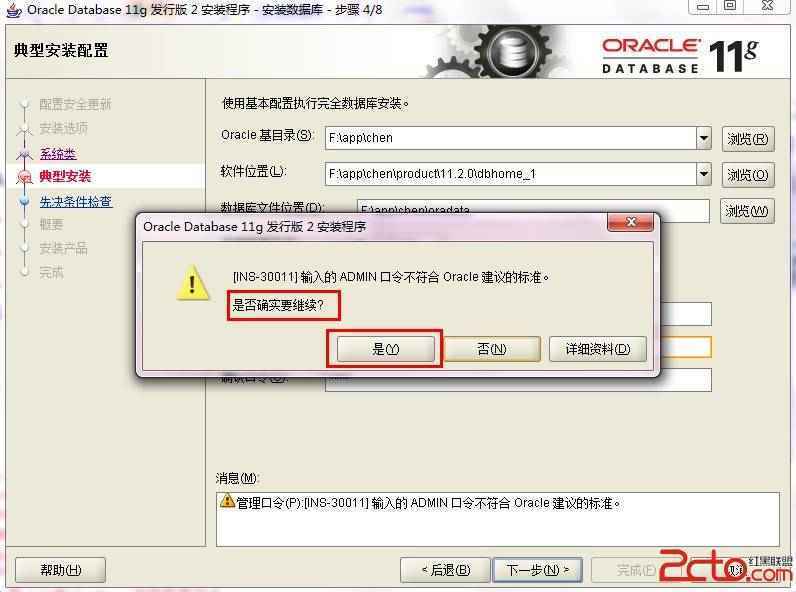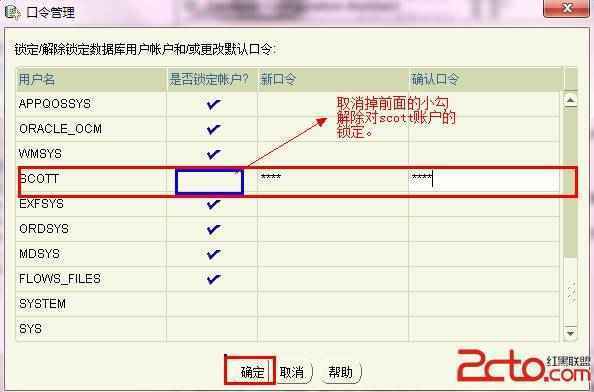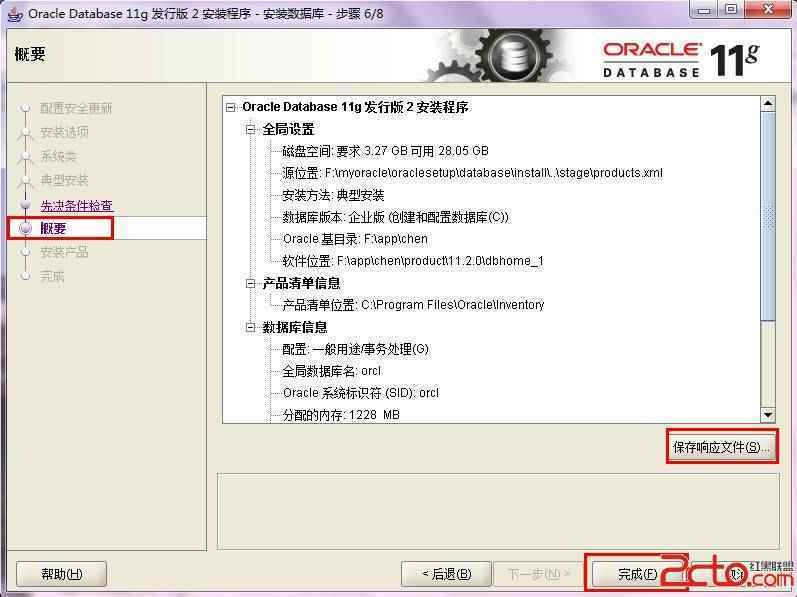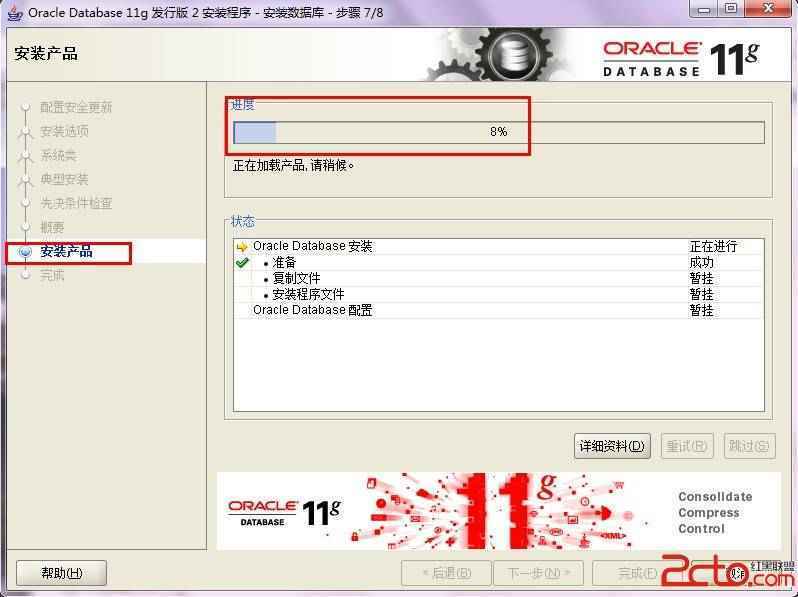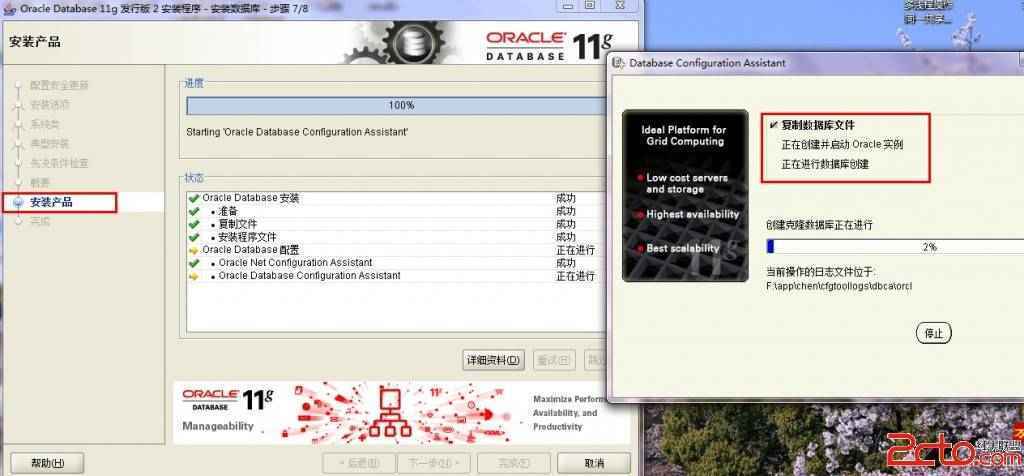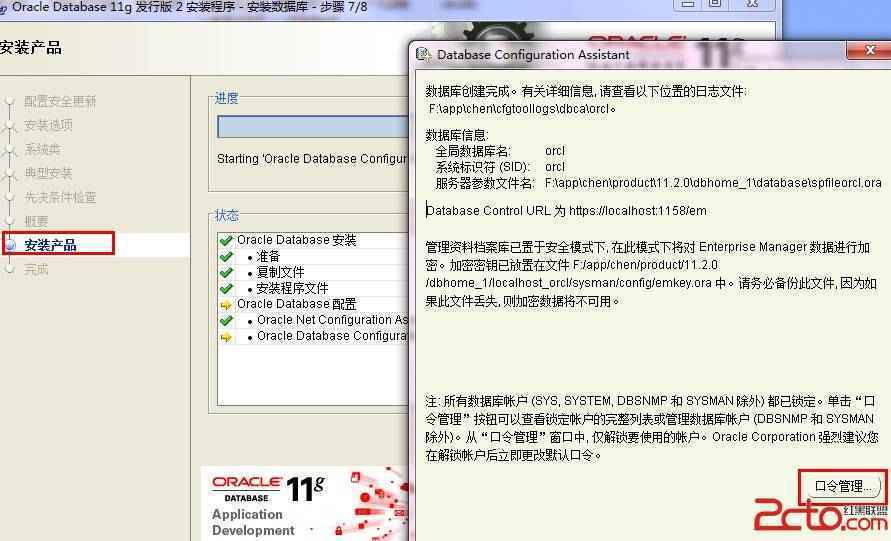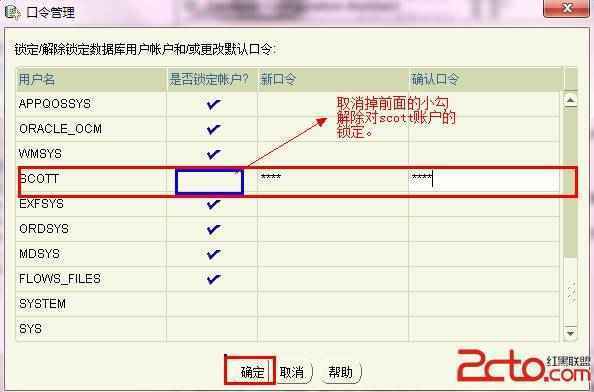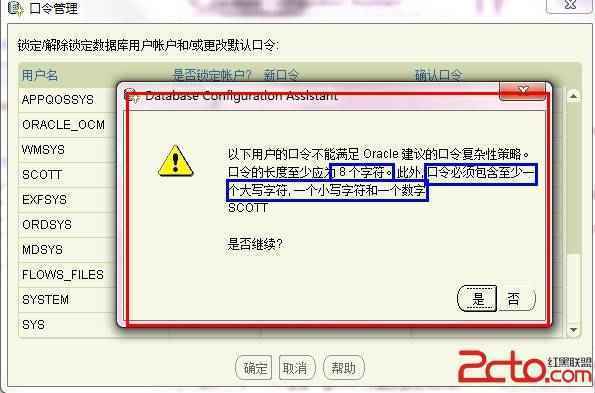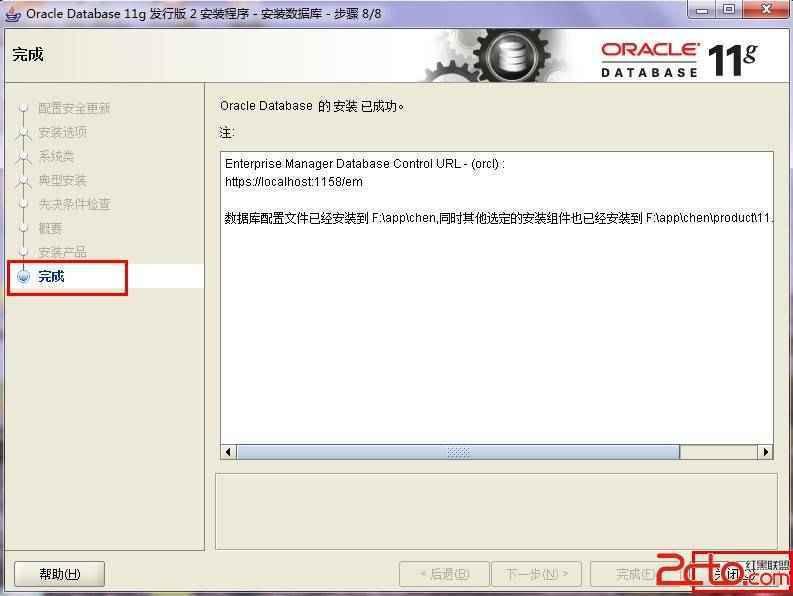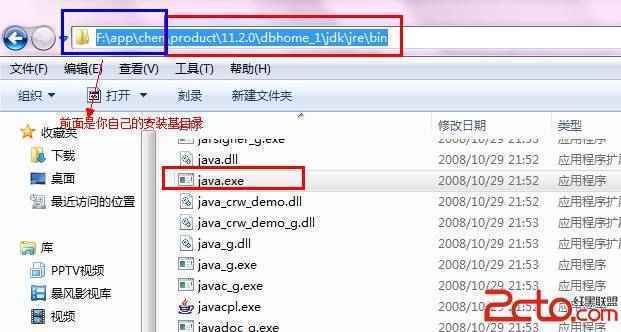呵呵花了一個多小時左右把g安裝折騰好了其中折騰SQL Developer 花了好長時間總算搞定了好了先總結下安裝步驟希望給後面的童鞋提高安裝效率呵呵
一Oracle 下載
注意Oracle分成兩個文件下載完後將兩個文件解壓到同一目錄下即可 路徑名稱中最好不要出現中文也不要出現空格等不規則字符
官方下地址
以下兩網址來源此官方下載頁網
win 位操作系統 下載地址
win 位操作系統 下載地址
二Oracle安裝
解壓縮文件將兩個壓縮包一起選擇 鼠標右擊 > 解壓文件 如圖
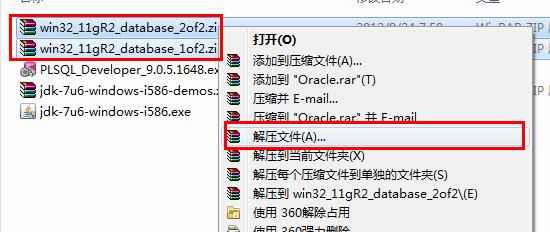
兩者解壓到相同的路徑中如圖
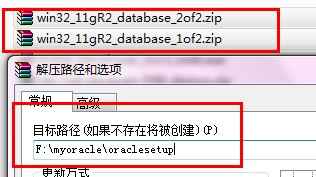
到相應的解壓路徑上面找到可執行安裝文件【 setupexe 】雙擊安裝如圖
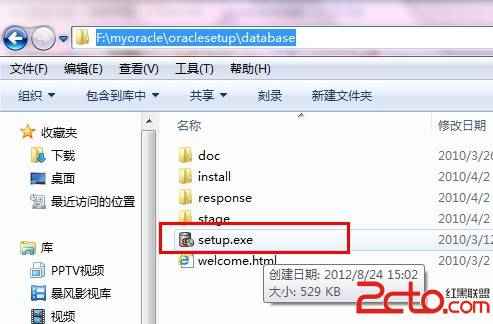
安裝第一步配置安全更新這步可將自己的電子郵件地址填寫進去(也可以不填寫只是收到一些沒什麼用的郵件而已)取消下面的“我希望通過My Oracle Support接受安全更新(W)” 如圖
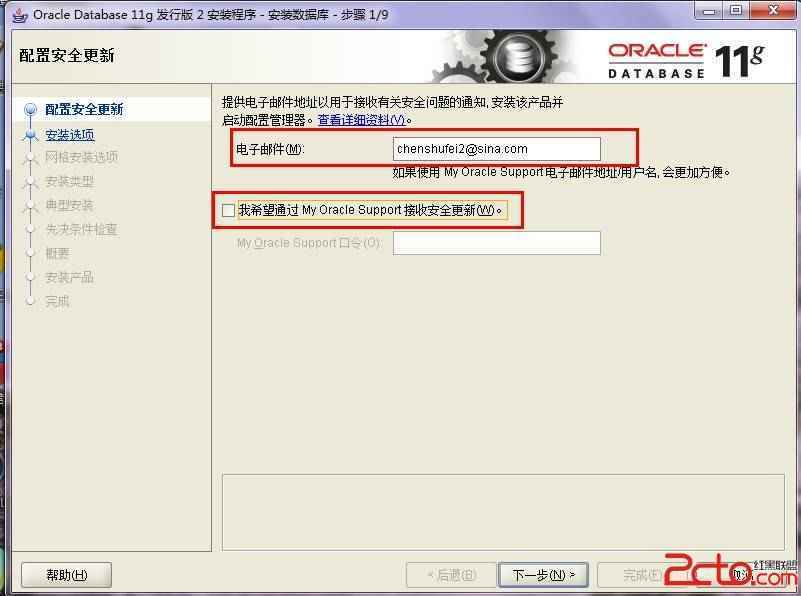
安全選項直接選擇默認創建和配置一個數據庫(安裝完數據庫管理軟件後系統會自動創建一個數據庫實例) 如圖
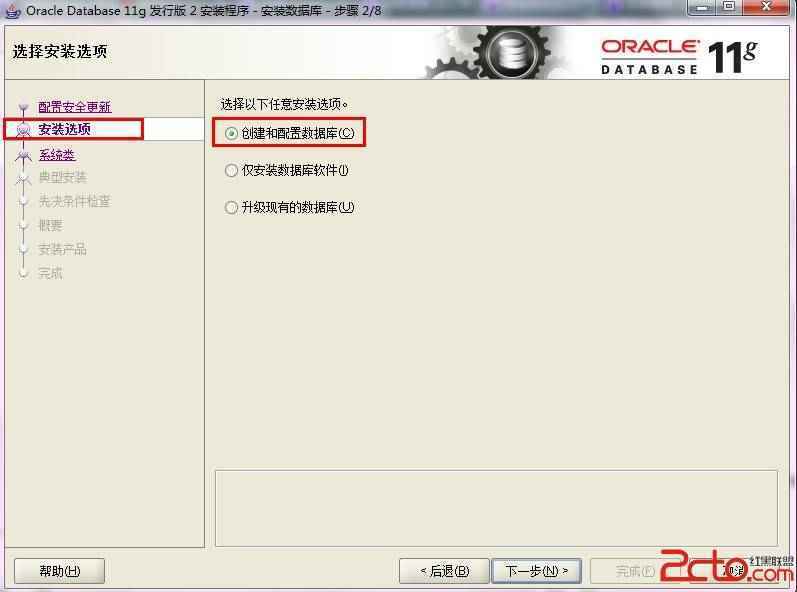
系統類直接選擇默認的桌面類就可以了(若安裝到的電腦是個人筆記本或個人使用的電腦使用此選項) 如圖
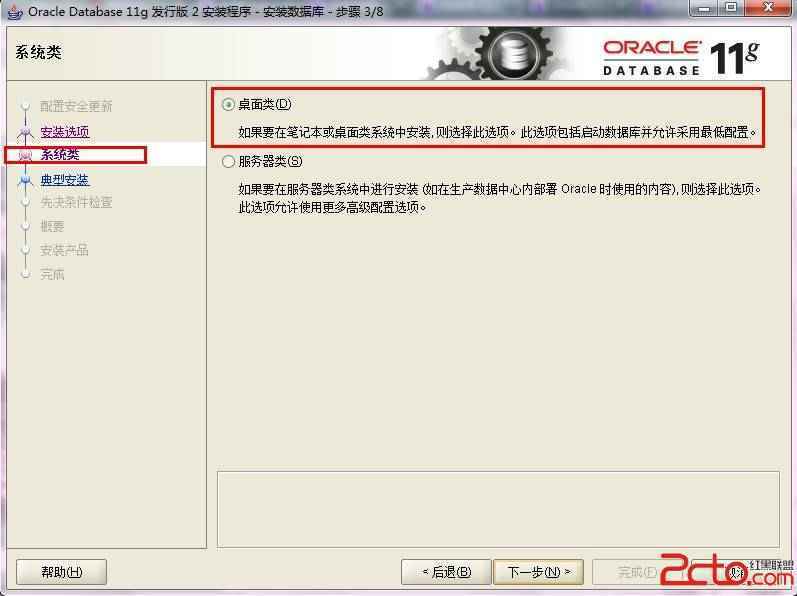
典型安裝 重要步驟建議只需要將Oracle基目錄更新下目錄路徑不要含有中文或其它的特殊字符全局數據庫名可以默認且口令密碼必須要牢記密碼輸入時有提示警告不符合Oracel建議時不用管 (因Oracel建議的密碼規則比較麻煩 必須是大寫字母加小寫字母加數字而且必須是位以上麻煩可以輸入平常自己習慣的短小密碼即可) 如圖
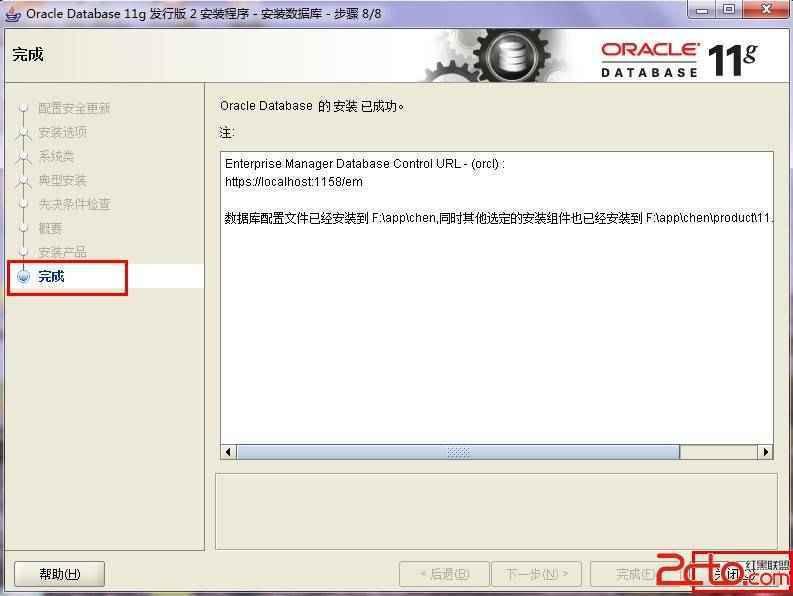
若輸入的口令短小簡單安裝時會提示如下直接確認Y繼續安裝就是了如圖
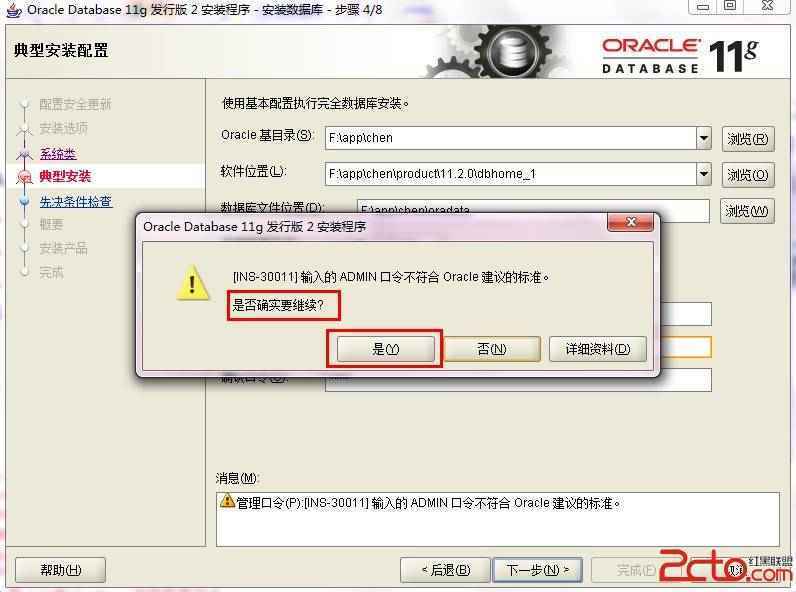
先決條件檢查 安裝程序會檢查軟硬件系統是否滿足安裝此Oracle版本的最低要求 直接下一步就OK 了如圖
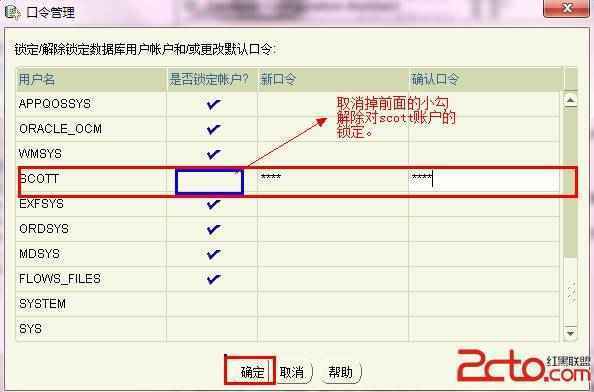
概要 安裝前的一些相關選擇配置信息 可以保存成文件 或 不保存文件直接點完成即可如圖
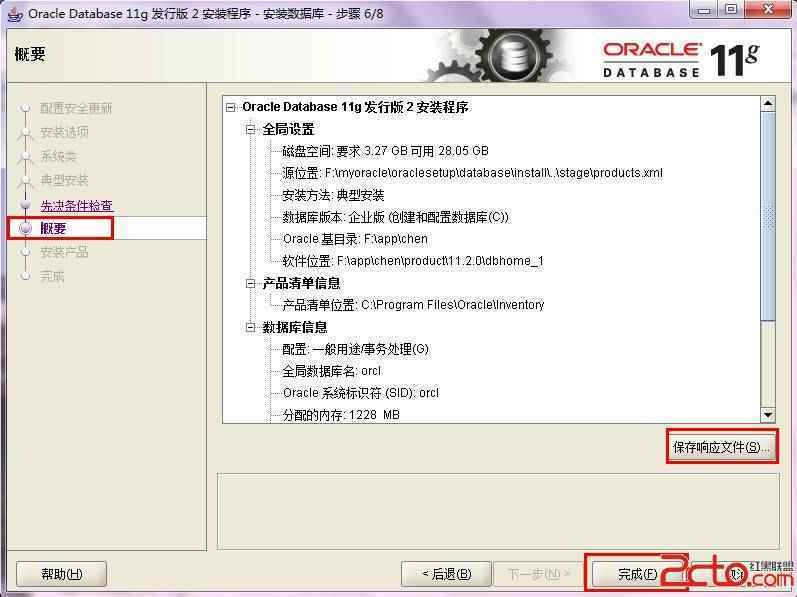
安裝產品 自動進行不用管如圖
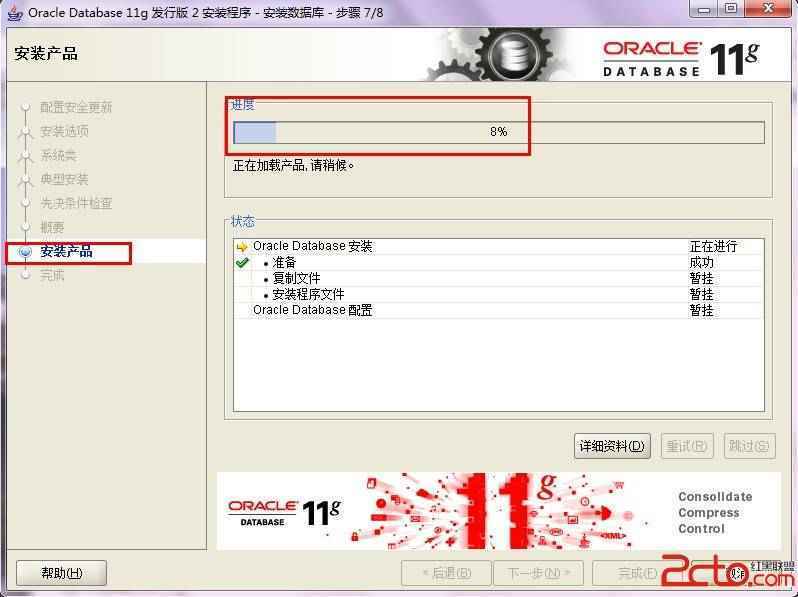
數據庫管理軟件文件及dbms文件安裝完後會自動創建安裝一個實例數據庫默認前面的orcl名稱的數據庫如圖
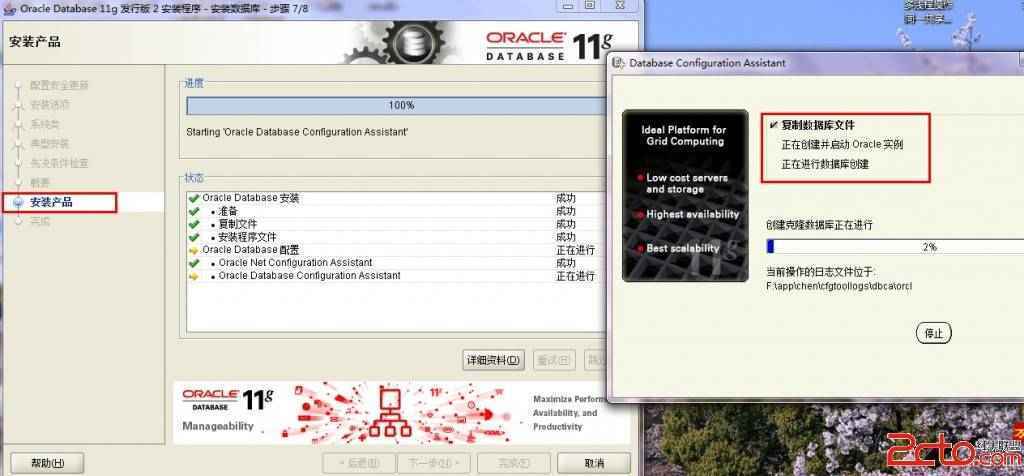
實例數據庫創建完成了系統 默認是把所有賬戶都鎖定不可用了(除sys和system賬戶可用外)建議點右邊的口令管理將常用的scott賬戶解鎖並輸入密碼 如圖
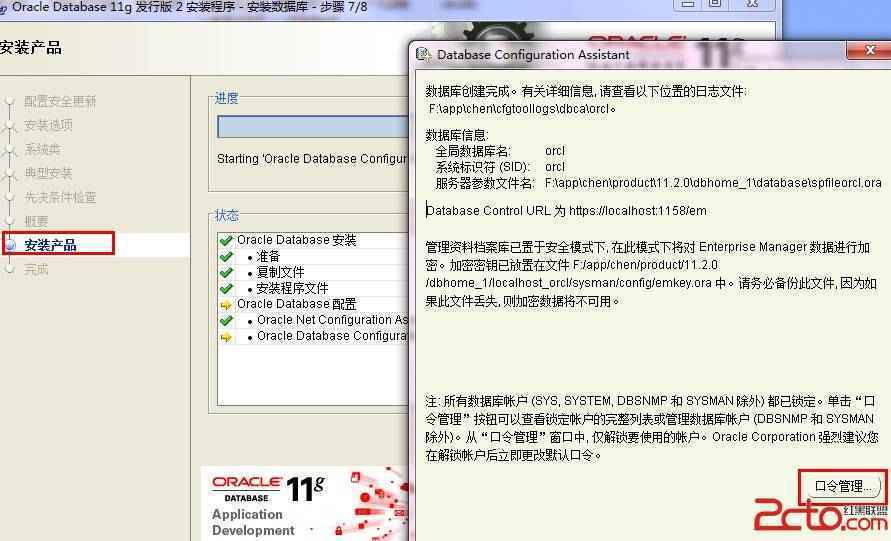
解鎖scott賬戶 去掉前面的綠色小勾輸入密碼同樣可以輸入平常用的短小的密碼不必非得按oracle建議的位以上大小寫加數字麻煩呵呵如圖
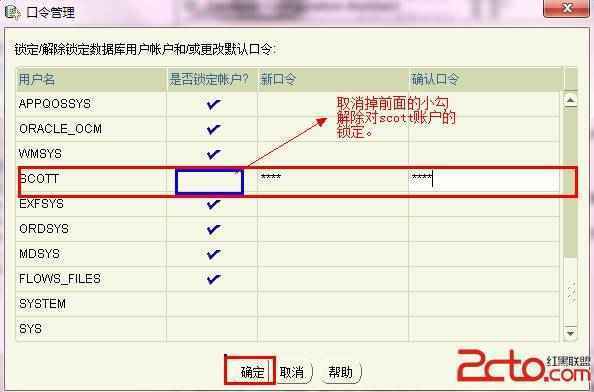
同樣密碼不符合規則會提示不用管它繼續Y即可如圖
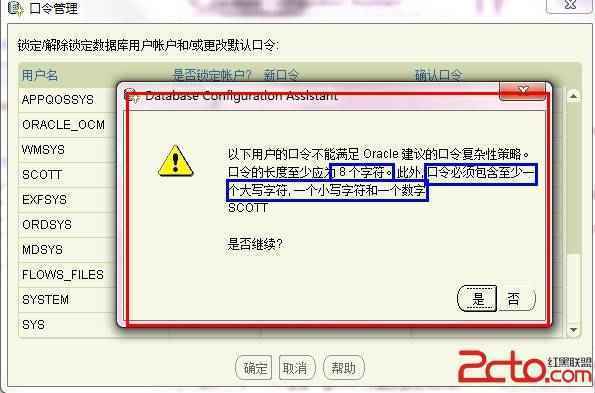
安裝成功完成即可 簡單吧呵呵如圖
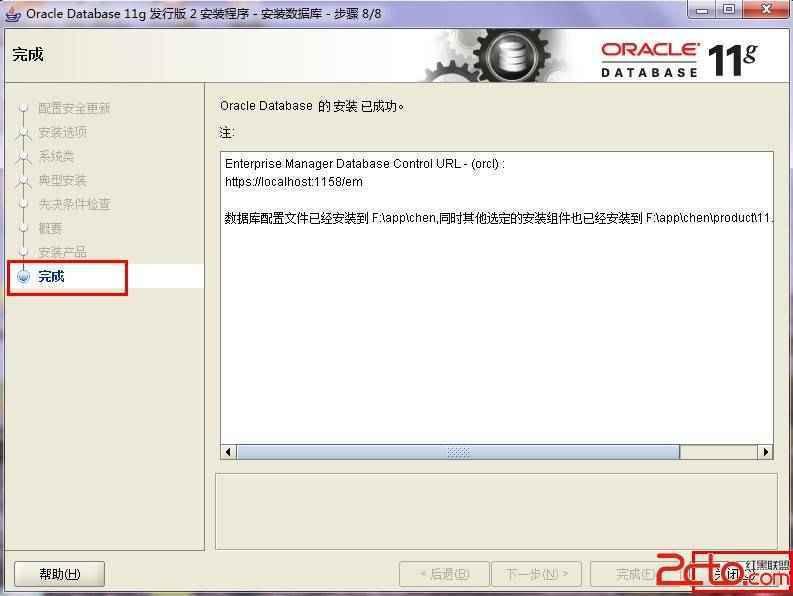
三安裝後進入小測試下
可以通過開始應用程序中的 "Oracle g" > "應用程序開發" > "Sql Developer 或Sql Plus" 連接
注意第一次使用SQL Developer時會提示指定 javaexe的路徑這裡千萬別指定自己的java_home了(我就是開始不知道指定一個JDK結束說不兼容)可以使用Oracel安裝路徑下面的jdk路徑 具體是如圖
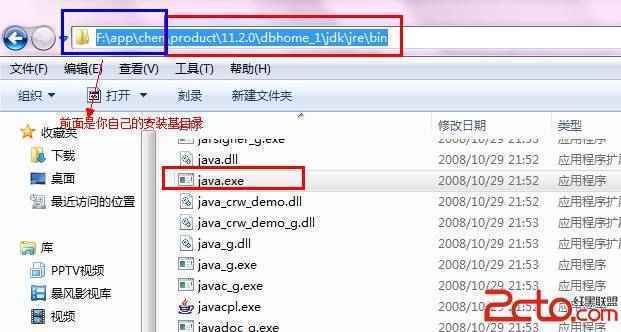
當然若不小心選擇錯了選擇了java_home中的高級版本打開SQL Developer報錯後不兼容也有辦法解決可以在
【F:\app\chen\product\\dbhome_\sqldeveloper\sqldeveloper\bin】路徑下找到【sqldeveloperconf】文件後打開
找到SetJavaHome 所匹配的值刪除後面的配置內容保證時會提示只讀文件不可覆蓋保存此時可以另存為到桌面上然後再回到bin目錄中刪除掉此文件再把桌面上的文件復制過去再打開時重新選擇javaexe此時選擇對就好了
From:http://tw.wingwit.com/Article/program/Oracle/201311/19006.html