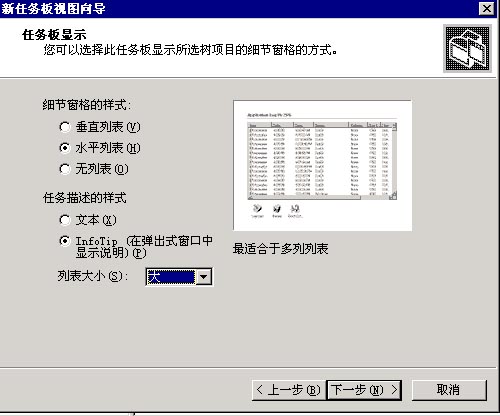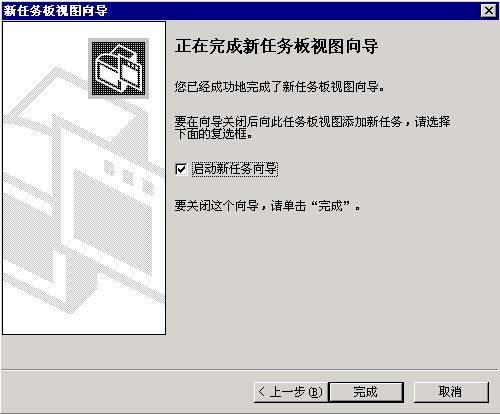(
)之後
MMC中便新建出了一個只包含有office 這個OU的窗口了
然後選中OFFICE這個OU
點擊右鍵
點擊
新任務板視圖
接下來
我們將用
任務板視圖向導
為UserA這個用戶建立一個漂亮的操作界面
(
)在彈出對話框中點擊
下一步
在這裡面
我們可以制定任務板的外觀
你可以試試不同的選項
如圖
所示
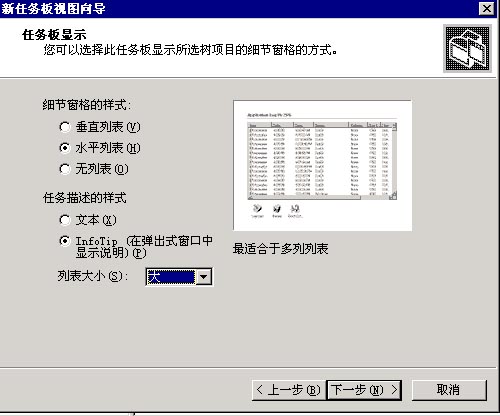
圖
(
)點擊
下一步
後
我們將選擇這個樣式是應用到相同類型的所有項目
還是只應用到office這個項目
在這裡
我選擇了默認值
(
)點擊
下一步
後
我們要輸入對這個面板的名稱和描述
名稱為
office
描述為
給UserA的管理台
點擊
下一步
(
)此時
任務板的創建即將完成
接下來我們要為這個任務板增加任務
在對話框中
我們要確定
啟動新任務向導
被選中
然後點擊
完成
如圖
所示
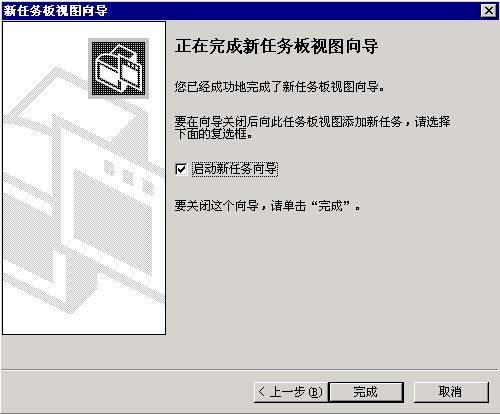
圖
(
)之後將啟動
新任務向導
點擊
下一步
然後選擇
菜單命令
點擊
下一步
(
)在對話框中
我們可以為用戶一個一個制定所需任務
在
命令源
處選擇
樹項目任務
在控制台樹中選中Office這個OU
在
可用命令
中選中
新建
>組
然後點擊
下一步
如圖
所示

educity
cn/img_
/
/
/
jpg >
圖
(
)在對話框中
輸入任務名為
新建一個用戶組
描述為
為Office 新建一個Group
點擊
下一步
後
為這個任務選擇一個你喜歡的圖標
如圖
所示

educity
cn/img_
/
/
/
jpg >
圖
(
)點擊
下一步
後選中
再次運行此向導
後點擊結束
接著
又回到了(
)步
接著
點擊
下一步
在
命令類型
中還是選擇
菜單命名
點擊
下一步
現在
我們將為
重設密碼
制定任務項
(
)在
命令源
中選中
列於細節窗格中
在
可用命令
中選中
重設密碼
點擊
下一步
如圖
所示

educity
cn/img_
/
/
/
jpg >
圖
(
)出現
任務描述
後
點擊
下一步
然後選擇一個圖標後再次點擊
下一步
然後完成
你可以重復(
)
(
)步
來制定你所需要的管理任務
你也可以在MMC中
點擊
操作
菜單
選擇
編輯任務板視圖
任務
新建
來添加管理任務
最後
我制定出了一個漂亮的管理台
如圖
所示

educity
cn/img_
/
/
/
jpg >
(
)保存MMC
點擊菜單中的
控制台
保存
然後選擇一個路徑保存這個MMC
在保存時
應該確定這個MMC的模式
MMC的模式分為兩大類
)
作者模式
在此模式下
啟用了所有MMC功能的完全訪問
包括修改
)
用戶模式
此模式下
用戶不能保存
或向MMC中添加或刪除插件
在用戶模式下又分為
* 完全訪問
* 限制訪問
多窗口
* 限制訪問
單窗口
大家可以分別試試在這幾種不同模式下保存的MMC的差別
你可以在
控制台
選項
中改變模式
(
)分發MMC到客戶端
作為MS
推薦我們采用三種方式進行分發
* Email 快速
不能阻止修改
* Shared folder 可以阻止修改
* Group Policy 指定用戶接收
不能阻止
我們利用其中一種方式把保存的這個控制台分發給客戶端
客戶端設置
首先
客戶端要安裝位於windows
server 光盤I
目錄下的adminpak
msi
其次
建立客戶端加入到AD中
之後
你就可以使用這個控制台了
對於管理DNS
只需要把相應的用戶加入到DnsAdmins組
然後在客戶端使用
管理工具
中的
DNS
連接到服務器
便可實現對DNS的管理
參考資料
Windows
Server Help
From:http://tw.wingwit.com/Article/os/youhua/201311/10932.html