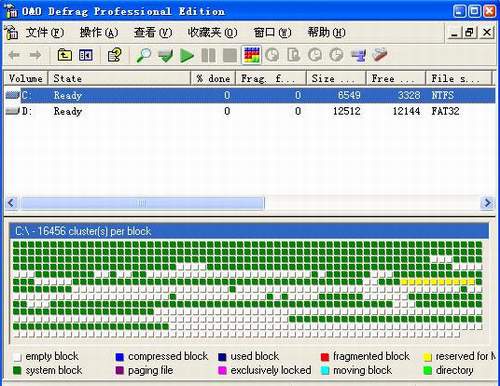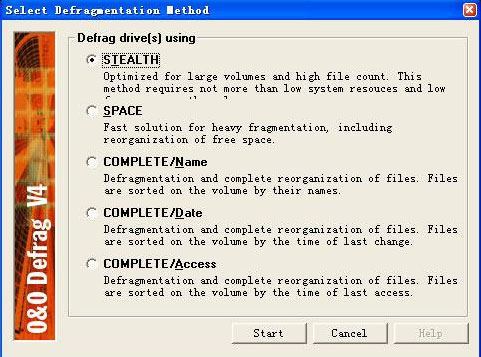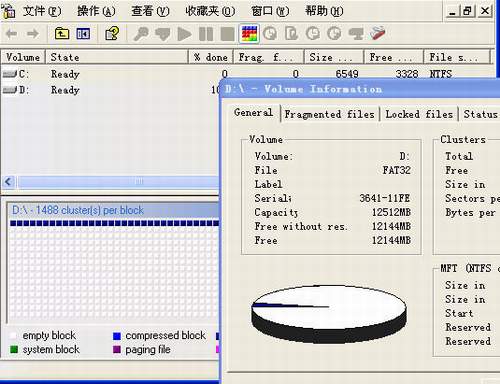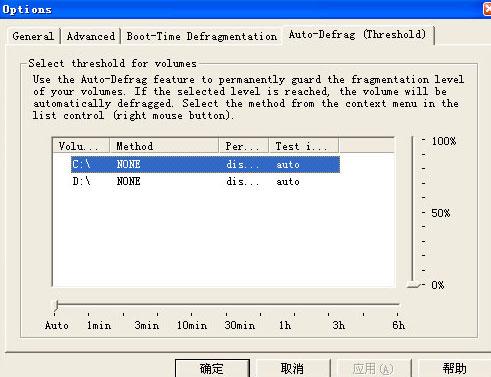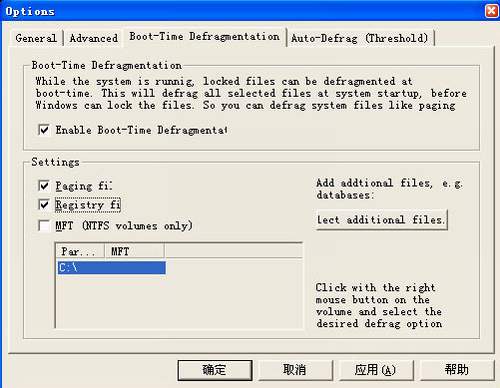五
O&O Defrag V
O&O Defrag是一款支持Windows NT/
的NTFS格式分區及FAT
分區的磁盤碎片整理工具
而且可以設定自動整理硬盤碎片的時間
支持中文長文件名
不過Windows NT用戶要想使用該軟件的話
需先安裝Windows NT Service Pack
以上版本
而Windows
用戶可以直接使用該軟件來整理磁盤碎片
O&O Defrag在整理磁盤碎片時
為用戶提供了磁盤文件整理過濾器
用戶自定義整理方式設置
排成整理磁盤
整理操作優先級設置等功能
功能非常齊全
下載安裝
要是你是一位Windows NT/XP/
用戶的話
需要對磁盤進行整理碎片的話
而且還希望整理碎片時的速度很快的話
那麼O&O Defrag肯定是你理想的選擇
因為相比較而言
其他同類工具在Windows NT/
這樣的操作系統下
對磁盤碎片的整理速度上都不是很快
而O&O Defrag程序恰恰可以做得要快一些
好一點
此外
使用O&O Defrag程序來整理基於NT/XP/
系統下的磁盤碎片時
大家可以一邊工作一邊整理磁盤
即使在整理過程中向磁盤中寫入文件也不會中斷整理操作
這樣就可以大大節省用戶的操作時間了
當我們將O&O Defrag程序從網上下載下來並執行安裝時
必須確保自己的計算機不是Windows
服務器
否則將不然正確安裝該程序
此外
舊版本的O&O Defrag程序在安裝過程中
在沒有任何提示的情況下將會突然重新啟動計算機系統
而O&O Defrag的最新版本已經克服了這個最大的缺陷
也就是說新版的O&O Defrag在程序安裝結束後
已經不需要重新啟動計算機了
該程序在安裝的過程中會詢問用戶是否要將O&O Defrag作為一個獨立的程序來運行
還是將O&O Defrag作為微軟系統的一個功能服務
集成到Windows中去
或者兩項都選中
大家可以根據自己的需要來選擇
而程序在缺省狀態下是要將O&O Defrag集成到Windows中去的
完成了程序的安裝工作後
大家可以在開始菜單欄中選擇對應的程序運行圖標
來打開程序的主操作界面
不過
大家如果是第一次運行該程序的話
會首先看到一個注冊提示向導對話框
在這個對話框中大家可以了解到
該軟件只有
天的試用期
如果我們還沒有注冊的話
可以選中該注冊界面中的
Continue with unregistered trial version
選項
然後單擊下一步按鈕
就能看到如圖
所示的主操作界面了
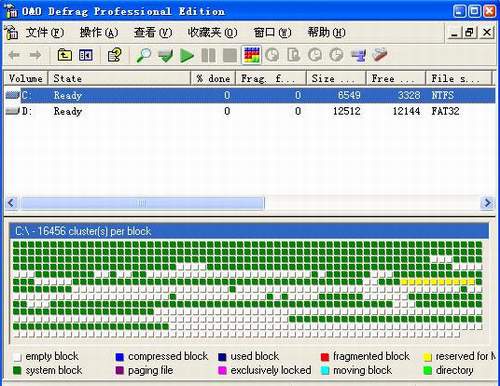
該界面分為上下兩個子窗口
其中上面窗口提供的是系統磁盤驅動器列表
下面窗口提供的是當前的磁盤或卷的塊簇視圖
裡面充滿了各種顏色的圖塊
這些圖塊可以是立體式樣或平面的
也可以是灰暗或明亮的
還可以改變圖塊的大小
這些功能都可以通過在簇視圖中的右鍵選單來實現
窗口的最下方有各種顏色的圖例
每一種顏色都代表不同的功能
因此整個界面看上去非常直觀
操作起來也非常方便
整理磁盤碎片
與前面介紹的軟件一樣
O&O Defrag在直接進行磁盤碎片整理時
使用方法非常簡單
大家可以在該程序的主操作界面中
先在當前系統下的驅動器列表窗口中選擇需要整理碎片的磁盤圖標
接著用鼠標單擊主界面工具欄中的
Analyze selected volumes
功能按鈕
這樣O&O Defrag程序會自動對當前選定的磁盤驅動器的碎片分布情況進行分析處理
分析結束之後
大家可以在工具欄中選中
三角後退
形狀的按鈕來選擇磁盤整理的方式
一旦單擊該按鈕後
程序將打開如圖
所示的碎片整理方式選項對話框
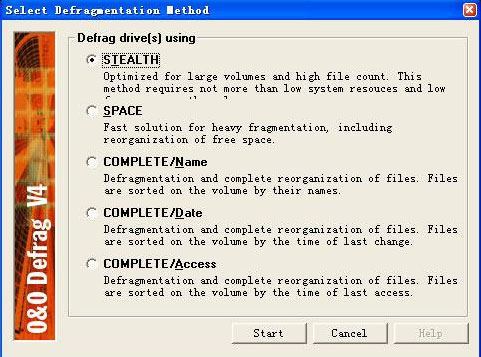
從該對話框中
我們可以了解到O&O Defrag程序為用戶提供了五種磁盤碎片的整理方式
因此從這一功能來看
O&O Defrag程序已經大大優於前面介紹的幾款工具了
程序默認狀態下會選擇
Stealth
方式
在這種方式下
O&O Defrag程序不但對磁盤進行碎片整理
還會對磁盤作最大程度的優化
不過這種方式耗用的時間也是最長的
要是大家只想整理磁盤中的文件碎片
而不對其他文件操作進行優化操作的話
就可以選擇
Space
方式來整理磁盤
如果選中
Complete/Name
選項的話
O&O Defrag在完成磁盤的碎片整理後
還會把對應磁盤中的所有文件按照文件名稱的順序排列好
要是選中
Complete/Date
選項的話
O&O Defrag程序不但會對磁盤進行碎片整理
而且還會把對應磁盤中的所有文件按照文件最新修改的日期排列好
要是選中
Complete/Access
選項的話
O&O Defrag程序在對磁盤進行碎片整理的同時
而且還會把對應磁盤中的所有文件按照文件訪問的先後順序排列好
選擇了合適的碎片整理方式後
大家可以在圖
界面中單擊
Start
按鈕來對指定磁盤進行碎片整理了
在整理的過程中
O&O Defrag程序還允許大家中途暫時停止對磁盤的碎片整理
大家只要用鼠標單擊工具欄中的Pause按鈕
就能實現暫時停止碎片整理的目的了
此外
大家可以同時選擇多個磁盤分區來進行整理
碎片整理結束後
O&O Defrag程序還為用戶提供了詳細的狀態報告信息
如圖
所示
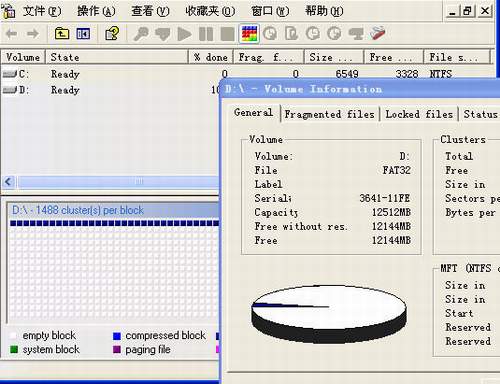
定期整理磁盤碎片
O&O Defrag程序同樣也為大家提供了以計劃任務方式來整理磁盤碎片的功能
不過大家要是想使用該項功能的話
可以在主操作界面中
用鼠標依次訪問
操作/settings
命令
隨後程序將會打開一個參數設置對話框
在這個對話框中
大家可以繼續選中
Auto
Defrag
標簽
這樣大家就能看到一個如圖
所示的標簽頁面了
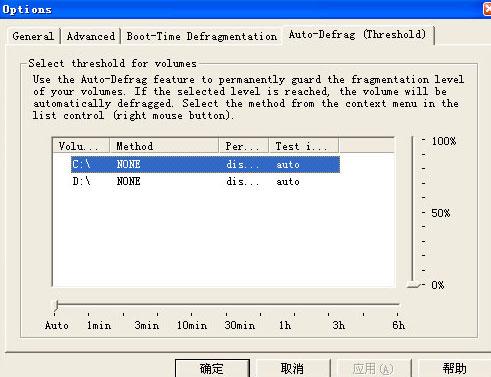
在這個標簽頁面中
大家可以先選擇需要定期進行碎片整理的磁盤驅動器
然後用鼠標拖動該標簽頁面下面的時間標尺上的滑塊
來具體設置掃描計劃的開始時間
之後單擊確定按鈕來保存設置並退出參數設置對話框
優化整理系統信息
除了可以整理磁盤驅動器中的碎片信息外
O&O Defrag程序還可以允許用戶對系統相關信息進行優化整理
例如對系統的虛擬內存分頁文件進行優化整理
也可以對系統的注冊表中的信息進行優化
不過要想正確使用該功能的話
大家可以在主操作界面中
用鼠標依次訪問
操作/settings
命令
隨後程序將會打開一個參數設置對話框
在這個對話框中
大家可以繼續選中
Boot
Time Defragmentation
標簽
這樣大家就能看到一個如圖
所示的標簽頁面了
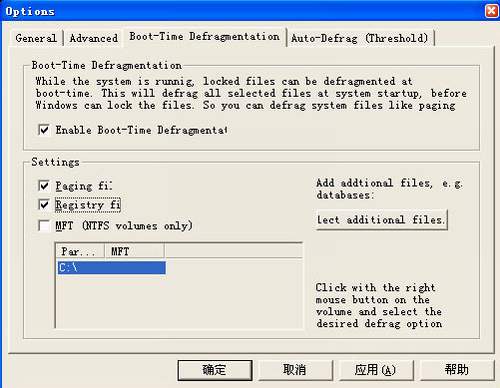
在這個標簽頁面中
大家用鼠標選擇其中的
Enable Boot
Time Defragmentation
復選框
這樣該標簽頁面下方的
Settings
設置項內容就被激活了
此時大家可直接用鼠標單擊界面中
Paging files
前面的復選框
來將
Paging files
選項選中
這樣程序就能自動整理系統注冊表文件信息了
要是大家想整理虛擬交換文件的話
可以直接選中
Registry files
選項
這樣O&O Defrag
程序就能強行整理系統注冊表文件了
此外
O&O Defrag程序全面支持NT Workstation和Server
支持以上系統創建的NTFS
NTFS
等分區格式
大家只要在這個標簽頁面中選中
MFT
選項
就能輕松對NTFS
NTFS
等分區格式的磁盤進行優化整理了
如果大家要整理正被系統或應用程序鎖定的文件
可以用鼠標單擊該標簽頁面中的
Select additional files
按鈕
然後在出現的界面中將那些特殊的文件或者程序添加到程序中來
可以說這個功能可以充分發揮在Windows下整理文件的特點
此外
程序也提供了自定義可進行優化和可排除整理的文件設置功能
如果需要使用這項功能
可從程序參數設置界面的Advanced標簽頁面下
選擇Exclude/Include Files設置項
並用鼠標單擊該設置項中的
select files
按鈕
隨後程序會給出一個文件選擇的設置界面
在界面中的
Files
列表窗口中選擇需要的文件
之後添加到界面下邊的
Excluded Files
或者是
Included Files
標簽
就能將選定的文件添加到該程序中
最後單擊確定按鈕的話
該程序就能選定的文件或者程序進行整理或者不整理了
From:http://tw.wingwit.com/Article/os/youhua/201311/10860.html