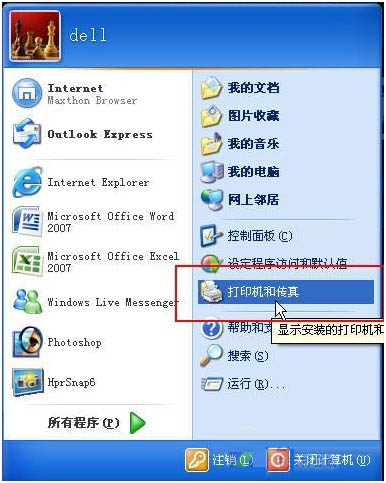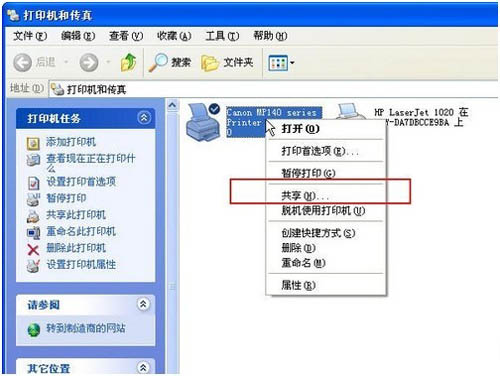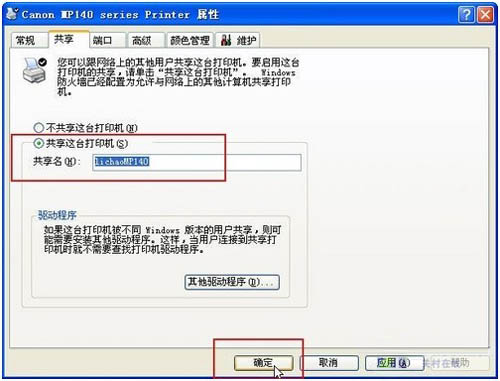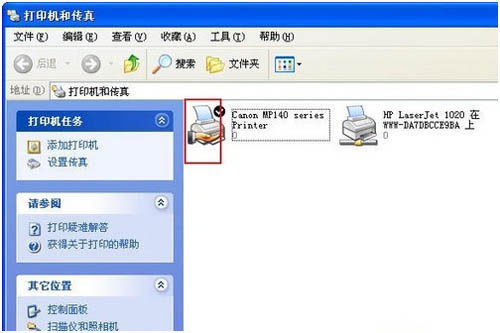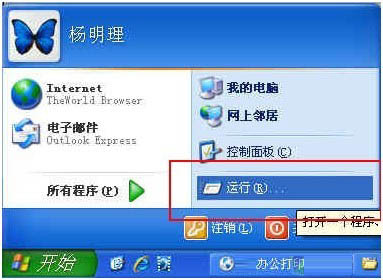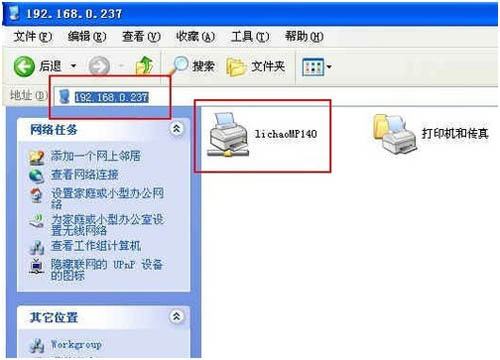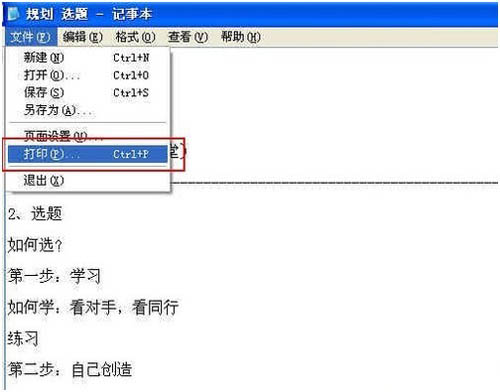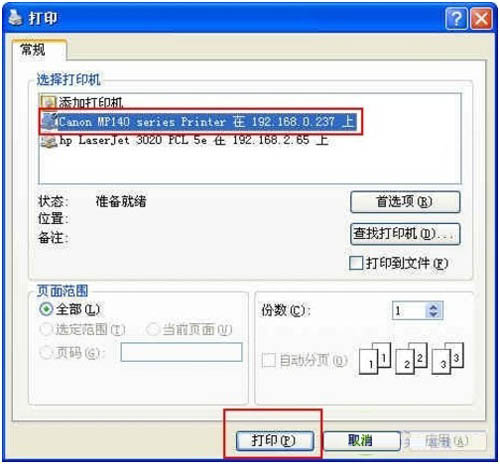共享打印前請確認共享者的電腦和使用者的電腦在同一個局域網內同時該局域網是暢通的
第一步共享打印機
首先確認與共享打印機相連的處於開機狀態而且已經安裝過打印機驅動程序並且可實現正常打印對於驅動安裝在這裡就不講述了(本次實際操作的的兩台電腦使用的均為Windows XP專業版操作系統)
共享打印機實際操作我們以佳能PIXMA MP多功能一體機(隸屬於Canon MP 系列中的一款)為例說明這是一款不具備網絡功能的一體機但是通過連接一台電腦後然後做相應的設置後能實現共享打印
① 電腦控制面板中尋找打印機和傳真機(圖)點擊進入圖
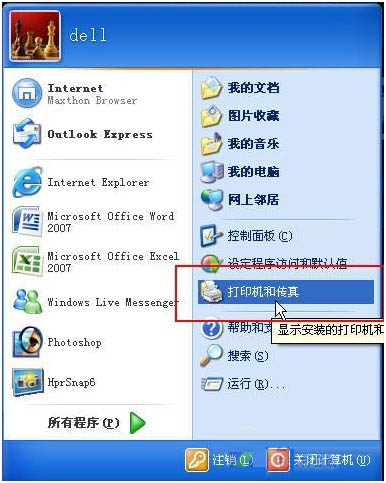
圖 打印機和傳真機
② 在(圖)中鼠標右鍵點擊所要共享的打印機Canon MP series printer然後鼠標左鍵點擊“共享”然後彈出(圖)
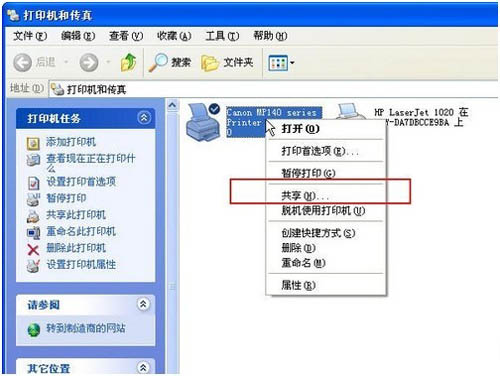
圖 鼠標左鍵點擊“共享”
③ 在(圖)中點擊“共享這台打印機”並起一個共享名“lichaoMP”然後點擊“確定”按鍵於是(圖)的界面自動退出
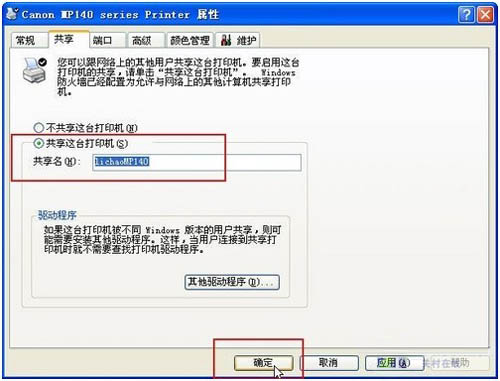
圖 點擊“共享這台打印機”
④ 於是我們看到(圖)中打印機圖標比之前多出一個“小手”標志此時表明共享打開這台打印機已經可以在局域網內被其他用戶所使用
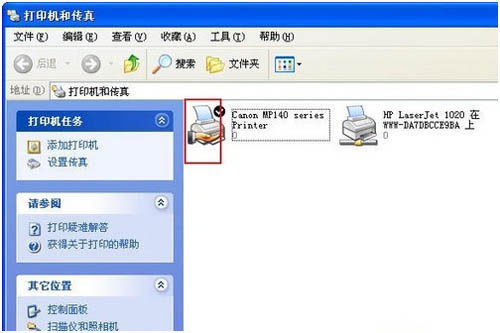
圖 共享打開
第二步如何找到共享的打印機
當我的同事把佳能PIXMA MP共享在局域網內之後在同一個局域網內的所有用戶都可以找到這台設備並實現打印作業下面請看筆者是如何操作的
① 一切從“開始”開始點擊“開始運行”然後彈出(圖)
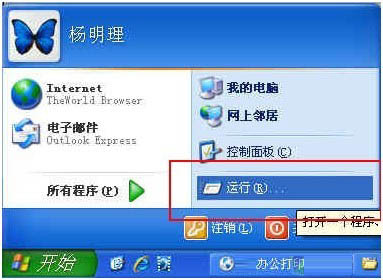
圖 點擊“開始運行”
② 在運行對話框內輸入連接打印設備的那台電腦在局域網內的IP地址“”(圖)(如何獲取IP見下文)找到共享在局域網內的打印設備(圖)

圖 輸入連接打印設備的那台電腦在局域網內的IP地址
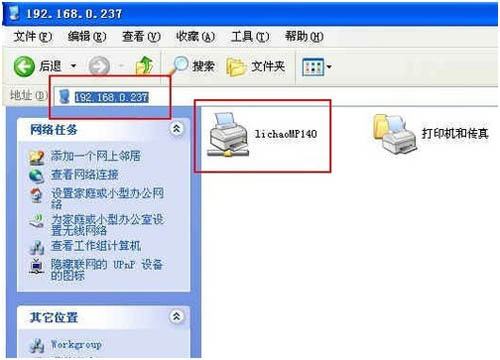
圖 找到共享在局域網內的打印設備
③ 接下來測試共享打印(圖)在彈出的對話框(圖)中已經出現了共享的佳能打印設備(還帶有IP地址)然後點擊打印這份測試文檔就順利的被打印出來了(圖)
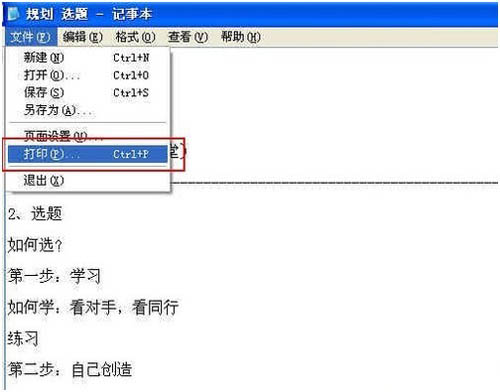
圖 測試共享打印
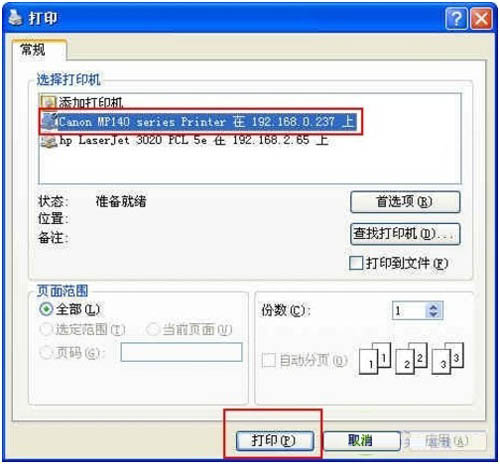
圖 點擊打印

圖 通過遠程控制實現共享打印
以上兩大步就是在局域網內如何共享打印機和實現共享打印的實際操作步驟
From:http://tw.wingwit.com/Article/os/xtgl/201311/9979.html