小左教你如何在Windows
詳情參考

目錄
多個顯示器
目前已引入一些更改
連接多個顯示器的用戶提供更好的體驗
您可以從Windows UI或桌面界面開始使用多個顯示器
對於Windows UI
這些選項將允許您配置屏幕
PC screen only(“僅PC屏幕”)
Duplicate(復制)
Extend (擴展)
在一個屏幕上使用Windows UI
Second screen only(僅第二個屏幕)
對於傳統的桌面模式
雙顯示器使用的關鍵功能增強
• 邊角和邊在所有顯示器上處於活動狀態
o通過鼠標單擊屏幕邊角進行浏覽
一部分
使所有連接的顯示器的邊角和邊處於活動狀態來實現此目標
o當談到Windows UI和應用程序時
將是顯示該界面的顯示器
從左邊角訪問“開始”屏幕或上一個應用程序
這也適用於Charms Bar
• 輕松地將WindowsUI應用程序移至另一台顯示器o通過抓取頂邊上的Windows UI應用程序
如果已抓取應用程序
o通過使用鍵盤快捷鍵Win+PgUp和Win+PgDn

注
Windows UI應用程序每次只能顯示在一台顯示器上
• 沿著共享邊緣進行浏覽已改進
o在具有多個顯示器的PC上
(其中
對於在Windows
像在單台顯示器系統上那樣將鼠標移到任何邊角時
o要解決此問題
Windows將不允許您意外地越過邊角界限
因此
牆壁從共享邊角擴展
在屏幕截圖中
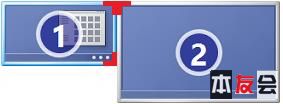
圖
• 現在
o在連接多個顯示器的情況下
顯示在主顯示器上以及所有其它顯示器的任務欄上
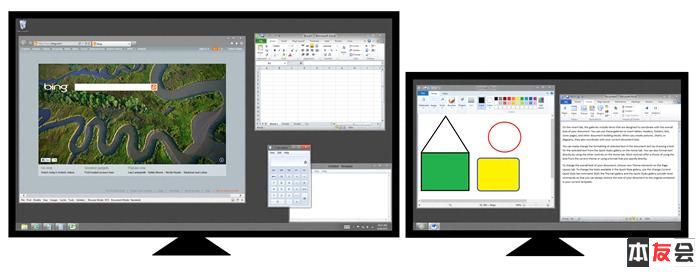
圖
o可使用任務欄屬性在多個顯示器中配置任務欄
要進行配置
o您可以使用選項來控制顯示器上顯示的任務欄圖標
on main taskbar and taskbars on other displays(“主任務欄以及其它顯示器的任務欄上的所有圖標”)將僅在運行應用程序的顯示器上顯示圖標
運行
• 為每台顯示器設置不同背景
o您現在可以為每台顯示器設置不同背景
將不同桌面背景放置在每台顯示器上
顯示器上循環顯示圖片
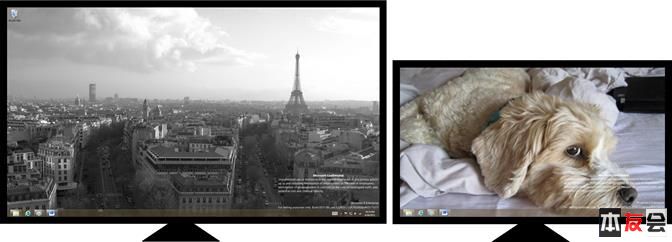
圖
o當您鼠標右鍵單擊Personalization(“個性化”)控制面板中的圖像時
上
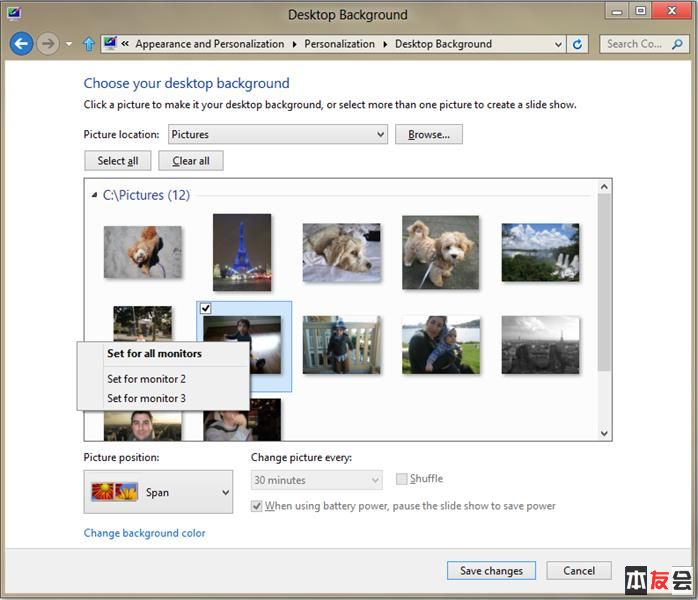
圖
• 多顯示器幻燈片顯示
o人們通常都具有多顯示器設置
並非所有照片在縱向和橫向或所有屏幕大小和分辨率上都看起來很棒
幻燈片顯示添加了邏輯
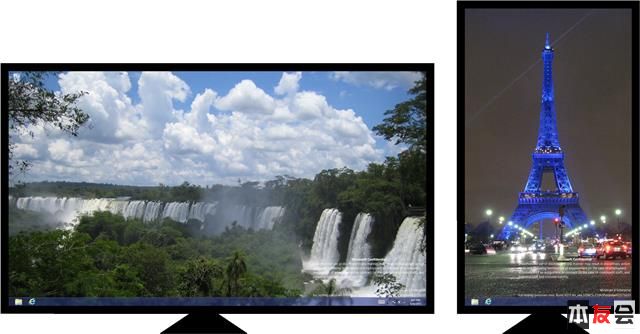
圖
• 跨越所有顯示器的桌面背景
o您現在可以使單個全景圖片跨越多個顯示器
還包括一個新的全景主題
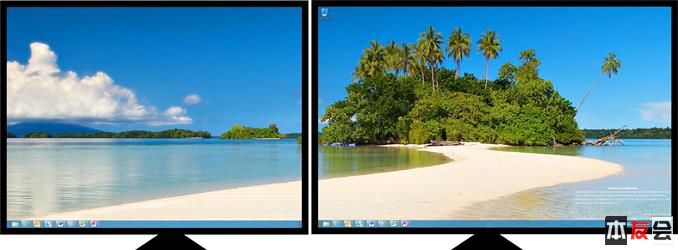
圖
o要對此進行設置
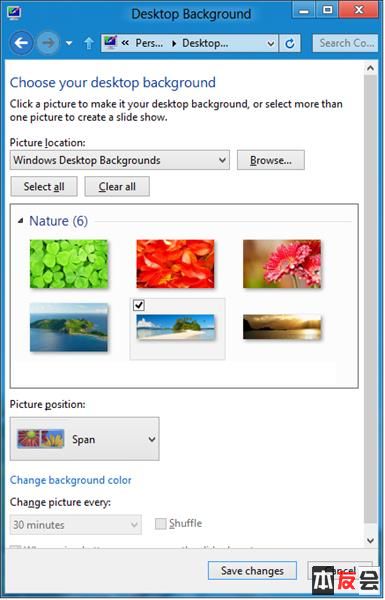
連接顯示器
將顯示器電纜從顯示器連接到筆記本電腦或者台式機
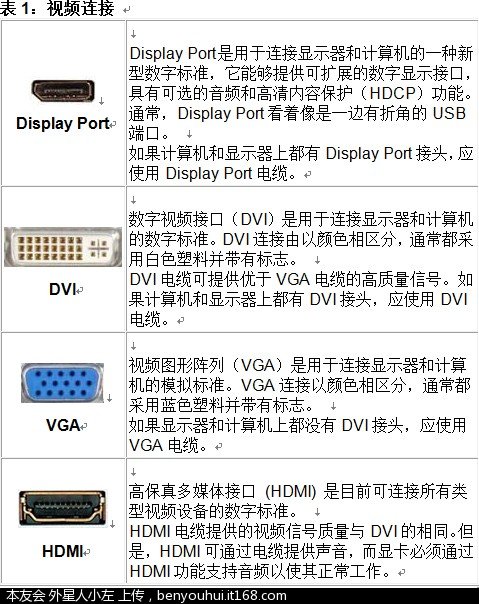
From:http://tw.wingwit.com/Article/os/xtgl/201311/9757.html
