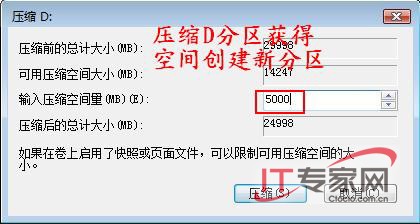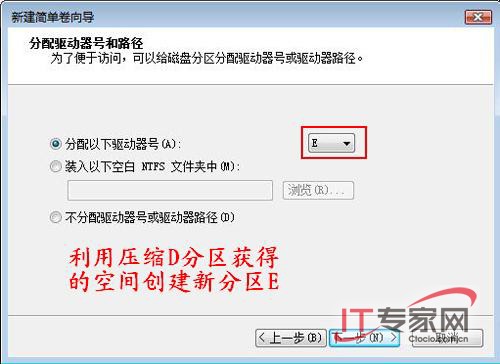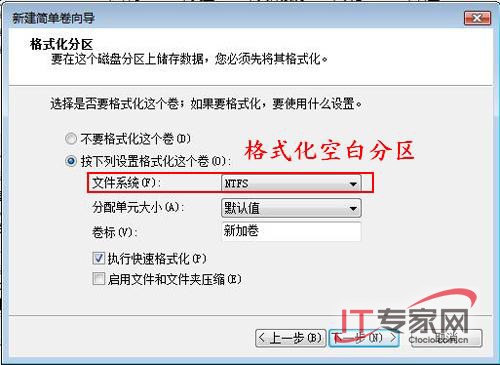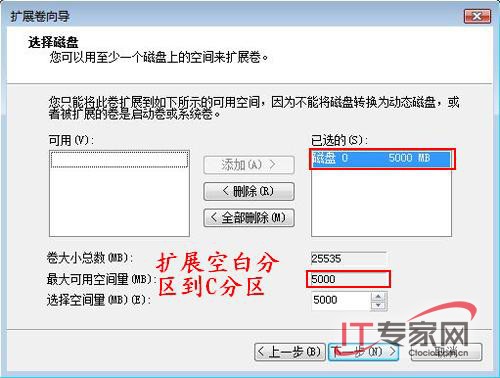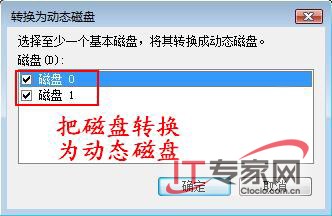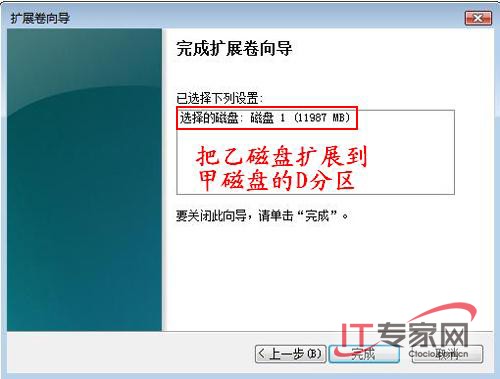磁盤分區是數據文件存儲的邏輯空間與Windows用戶的關系非常密切而與此相關的問題也常常困擾著大家諸如分區空間不足盤符混亂分區丟失等故障也是屢見不鮮其實在Vista系統中只要大家靈活使用磁盤管理器中的磁盤卷即可解除這些困擾下面筆者列舉幾個用戶遇到最多的有關分區的案例進行實戰演示
一利用動態卷創建多分區
需求
不少筆記本電腦只有CD兩個分區甚至只有一個C分區用起來很不方便如果本本的系統是Vista那就可以非常方便地解決因為Vista系統中基本磁盤也可以實現動態磁盤卷的功能(必須為NTFS格式)即所謂動態分區通過它重新規劃磁盤
操作
假設你的硬盤容量為GB分成C盤(GB)和D盤(GB)兩個分區上面已累積了很多資料現在你想將D盤分成一個GB一個GB和一個GB等三個不同的分區但是又想要確保已有文件不丟失
警告重新規劃分區和卷有一定風險如果你電腦中有非常重要的文檔數據請務必先備份到移動磁盤或刻錄盤等其他介質上以確保安全保存然後再嘗試本文的方法以防萬一
第一步右擊桌面計算機圖標選擇管理在管理窗口中點擊存儲→磁盤管理打開磁盤管理器右擊你想要重新分區的D盤選擇壓縮卷在彈出的壓縮D窗口中設置分區的大小這裡我們先分出一個GB設置完畢單擊壓縮按鈕完成後可以看到磁盤管理器中多了一個新的空白分區(圖)
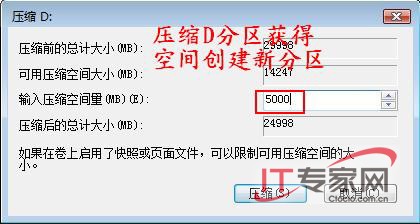
圖
第二步右擊重新劃出的空白分區選擇新加簡單卷在打開的向導對話框中一路點擊下一步根據提示操作將分區格式化並分配相應的盤符依此類推再從D盤裡壓縮一部分空間變成一個新盤直到將硬盤調整成滿意的分區即可(圖)
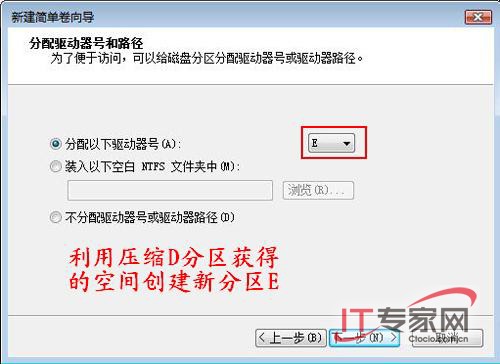
二卷擴展實現系統分區無損增容
需求
上面的實例系統分區只有GB對於是呀Photoshop之類大型軟件的朋友而言容量有些小你可以將其擴容為GB下面就試試用Vista動態分區的擴展卷來實現它
注意Vista動態分區只能往後面擴展因此需要先將D分區最前面的GB分出去然後將其擴展到C分區中
操作
第一步在Vista的磁盤管理器中右擊D分區選擇壓縮卷按上例的方法給D盤留下GB空間其他都劃分出去將D分區劃出去的空白分區格式化並分配相應盤符(比如D)然後打開我的電腦進入D分區將所有文件拷貝到G分區(圖)
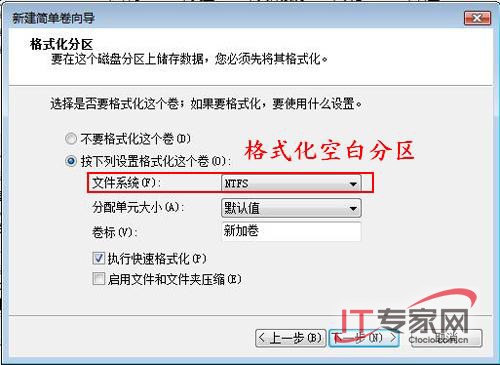
第二步再次進入磁盤管理器右擊D分區選擇刪除卷這時再在C分區上右擊就可以選擇擴展卷了在擴展卷向導窗口中輸入需要擴展的容量連續點擊下一步確認即可(圖)
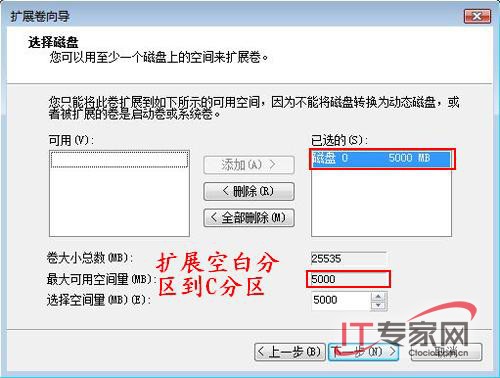
提示其他非系統分區的空間增容操作方法類似
三分區擴容實現超大文件跨盤存儲
需求
好不容易找到一個高清晰影片想下載到本地好好欣賞卻發現保存文件的磁盤分區空間不夠了如果你有好幾塊硬盤可能會想如果能從另一塊硬盤上挖過一點空間就好了其實這並非不可能
操作
假設電腦上有甲乙兩塊硬盤甲硬盤的容量為GB有C和D兩個分區大小皆為GBC分區安裝的是Windows Vista系統D分區則用來存儲數據乙硬盤同樣也有GB僅一個分區掛接後盤符為E現在假設甲硬盤D分區的空間不足以存儲某個大文件我們可以將甲硬盤D分區的空間擴展到整個乙硬盤上從而讓其變成GB
第一步以系統管理員身份登錄系統在開始→運行中輸入diskmgmtmsc打開系統的磁盤管理器分別右擊磁盤(甲硬盤)和磁盤(乙硬盤)標識選擇轉換到動態磁盤然後按提示連續點擊確定轉換及是等按鈕確認完成轉換注意轉換的過程中會有一系列的警告和提示要仔細查看(圖)
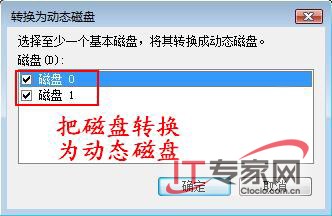
圖
第二步現在甲乙兩塊硬盤上的原有分區都變成了動態磁盤的簡單卷了先右擊E盤符選擇刪除卷按著右擊甲硬盤上需要擴展的卷(本例為D)選擇擴展卷在彈出的擴展卷向導窗口中單擊下一步接著在窗口右側選中擴容的磁盤單擊中間的添加在這裡可以根據自己需要設置擴展的容量不知這裡我們選擇擴容整個乙硬盤單擊下一步再單擊完成就可以了這樣一個跨越甲乙兩塊硬盤的分區就建立完成了容量是兩者之和(圖)
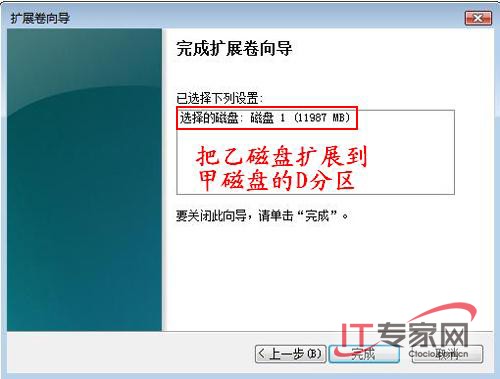
圖
四其他應用
整合混雜的分區盤符
對於使用多個硬盤的朋友如果每塊硬盤上都有很多分區那麼用基本磁盤的方式掛接在一起盤符就會很亂通過活動卷我們就可以將一下分區整合到同一個卷中這樣在資源管理器中看起來就不會太亂了
動態卷支持容量無效擴展
如果你有很多硬盤均為基本磁盤那麼容量擴展就要受個英文字母的限制而且由於AB已經被軟驅占用因此即使一塊硬盤只劃分一個分區基本磁盤最多也只能支持CZ的個而動態磁盤的最大優點就是它可以將磁盤容量擴展到非臨近的磁盤空間上去不同區域組成卷會用相同的字母來作為盤符理論上NTFS卷的容量可以無限地擴展下去
總結希望筆者列舉的這些案例對於大家解決類似的問題有所幫助當然與磁盤分區相關的應用還有很多只要大家靈活應用Vista的磁盤管理功能不借助第三方磁盤工具也可滿足你的應用需求
From:http://tw.wingwit.com/Article/os/xtgl/201311/9304.html