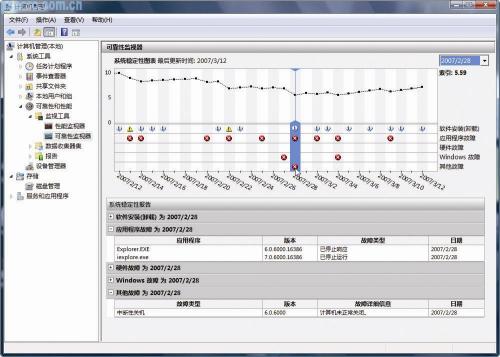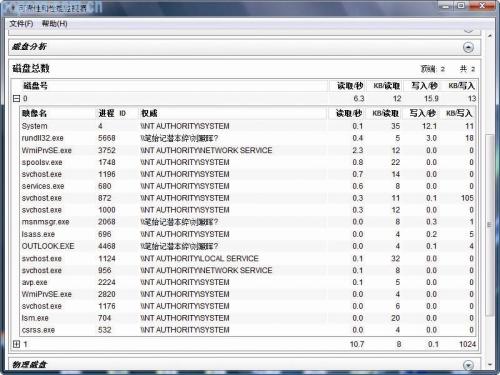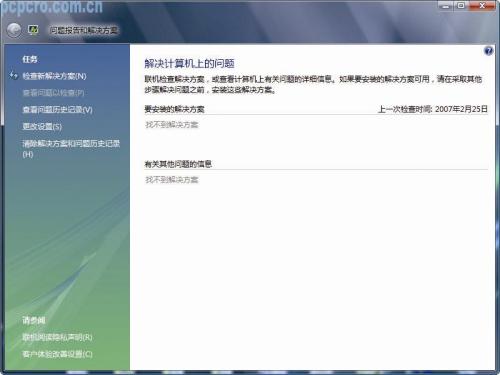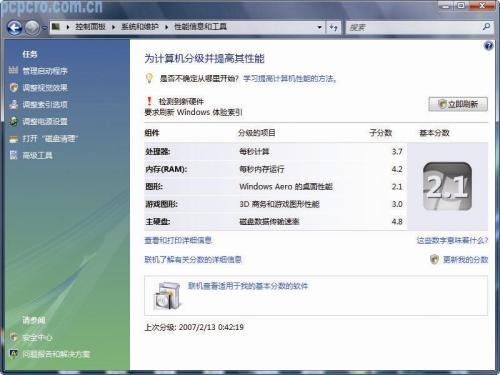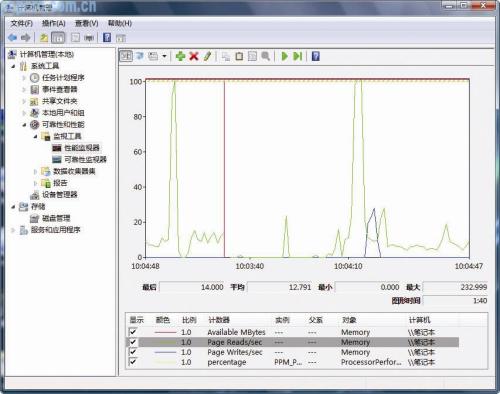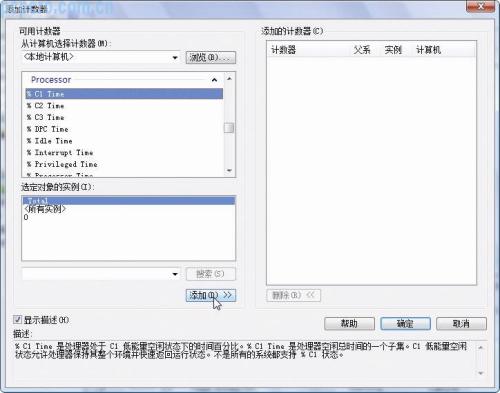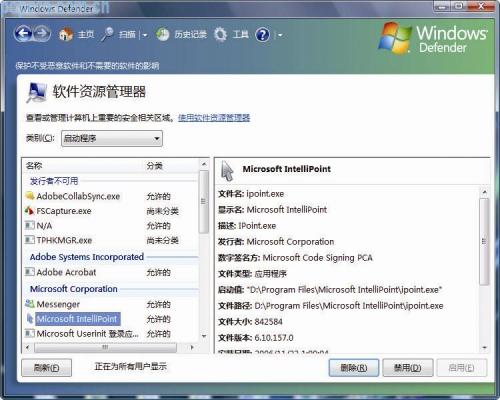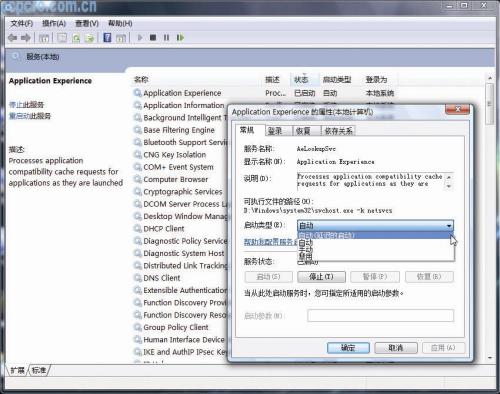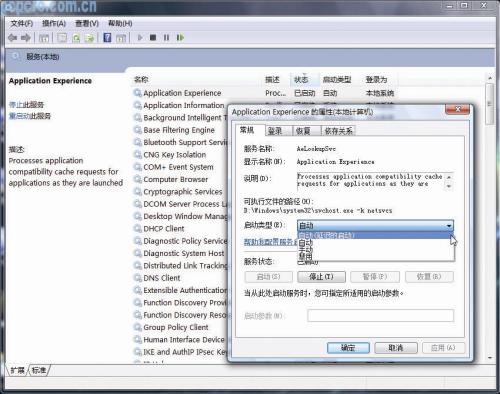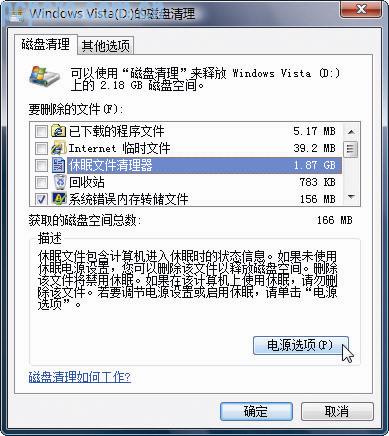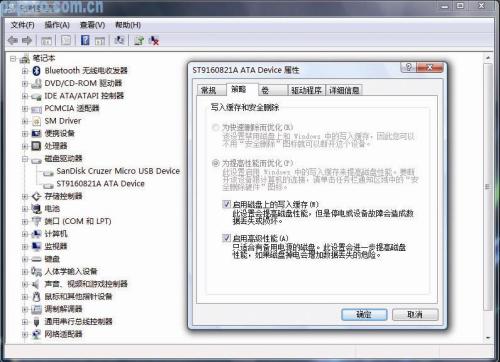估計很多人都能感受到相比前幾個版本的Windows /現在的Windows /XP/Vista已經越來越穩定只要能解決硬件驅動和軟件兼容性的問題Windows本身已經很少會遇到故障;就算遇到問題只要不是特別嚴重也不會影響整個系統的正常運行應該怎樣全面了解整個系統的穩定性在遇到影響穩定性的問題後又該如何解決這是本文要介紹的內容
可靠性監視器
為了了解Windows Vista的穩定性情況我們可以使用Vista自帶的可靠性監視器程序在開始菜單中的計算機上點擊鼠標右鍵選擇管理可以打開計算機管理窗口在該窗口左側的樹形圖中依次點擊打開系統工具 可靠性和性能 檢視工具 可靠性監視器就可以看到如圖的可靠性監視器界面
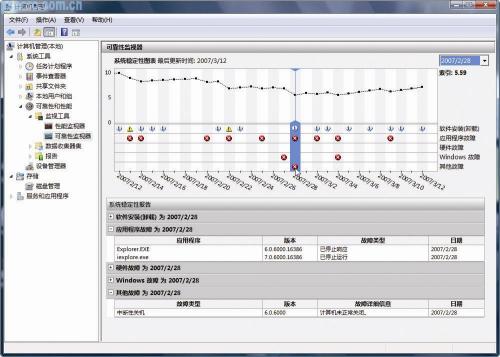
圖
在可靠性監視器窗口主要分為上下兩部分上方顯示的是利用統計數據繪制的性能圖表下方則是每天統計數據的詳細內容自系統安裝好起每隔小時系統會對統計的內容進行一次更新生成一個介於和之間的分數(分數越高表示系統越穩定)並將這個分數繪制到圖表上參與穩定性統計的內容包括軟件的安裝和卸載應用程序故障硬件故障Windows故障以及其他故障
在圖表中點擊一個日期對應的分數後窗口下方就會顯示出當天的統計內容例如這天是否安裝或卸載過軟件Windows和其他應用程序是否發生過故障等根據這些統計信息我們就可以采取相對措施例如升級Windows或者軟件更新硬件驅動或者卸載有問題的軟件
系統健康報告
通過可靠性監視器我們可以了解Windows在每天的使用中遇到過的所有問題但是怎樣才能對系統當前的健康情況有所了解?這時候可以為系統生成一份健康報告方法是這樣的
打開控制面板依次進入系統和維護 性能信息和工具 高級工具 生成系統健康報告稍等片刻我們將可以看到如圖的系統健康報告

圖
詳細信息點擊其他項目可以查看詳細內容
從圖中可以看出系統健康報告不僅包含診斷結果還包含軟件硬件配置以及主要硬件(例如CPU網絡硬盤內存)等組件的工作負荷等情況每一類報告內容都被歸結到一個子項目中點擊對應的項目即可將其展開查看詳細內容
例如如果覺得自己的硬盤總是長時間繁忙工作甚至關閉所有程序後還是這樣那麼就可以在系統診斷報告窗口中展開磁盤 磁盤分析然後在磁盤總數中展開自己的硬盤隨後可以看到如圖的界面在這個界面中可以看到這塊硬盤的讀寫情況以及各自都是哪些進程在進行讀寫每秒鐘的讀寫速度還有總共讀寫的數據量知道了具體情況後才方便我們對症下藥解決問題
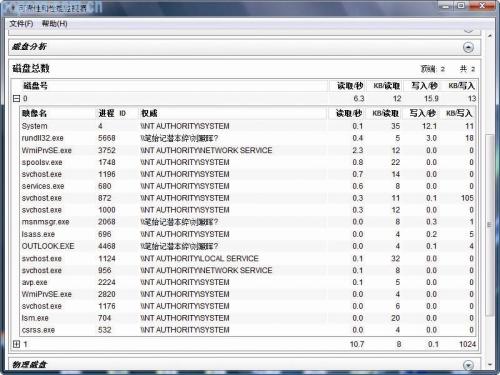
圖
另外如果感覺系統有問題而自己無法判斷問題的所在還可以在系統診斷報告窗口的文件菜單下使用另存為命令將報告保存成文件發送給別人讓別人幫忙協助解決
問題報告和解決方案
有時候我們可能已經通過上文介紹的工具了解到系統中存在影響穩定性的問題可又不知道該如何解決這時候就可以試試看利用微軟提供的問題報告和解決方案該功能會把我們遇到的問題匿名發送給微軟待微軟對問題進行分析後將分析結果反饋給我們
例如如果系統中的某個硬件缺乏驅動無法安裝那麼問題報告和解決方案功能就會把這個問題記錄下來在得到我們的允許後發給微軟如果微軟可以提供解決方法那麼我們很快就可以看到該方案方案中還會包含驅動程序的下載地址
如果某個軟件因為兼容性問題在系統中總是出現問題在將這個問題反饋後我們可能會得到來自微軟的反饋例如到軟件開發商的網站上下載補丁程序或者對系統進行一些設置避免產生類似的問題
要使用問題報告和解決方案可以打開控制面板依次點擊系統和維護問題報告和解決方案隨後可以看到如圖的界面
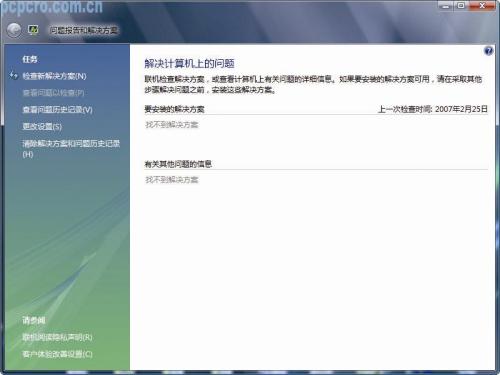
圖
如果有新的問題還沒有上報那麼可以點擊窗口左側任務列表中的查看問題以檢查鏈接如果上報的問題有解決方案了那麼相應的內容就會出現在要安裝的解決方案和有關其他問題的信息類別下
在上報問題的時候需要注意這個功能完全是可選並且是匿名的如果我們不主動上報那麼不會有任何信息提交給微軟;就算決定上報整個過程也不會包含個人信息(至少微軟是這樣宣稱的)建議在遇到問題的時候使用這個功能因為有些情況下確實可以解決一些常見的問題特別是微軟自己的軟件引起的問題
在解決了穩定性問題後該關注的就是性能問題了Windows Vista本身對硬件的要求就比較高那麼如何在現有硬件基礎上盡可能獲得更高的性能就成了一個很重要的問題首先我們需要對系統的總體性能有所了解
Windows體驗索引
為了幫助我們了解電腦的整體性能微軟在Vista中使用了一個叫做Windows體驗索引的功能當我們第一次啟動系統後系統會自動對一些主要硬件(包括CPU內存硬盤和顯卡)的性能進行評測並打分然後將每個硬件的成績匯總起來得出一個介於到之間的分數(分數越高表示性能越好目前高於分的成績還沒有開放以後隨著硬件技術的發展可能會出現超過分的成績)
要查看自己電腦的Windows體驗索引分數可以打開控制面板依次點擊系統和維護 性能信息和工具隨後可以看到如圖的窗口這裡就列出了系統當前的成績
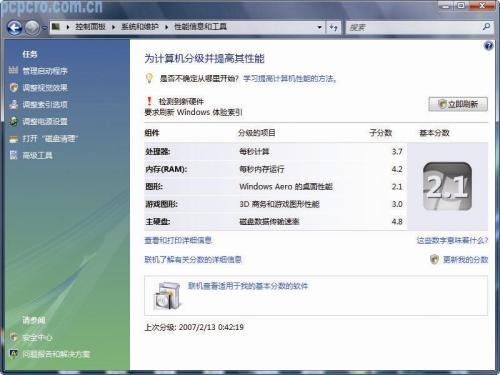
圖
這裡有個問題需要注意因為系統的性能和軟硬件以及硬件的驅動關系密切因此如果在系統安裝好後升級了硬件或者更新了硬件驅動之前的評分即失效這時候可以在圖的界面中點擊立即刷新按鈕重新測試並評分
Windows體驗索引分數除了可以幫助我們了解系統的整體性能外還可以讓軟件運行得更好例如一個支持該功能的游戲在分數較高的電腦上就可以自動打開所有圖形效果以便達到較高畫質;但如果安裝到分數相對較低的電腦上就會自動關閉一些圖形效果以實現流暢的畫質
另外以後我們還可以根據分數選擇合適的軟件以後新軟件的包裝上就會注明該軟件要求的系統分數最低是多少推薦是多少(帶有這些信息的軟件產品目前還沒有出現不過很多硬件產品的包裝上倒是提供了分數信息)通過這些信息我們就可以根據計算機的實際情況來選擇軟硬件
性能監視器
一般情況下如果需要了解系統當前的性能情況很多人習慣使用任務管理器因為在這裡可以看到系統中正在運行的進程每個進程的內存和CPU使用情況等然而如果希望看到更詳細的信息建議使用性能監視器這個工具不僅可以看到更多技術層面的統計信息而且可以對這些信息進行統計記錄方便調整系統選項提高性能
打開開始菜單在計算機項目上點擊鼠標右鍵選擇管理在隨後出現的計算機管理窗口左側的樹形圖中依次點擊系統工具 可靠性和性能 監視工具 性能監視器隨後可以看到如圖的性能監視器窗口
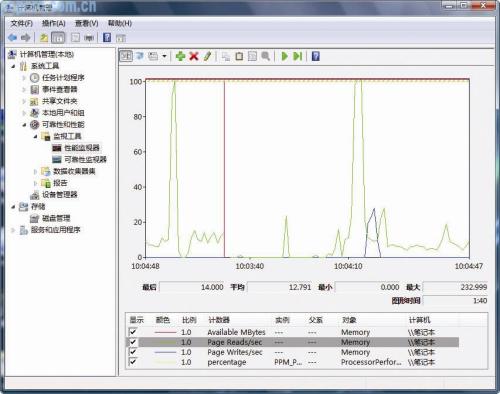
圖
默認情況下這裡不包含任何計數器因此我們可以根據實際需要點擊工具欄上的添加綠色加號按鈕並在如圖的添加計數器窗口中添加可用計數器欄中列出了大量計數器並且都根據類別進行了整理我們只需要選中其中一個計數器然後點擊添加按鈕即可另外因為計數器的種類比較多為了能找到自己需要的可以同時選中顯示描述選項這樣每當我們選中一個計數器後在窗口底部會出現關於該計數器的描述
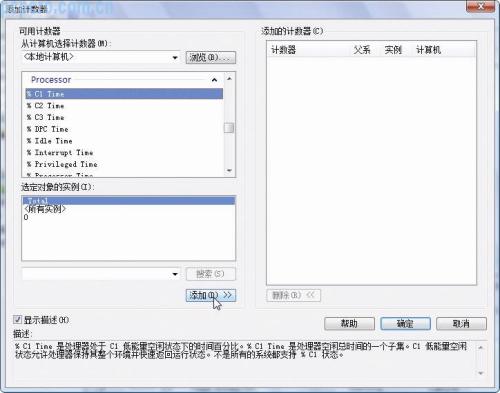
圖
添加好計數器後重新回到如圖的性能監視器窗口這時候監視工作就已經開始了隨著監視的進行結果會以折線圖的形式顯示另外如果添加了多個計數器那麼Windows會在圖上以不同顏色標示不同計數器的結果如果暫時不希望在圖上看到某個計數器的統計結果還可以在圖表下方反選這個計數器名稱左側的復選框因為這裡涉及到系統工作原理等內容因此推薦對Windows有所了解的熟練用戶使用該工具
管理啟動項目
很多人都有這樣的體會同一台電腦剛裝好系統的時候速度還挺快的但是隨著使用速度會越來越慢最終到了無法忍受的程度不得以只能重新安裝操作系統其實造成這種現象的原因是多種多樣的不過其中最主要的一點就是有太多程序會在系統啟動的時候自動運行
目前有很多軟件開發人員過於自作多情總認為自己的軟件對用戶是最重要的因此都很喜歡讓自己的軟件在系統啟動的時候自動運行如果是反病毒軟件或者網絡防火牆這種設置還很有必要但如果一個看圖軟件或者其他不那麼重要的軟件也這樣做那就很讓人頭疼了
因此很多Windows用戶已經習慣於運行msconfig打開系統配置實用工具利用這個工具禁用一些不需要的自動運行項目不過在Windows Vista下建議你使用系統自帶的Windows Defender因為這個軟件功能更強大也更好用
打開開始菜單在搜索框中輸入windows defender並回車即可打開Windows Defender程序在該程序界面頂部的工具欄上點擊工具 軟件資源管理器鏈接可以看到如圖的窗口我們可以在這裡對自動運行的項目進行設置
首先在類別下拉菜單中選擇啟動程序;然後單擊窗口左下角的為所有用戶顯示按鈕這樣才能令設置生效於整個系統
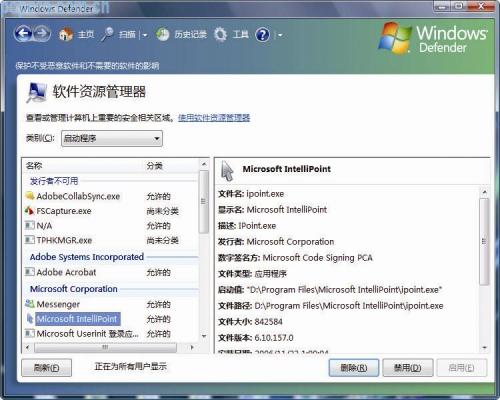
圖
隨後在窗口左側的列表中列出了所有在系統啟動的時候自動運行的項目點擊一個項目後就可以在右側的列面板中看到關於該項目的詳細信息(這一點是msconfig不具備的也是推薦使用Windows Defender的原因)
如果你發現了一個不熟悉的自動運行項目那麼可以將其選中然後在右側面板中查看信息查看信息的時候主要需要注意這些項目發行者文件路徑與操作系統一起提供通過發行者這條信息我們可以知道該項目是哪個廠商發布的而文件路徑內容可以讓我們知道該項目的安裝位置是哪裡與操作系統一起提供則可以告訴我們該項目是否是系統自帶的組件或者功能
如果希望禁止一個項目自動運行可以在左側列表中點擊將其選中然後點擊窗口右下角的禁用按鈕對於已經禁用的項目選中後點擊啟用則可以重新將其啟用另外如果希望一個程序不被自動運行並且不再出現在該列表中可以將其選中然後點擊刪除按鈕
優化後台服務
因為不同用戶對操作系統的應用和要求各不相同因此默認情況下Windows在後台運行了大量系統服務其中很多是我們不需要甚至永遠用不到的為了提高系統性能我們完全可以放心將其禁用
要想查看系統中的服務運行情況請打開開始菜單在搜索框中輸入servicesmsc並回車稍等片刻可以看到圖所示的服務控制台
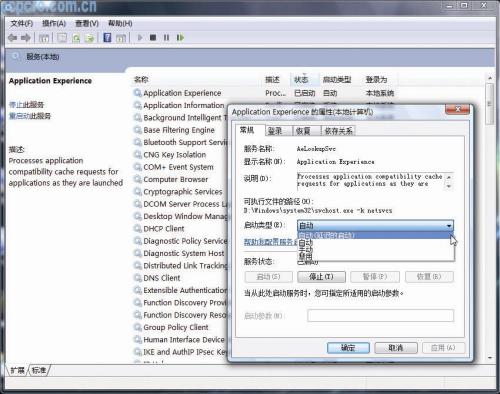
圖
相比Windows XPVista中的服務控制台沒有太大變化只不過在每個服務的啟動類型中新增了一個叫做自動(延遲的啟動)的類型對於設置為這種類型的服務會在用戶登錄並等待系統完全加載完畢之後才開始運行通常適合於一些需要自動運行但是不那麼重要的服務
因此我們完全可以在這裡將一些不需要的服務設置為禁用例如如果用不到藍牙智能卡ReadyBoost遠程注冊表管理等功能就可以放心將Bluetooth Support ServiceSmart CardSmart Card Removal PolicyReadyBoostRemote Registry等服務禁用;如果是單機環境沒有局域網或者不需要訪問網絡共享或者在網絡上共享文件還可以放心禁用ServerWorkstation等服務
因為服務內容比較多因此在配置前最好能了解一個服務的具體作用是什麼另外錯誤的配置有可能導致系統無法正常工作甚至無法啟動因此建議只有對系統服務比較熟悉的人使用這個方法
其他可以優化性能的措施
除了上面提到的這些措施外Windows Vista中還有很多措施可以優化系統性能
外觀優化
Windows Vista的Aero外觀非常漂亮但這是用系統性能和高配置的硬件換回的因此如果你的硬件不夠強或者不希望硬件的性能被Windows的外觀浪費掉那麼可以考慮調整Windows Vista的外觀
打開控制面板依次進入系統和維護 性能信息和工具 調整視覺效果隨後可以看到如圖的性能選項窗口
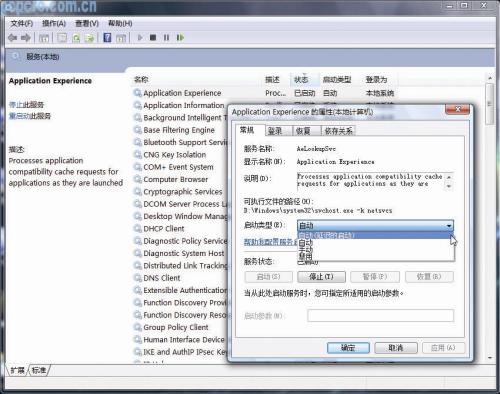
圖
在這裡我們可以直接選擇調整為最佳性能選項禁用所有視覺效果;或者也可以選擇自定義然後在下方的性能選項列表中取消所有不需要的視覺效果經過設置這可以有效提高系統的性能
清理磁盤垃圾文件
硬盤上充足的可用空間是保證系統可以流暢運行的必要條件然而經過長時間的使用硬盤上可能會充滿各種垃圾文件而我們又不知道這些文件在哪裡是否可以放心刪除這時候可以使用Windows Vista的磁盤清理工具
打開控制面板依次點擊系統和維護 性能信息和工具 打開磁盤清理隨後會有一個選項要我們決定清理的范圍這時候可以選擇此計算機上所有用戶的文件接著會出現驅動器的選擇窗口選擇要清理的分區點擊確定稍等片刻後可以看到如圖的磁盤清理對話框
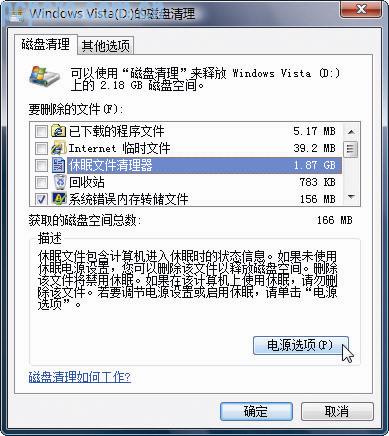
這裡列出了所有可供清理的項目每個項目右側顯示了清理該項目後可以釋放的硬盤空間選中所有需要清理的項目然後點擊確定按鈕即可
另外我們還可以在磁盤清理對話框上打開其他選項選項卡在那裡可以卸載不需要的程序或者清理舊的還原點
磁盤碎片整理
在Windows Vista中磁盤碎片整理已經不再需要我們操心了因為Vista中的磁盤碎片整理程序會默認持續運行並在系統空閒的時候自動整理硬盤該進程的優先級是相當低的只有在系統空閒的時候才會生效而一旦我們需要運行其他程序那麼該程序會自動暫停
如果你覺得這個功能影響了你的正常使用或者覺得這樣做對硬盤的損傷太大也可以將其禁用打開開始菜單依次點擊所有程序 附件 系統工具 磁盤碎片整理程序可以打開磁盤碎片整理程序的窗口如果不希望系統自動在空閒的時候整理磁盤碎片可以取消對按計劃運行(推薦)這個選項的選擇日後可以手工點擊立即進行碎片整理按鈕來整理
調整硬件設備屬性
默認情況下Windows Vista對硬盤的設置比較保守雖然可以提高數據安全但也會降低硬盤的讀寫性能而硬盤速度對系統性能的影響是相當大的如果需要我們可以通過設置增強硬盤性能
打開開始菜單在搜索框中輸入devmgmtmsc並回車可以打開設備管理器在管理器中的磁盤驅動器節點下雙擊硬盤可以看到如圖的界面
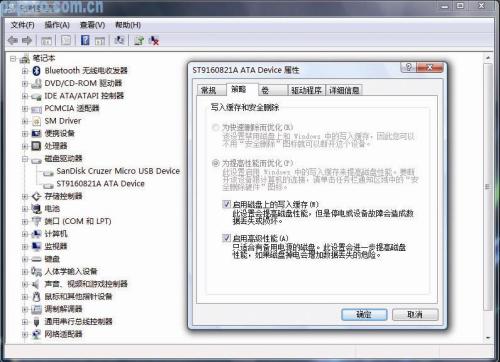
圖
打開硬盤屬性對話框的策略選項卡選中為提高性能而優化然後選中啟用磁盤上的寫入緩存和啟用高級性能選項就可以有效增強硬盤性能
然而需要注意這裡的選項取決於具體設備可能會有所不同例如有些系統中就沒有這裡提到的全部或者部分選項另外啟用這些選項後如果系統沒能正常關機或者突然停電有可能導致數據丟失因此一定要小心使用
除了上文提到的方法外在Windows Vista中還有很多功能可以增強系統性能例如ReadyBoost禁止縮略圖調整電源選項等
From:http://tw.wingwit.com/Article/os/xtgl/201311/8998.html