下載了光盤鏡像,但是電腦沒光驅,或者有光驅但沒法刻成光盤,怎麼辦?不要緊,硬盤(PE)安裝一樣能夠解決問題。
下面以鄙人的精簡便攜版XP為例說明一下硬盤安裝 安裝版XP 的方法:
俗話說得好,巧婦難為無米之炊。所以先要准備安裝系統所用的材料
1、XP安裝鏡像文件:
這個不用多說,是安裝系統必須。一般下載下來的文件是ISO格式,如果擴展名是RAR或7Z,請用WinRAR解壓得到ISO文件備用。
2、PE工具箱:
這個是能夠實現硬盤安裝XP的關鍵,而且由於PE是圖形化界面,更便於新手使用,這裡推薦 uepon 制作的 通用PE工具箱V1.9.6 (下載地址:http://www.9669.com/soft/1/12/4824.html)。當然你也可以嘗試使用其他PE,但是要注意的是PE最好能實現外掛程序全內置或者外掛程序轉移到別的盤下,這樣方便你在安裝系統的時候順利格式化C盤。也許有的朋友疑惑既然PE都安裝在C盤了,怎麼能格式化C盤呢,道理就在這裡,正是因PE是運行在內存中的操作系統,如果是全內置PE的話運行時就不會占用硬盤上的任何文件。
3、驅動包文件
這個事可選的東西,如果你手頭上已經有驅動包或者已經打算自己安裝驅動就不用管這個,鄙人也推薦自己安裝驅動,盡量不要使用萬能驅動包。tW.WIngwIT.cOM現在比較受歡迎的驅動包是自由天空的驅動包,目前最新版本是E驅動5.08[3],大家可以到http://www.9669.com/soft/1/278/Driver/21299.html下載最新的驅動包。下載後一般是個壓縮包文件,解壓到非系統分區根目錄備用。
安裝系統的第一步是安裝PE工具箱。
uepon設計的PE安裝程序很人性化,只要下一步下一步 的模式就能完成PE的安裝。
安裝模式選擇“安裝到硬盤”,外置程序要設置到非系統分區(就是你不想格掉的那種分區),這裡以D盤為例
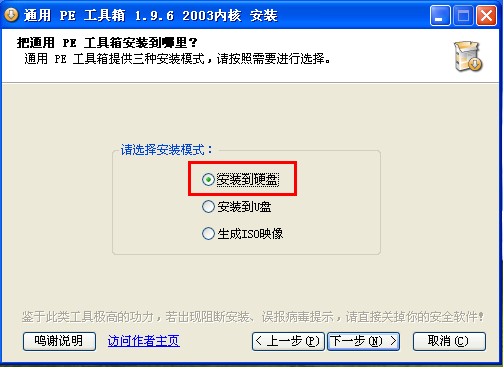
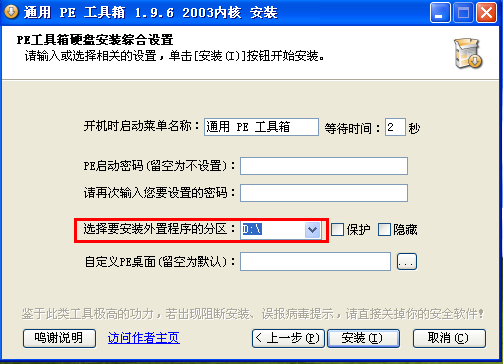
PE安裝好了,就可以重新啟動電腦了。
這時候你會發現開機時系統選擇菜單中會多出一個PE選單,不用多說,用方向鍵選擇他,進入PE
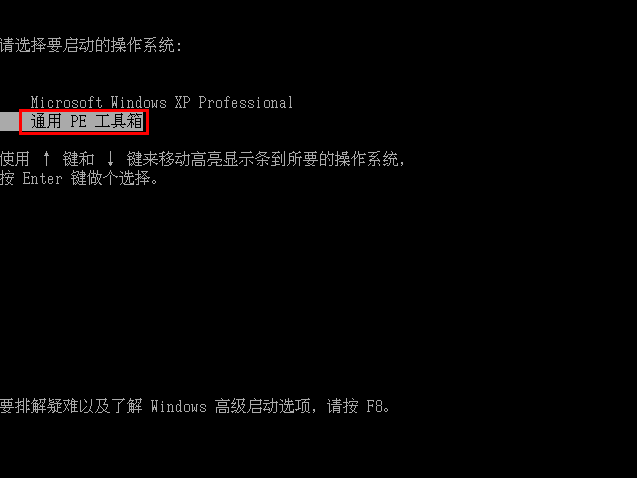
進入PE,是不是被滿桌面的工具嚇到了,不要緊,只需要虛擬光驅工具VDM即可
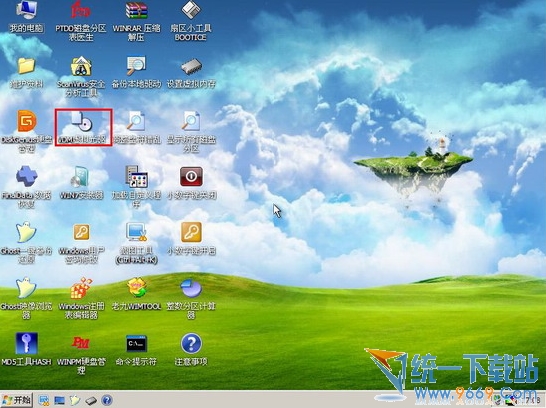
雙擊 VDM虛擬光驅,在彈出的窗口中選擇“裝載”,(PS:分配盤符隨便選擇一個就行,只要不與現有盤符沖突即可,鄙人習慣選擇 Z 盤,這樣就不會有沖突了),之後單擊“浏覽”,選擇先前准備好的XP光盤鏡像文件
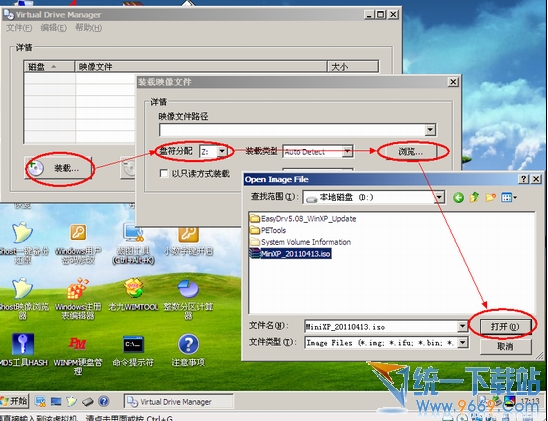
打開光盤鏡像後如圖所示,之後把這個程序最小化就不用管他了
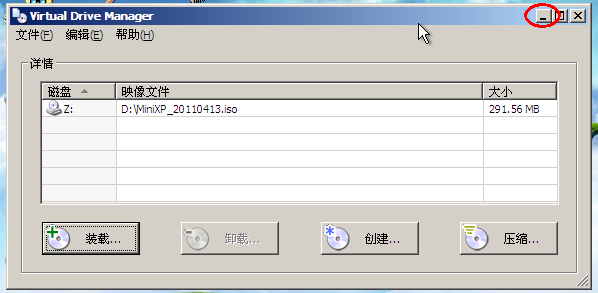
現在打開“我的電腦”,是不是多了一個 Z盤,這就說明光盤鏡像已經順利得加載到虛擬光驅中了。
下面執行光盤根目錄下的 SETUP.EXE 開始安裝(這個步驟,每個安裝盤可能有所不同,有的就是 SETUP.EXE ,也有叫做 WINNT32.BAT,也可能叫做 XP安裝器之類的,本文章的例子就是SETUP.EXE)
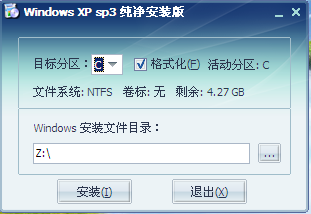
確認信息無誤後就可以單擊安裝了(這裡包括目標分區,是否格式化。有的系統不提示格式化C盤,請在安裝系統前手工格式化C盤,切記)
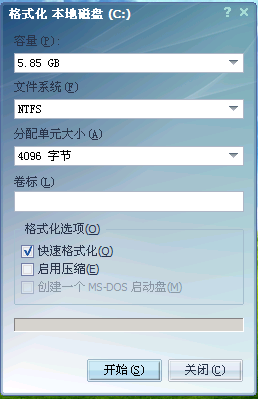
格式化結束後,會看到WinXP的安裝界面,耐心等待文件復制完成
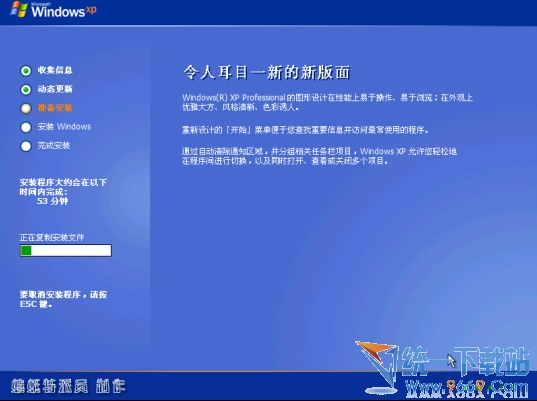
文件復制完成後,安裝程序會提示你是否重新啟動計算機(有的系統沒有這個提示,這也沒關系,手工重啟系統即可)
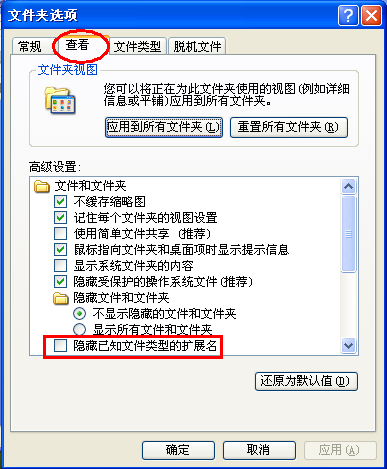
重啟電腦後,XP安裝程序會繼續復制文件,之後再重啟
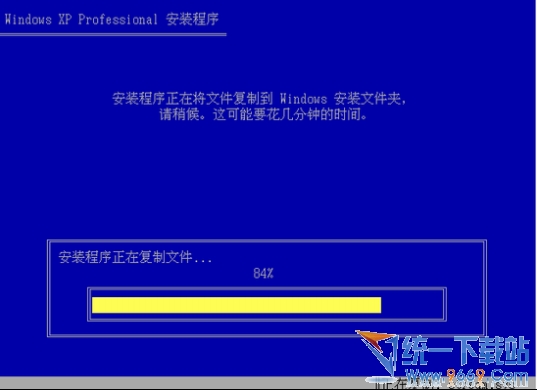
之後的安裝過程一般是全自動,至於T39時出現的驅動安裝界面是鄙人系統的特色,不是所有系統都有的。沒有這個界面也沒關系,安裝好系統後再執行驅動包裡面的驅動安裝程序也行的
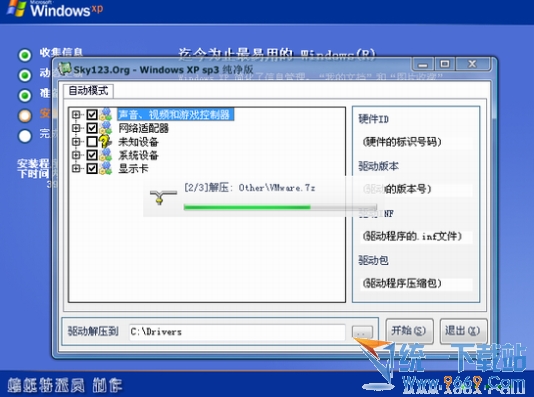
PS:看不到擴展名,不知道文件是什麼格式怎麼辦?
首先打開“我的電腦”,選擇 工具-文件夾選項 調出文件夾選項對話框,
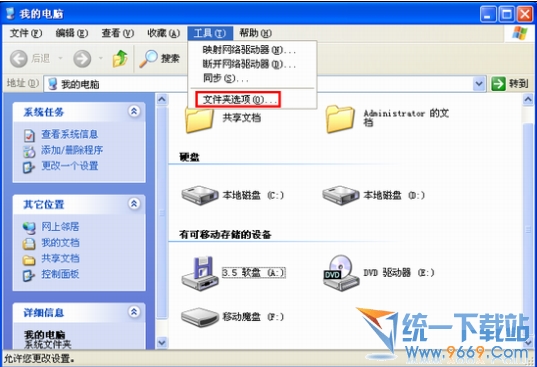
然後選擇 查看 選項卡,找到 “隱藏已知擴展名”並把前面的勾去掉,
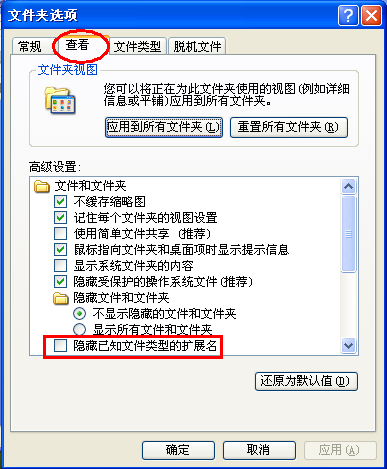
最後單擊確定,再看看文件的擴展名是不是顯示出來
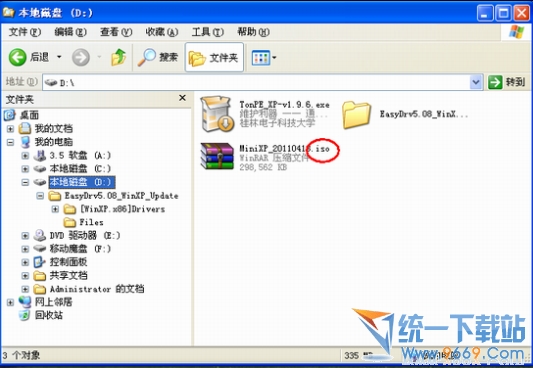
說了這麼多怎麼是硬盤安裝呢,其實U盤安裝和硬盤安裝很像,區別就在於PE的安裝上。安裝模式選擇“安裝到U盤”,之後按提示進行安裝
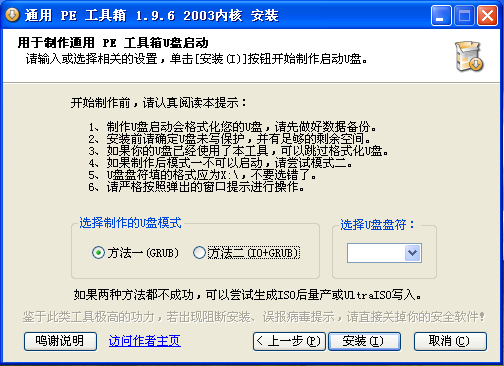
之後的差別就是PE的引導上,好多人不會修改BIOS,其實修改默認引導設備不一定要修改BIOS,一般品牌機都提供了 BOOT MENU 選項,開機LOGO
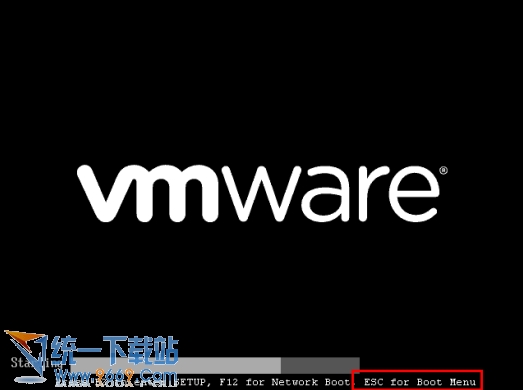
據我的經驗,聯想、戴爾、宏碁的電腦一般快捷鍵是F12,惠普和康柏的是F9,華碩的是F2,虛擬機VMware如圖所示是ESC
進入BOOT MENU選單就可以看到 USB-XXX的設備(如果你事先沒有插U盤就肯定看不到)
如果順利從U盤引導進入PE的話,之後的安裝步驟就和硬盤安裝一樣了
From:http://tw.wingwit.com/Article/os/windowsxp/201311/4476.html
