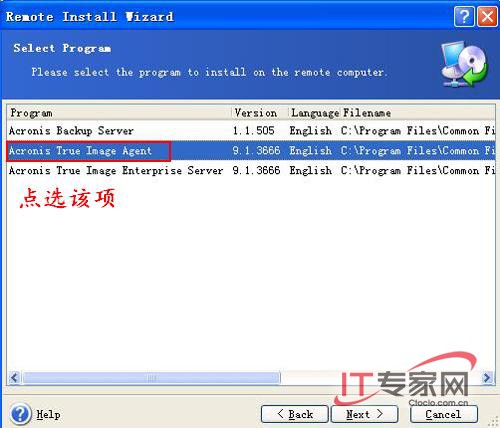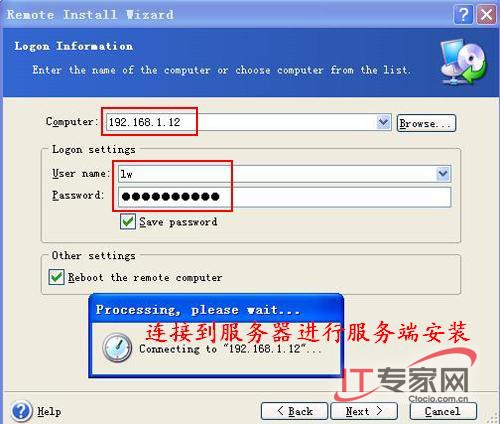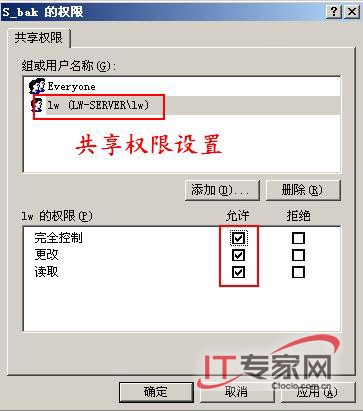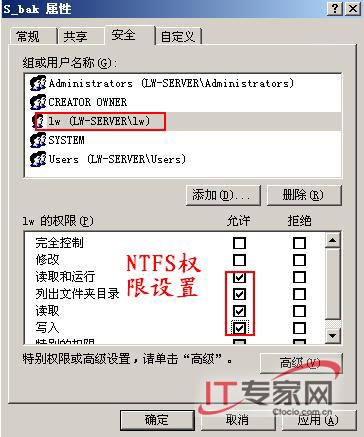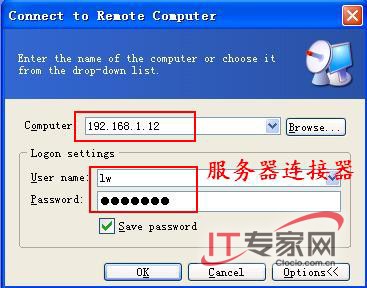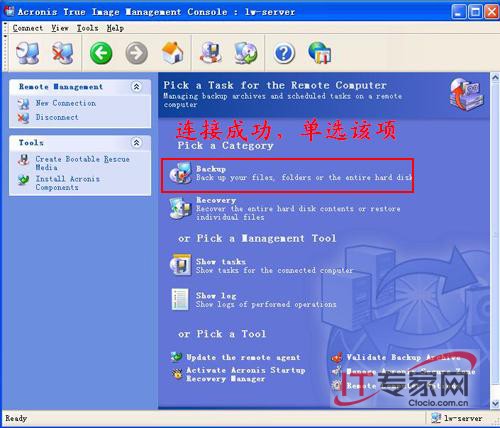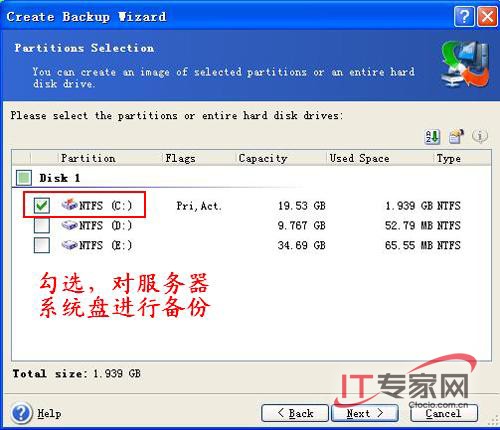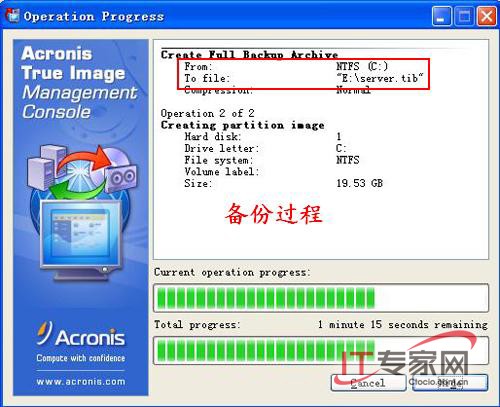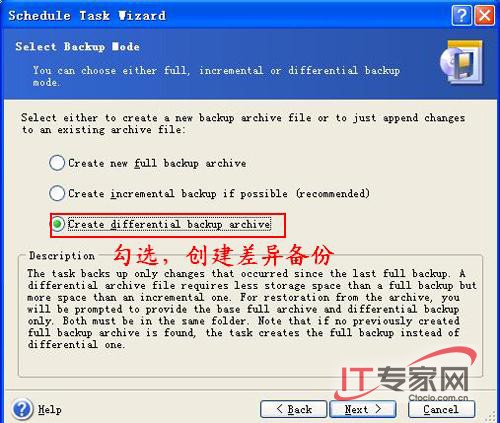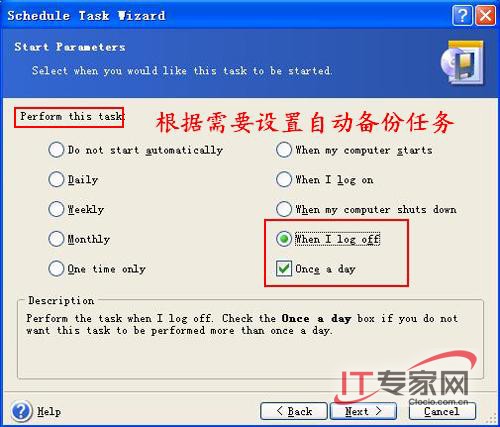服務器是企業網絡的核心設備制定並執行服務器備份策略是管理員必須要做的事情當然也是一項枯燥而勞力的工作尤其在大型局域網環境中服務器遍布各處甚至各地如何實現服務器的遠程靈活備份解放管理人員呢?筆者向大家推薦一款利器Acronis True Image Enterprise Server(簡稱ATIES)通過它能輕松實現對服務器磁盤分區的遠程完整備份增量備份和計劃備份極大減輕網管的維護工作量
下面筆者部署一個網絡環境實例演示利用ATIES對服務器進行遠程備份
服務器A(Windows Server )
網管機B(Windows XP)
任務
遠程備份服務器A中的磁盤分區鏡像文件存儲在服務器A的共享文件夾TEST中
利用計劃任務功能實現自動增量備份
一部署控制中心
在網管機器B中下載並運行ATIES安裝程序彈出組件安裝對話框(圖)點擊Install Acronis True Image Management Console選項同意用戶許可協議後一路點擊NEXT按鈕就完成了ATIES控制中心的安裝(圖)

二遠程部署Agent(代理)
要想進行遠程備份操作必須為服務器A遠程安裝Agent代理程序
在網管機器B中依次點擊開始→程序→Acronis→Acronis true image management console→Acronis true image management console項目在ATIES控制中心窗口中點擊Install acronis componets to a remote computer選項進入到遠程安裝向導對話框點擊NEXT按鈕後選中Registered components單選項在接下來的程序選擇對話框中列出兩個程序組件:Acronis true image agent和Acronis true image enterprise server這裡筆者要為服務器A安裝代理程序因此選擇Acronis true image agent項目如圖然後進入到登錄信息對話框(圖)
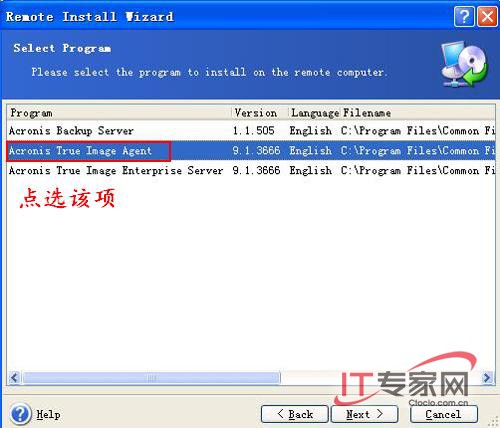
圖
在Computer欄中輸入服務器A的IP地址(圖)如也可以點擊Browse按鈕在計算機浏覽框中找到服務器A然後在User name和Password欄中分別輸入服務器A的管理員賬號名和密碼如lw賬號這裡筆者建議選中Allow to reboot remote computer automatically選項因為代理程序遠程安裝後必須重新啟動系統才能生效最後點擊Proceed按鈕開始為服務器A遠程安裝代理程序安裝完成後服務器A將自動重新啟動系統(圖)
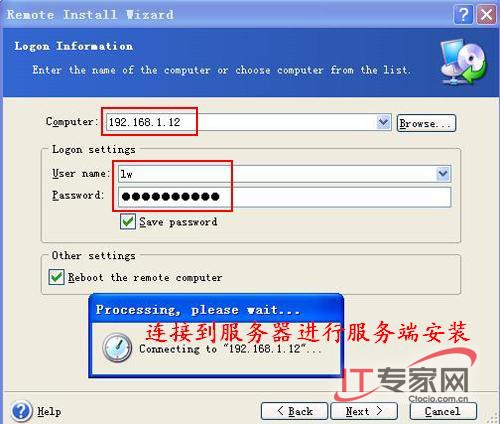
圖
三讓文件夾共享
這裡筆者要在網管機器B中遠程備份服務器A的磁盤分區並將鏡像文件存儲在服務器A的S_bak共享文件夾中這裡注意服務器A使用的是NTFS文件系統因此共享文件夾的訪問權限不但受到共享權限限制還受到NTFS文件系統的訪問權限限制我們首先要在服務器A上對S_bak共享文件夾訪問權限進行合理設置
設置共享權限
在服務器A的資源管理器中右鍵點擊S_bak共享文件夾選擇屬性切換到共享標簽頁點擊權限按鈕彈出S_bak的權限設置對話框點擊添加按鈕將lw賬號添加到組或用戶名稱列表框內並且還要給該賬號賦予完全控制權限如圖最後點擊確定按鈕完成共享權限設置(圖)
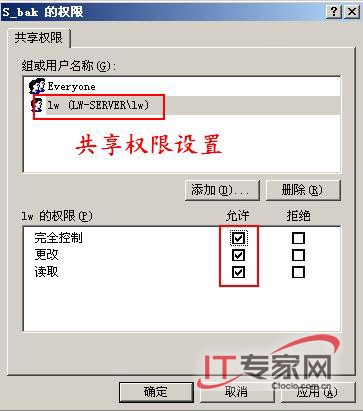
圖
NTFS訪問權限設置
以上設置的只是共享訪問權限畢竟S_bak共享文件夾是受共享訪問權限和NTFS訪問權限雙重制約的如果NTFS文件系統不允許lw賬號訪問共享也是不行的
切換到安全標簽頁後首先將lw賬號添加到組或用戶名稱列表框中接下來還要為該賬號設置訪問權限選中lw賬號後在lw的權限列表框中選中讀取和運行列出文件夾目錄讀取修改和寫入項目最後點擊確定按鈕 (圖)
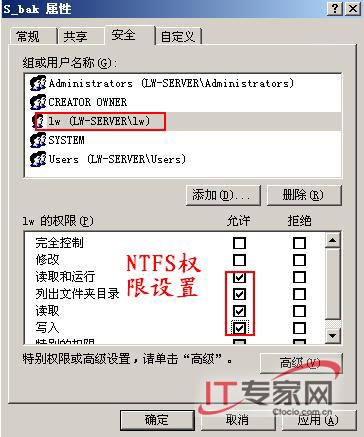
圖
經過以上操作後就完成了S_bak共享文件夾訪問權限的設置這裡要注意以上操作是在服務器A進行的
四遠程備份從此簡單
到此為止遠程備份的准備工作就全部完成了下面就可以在網管機器B中對服務器A的磁盤分區進行遠程備份
連接服務器A
在網管機器B的ATIES控制中心窗口中點擊Connect to a remote computer項目彈出遠程連接計算機對話框在Computer欄中輸入服務器A的IP地址點擊Options按鈕後在User name和Password欄中分別輸入服務器A的管理員賬號名lw和賬號密碼如圖點擊OK按鈕後進入到Pick a task for the remote computer窗口說明已經成功連接到服務器A如圖(圖)(圖)
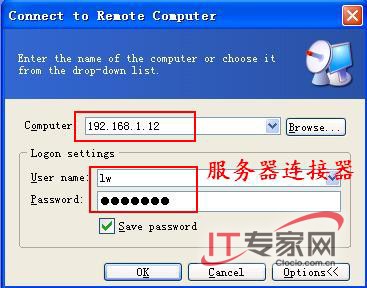
圖
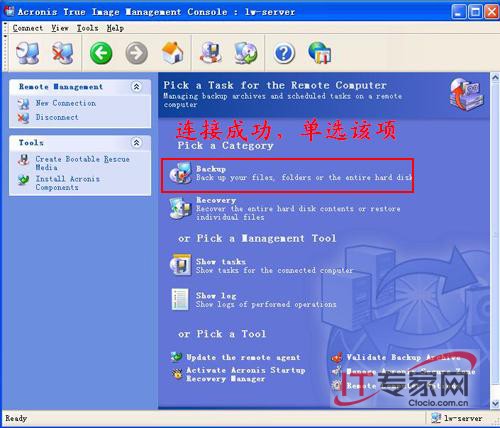
圖
第一次完全手工備份
下面就開始實施遠程手工備份服務器A磁盤分區點擊Backup選項彈出創建鏡像文件向導對話框點擊NEXT按鈕後在接下來的對話框中列出服務器A的磁盤分區這裡筆者以C盤分區為例選中C盤分區項目點擊NEXT按鈕後為鏡像文件指定存儲位置(圖)
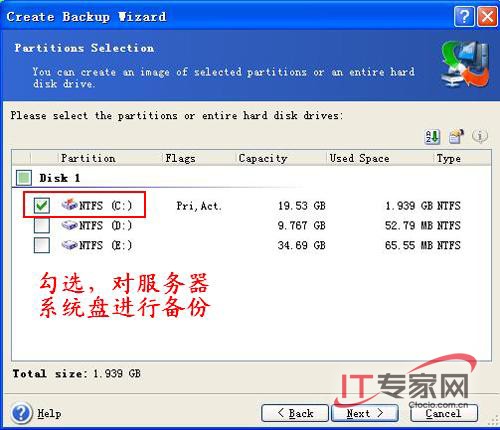
圖
在網絡計算機對話框中找到服務器A彈出登錄對話框窗口輸入服務器A的管理員賬號後進入到S_bak共享文件夾接著為鏡像文件起個名字如servertib下面選擇鏡像模式這是筆者第一次為服務器A的C盤分區進行備份因此要選擇完全備份方式選中Create the full backup image archive選項點擊NEXT按鈕後要為鏡像文件設置一個復雜的保護密碼防止有人非法竊取接著還要為鏡像文件設置分卷方式壓縮率等如果沒有特殊要求使用默認值即可最後點擊Proceed按鈕就開始遠程備份服務器A的C盤分區備份成功後就會在服務器A的S_bak共享文件夾中生成一個名為rtjtib的鏡像文件(圖)
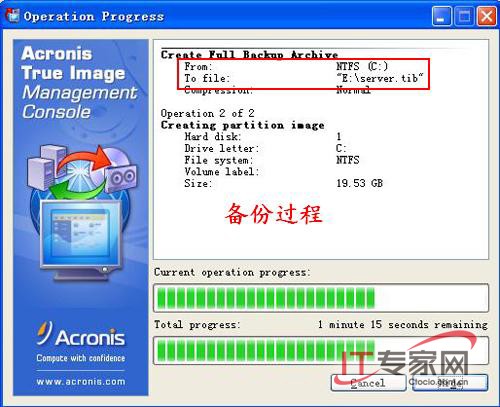
圖
計劃增量備份
以上完成了第一次手工備份但以後每次都要手工備份是非常麻煩的ATIES提供了計劃任務功能利用它創建備份任務可以輕松完成自動備份
在網管機器B的ATIES控制中心窗口中點擊下方的Show tasks選項彈出計劃任務向導對話框計劃備份向導的操作過程和手工備份向導基本相似只是多出備份時間間隔參數的設置(圖)
還是以備份服務器A的C盤分區為例在計劃任務向導對話框中選中服務器A的C盤分區指定好鏡像文件的存儲位置S_bak共享文件夾中rtjtib這裡要注意:鏡像模式要選中Create differential backup archive項目也就是增量備份(圖)
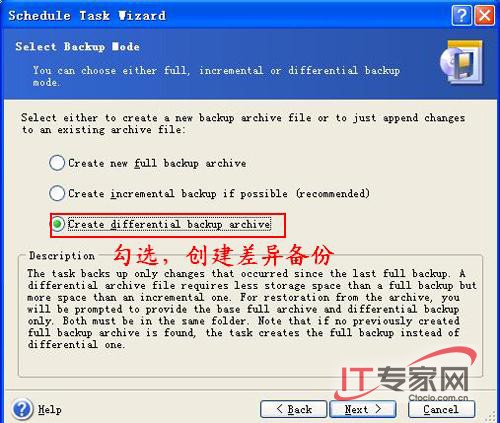
圖
接著指定好分卷方式壓縮率等然後進入到備份時間間隔參數設置對話框這裡筆者每天都要對服務器A的C盤分區進行遠程增量備份選中Daily單選項點擊NEXT按鈕後在Start time欄中設置每天開始計劃備份的時間;然後進入到用戶信息對話框在這裡輸入要使用的服務器A的管理員賬號密碼最後點擊Finish按鈕完成備份任務的創建這樣一來網管機器B每天都可以自動對服務器A的C盤分區進行遠程增量備份免去了手工備份的麻煩 (圖)
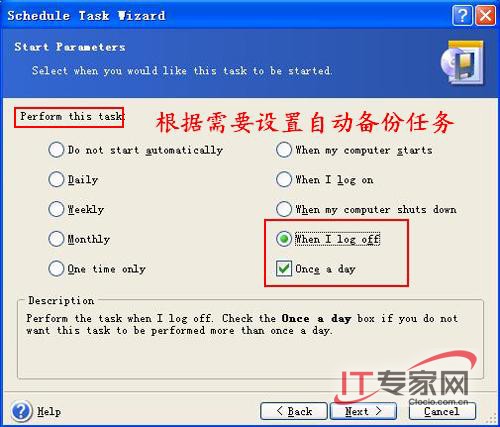
圖
總結利用ATIES實現磁盤分區的遠程備份的確能方便網管對備份文件的統一管理在設置過程中一定注意以下兩點:一要正確設置服務器A的網絡防火牆和共享文件夾的訪問權限這樣在網絡中進行遠程備份的人員才能訪問服務器A保證備份文件被正常存儲在共享文件夾中二遠程備份人員要擁有服務器A的管理員訪問權限否則就無法正常安裝代理程序和遠程連接服務器A
From:http://tw.wingwit.com/Article/os/fwq/201311/29815.html