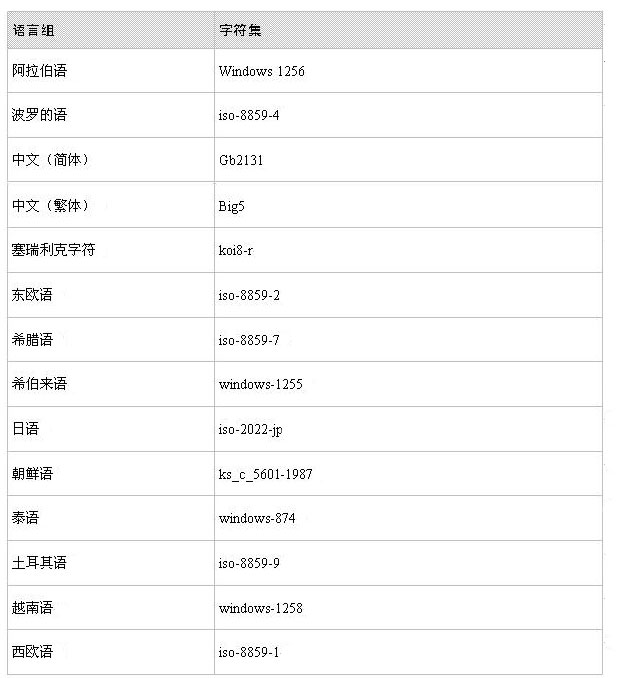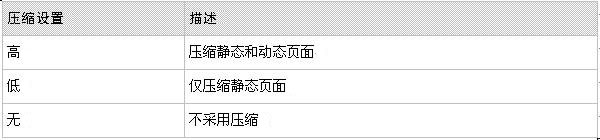使用浏覽器語言 當使用 Microsoft Internet Explorer
或更高版本來訪問 Outlook Web Access 時
新安裝或升級的 Exchange
將使用浏覽器的語言設置來確定對信息(如電子郵件和會議請求)進行編碼所用的字符集
如果是從運行 Exchange
Server 且已修改為使用浏覽器的語言設置的服務器升級的
Exchange
將繼續以相同方式運行
表
列出了各種語言組及各自的字符集
表 Outlook Web Access 語言組和字符集
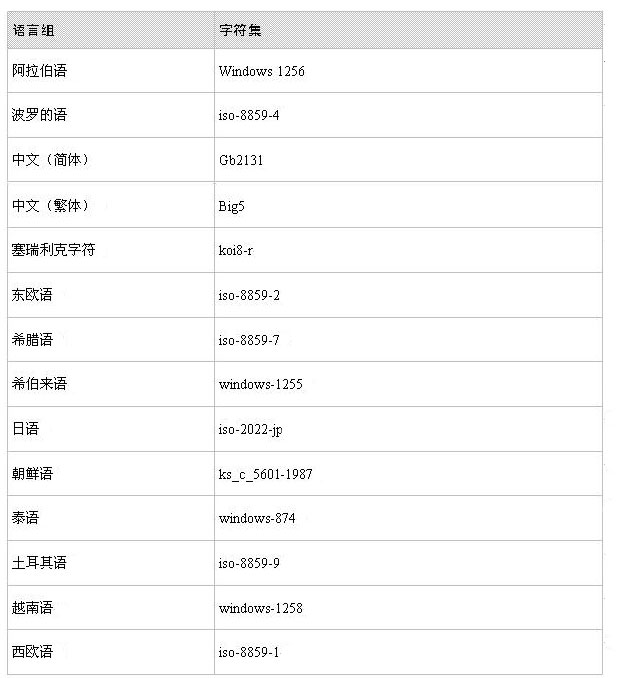
如果預計組織中的 Outlook Web Access 用戶會經常發送郵件
可以修改注冊表設置
使運行 Internet Explorer
或更高版本的用戶可以使用 UTF
編碼的 UNICODE 字符來發送郵件
警告 錯誤地編輯注冊表可能導致嚴重的問題
甚至可能需要重新安裝操作系統
因注冊表編輯不當而導致的問題可能沒有辦法解決
在編輯注冊表之前
請備份所有重要數據
修改 Outlook Web Access 的默認語言設置 在 Exchange 服務器上
使用 Exchange 管理員帳戶登錄
然後啟動注冊表編輯器 (regedit)
在注冊表編輯器中
找到下列注冊表項
HKEY_LOCAL_MACHINE\SYSTEM\CurrentControlSet\ServicesMSExchangeWEB\OWA\UseRegionalCharset
創建一個名為 UseRegionalCharset 的 DWORD 值
用鼠標右鍵單擊 UseRegionalCharset DWORD 值
然後單擊
修改
在
編輯 DWORD 值
的
數值數據
框中
鍵入
然後單擊
確定
關閉注冊表編輯器保存更改
設置登錄頁 可以對 Outlook Web Access(在 cookie 而不是浏覽器中存儲用戶名和密碼)啟用新的登錄頁
當用戶關閉浏覽器時
該 cookie 將被清除
此外
如果一段時間未活動
該 cookie 也將被自動清除
新的登錄頁要求用戶在訪問電子郵件之前輸入域
用戶名和密碼
或完整的用戶主要名稱 (UPN) 電子郵件地址和密碼
要啟用此登錄頁
必須首先在服務器上啟用基於表單的身份驗證
然後通過設置 cookie 超時期限並調整客戶端安全設置來確保登錄頁的安全
啟用基於表單的身份驗證 要啟用 Outlook Web Access 登錄頁
必須在服務器上啟用基於表單的身份驗證
啟用基於表單的身份驗證 在 Exchange 服務器上
使用 Exchange 管理員帳戶登錄
然後啟動 Exchange 系統管理器
在控制台樹中
展開
服務器
展開要啟用基於表單的身份驗證的服務器
然後展開
協議
展開
HTTP
用鼠標右鍵單擊
Exchange 虛擬服務器
然後單擊
屬性
在
Exchange 虛擬服務器屬性
對話框
設置
選項卡上的
Outlook Web Access
窗格中
選擇
啟用基於表單的身份驗證
選項
單擊
應用
再單擊
確定
設置 Cookie 身份驗證超時 在 Exchange
中
Outlook Web Access 用戶憑據存儲在 cookie 中
當用戶從 Outlook Web Access 注銷時
cookie 將被清除
並且對於身份驗證而言不再有效
此外
默認情況下
如果用戶使用公用計算機
並在 Outlook Web Access 登錄屏幕上選擇了
公用或共享計算機
選項
該計算機上的 cookie 將自動在
分鐘的用戶未活動期後過期
自動超時很有用
因為它有助於防止用戶的帳戶受到未經授權的訪問
但是
雖然自動超時極大地減小了未授權訪問的風險
但並不能完全排除這樣一種風險
如果 Outlook Web Access 帳戶在公用計算機上留下了一個仍在運行的會話
則未經授權的用戶可以訪問該帳戶
因此
必須教育用戶采取預防措施來避免風險
為了滿足組織的安全需要
管理員可以在 Exchange 前端服務器上配置未活動超時值
要配置超時值
必須修改服務器上的注冊表設置
警告 錯誤地編輯注冊表可能導致嚴重的問題
甚至可能需要重新安裝操作系統
因注冊表編輯不當而導致的問題可能沒有辦法解決
在編輯注冊表之前
請備份所有重要數據
設置 Outlook Web Access 基於表單的身份驗證中公用計算機的 cookie 超時值
在 Exchange 前端服務器上
使用 Exchange 管理員帳戶登錄
然後啟動注冊表編輯器 (regedit)
在注冊表編輯器中
找到下列注冊表項
HKEY_LOCAL_MACHINE\SYSTEM\CurrentControlSet\ServicesMSExchangeWeb\OWA
在
編輯
菜單上
指向
新建
然後單擊
DWORD 值
在詳細信息窗格中
將新的值命名為 PublicClientTimeout
用鼠標右鍵單擊 PublicClientTimeout Dword 值
然後單擊
修改
在
編輯 DWORD 值
中的
基數
下
單擊
十進制
在
數值數據
框中
鍵入
到
之間的一個值(分鐘)
單擊
確定
設置 Outlook Web Access 基於表單的身份驗證中信任計算機的 cookie 超時值
在 Exchange 前端服務器上
使用 Exchange 管理員帳戶登錄
然後啟動注冊表編輯器 (regedit)
在注冊表編輯器中
找到下列注冊表項
HKEY_LOCAL_MACHINE\SYSTEM\CurrentControlSet\ServicesMSExchangeWeb\OWA
在
編輯
菜單上
指向
新建
然後單擊
DWORD 值
在詳細信息窗格中
將新的值命名為 TrustedClientTimeout
用鼠標右鍵單擊 TrustedClientTimeout Dword 值
然後單擊
修改
在
編輯 DWORD 值
中的
基數
下
單擊
十進制
在
數值數據
框中
鍵入
到
之間的一個值(分鐘)
單擊
確定
為用戶調整客戶端安全選項 對於 Outlook Web Access 登錄頁
有兩種類型的安全選項供身份驗證使用
用戶可以基於自己的需要在 Outlook Web Access 登錄頁上選擇其中的一個安全選項
· 公用或共享計算機
通知用戶當從不符合您組織的安全設置的計算機(如 Internet 網亭計算機)上訪問 Outlook Web Access 時選擇該選項
這是默認選項
並提供一個較短時間的默認超時選項
分鐘
· 私有計算機
通知用戶當他們是符合組織的安全設置的計算機上的唯一操作者時選擇該選項
如果選定該選項
則在自動結束會話之前所允許的未活動期要長得多
其內部默認值為
小時
設計該選項是考慮到在辦公室或家裡使用個人計算機的 Outlook Web Access 用戶
啟用 Outlook Web Access 壓縮 Outlook Web Access 支持數據壓縮
這一功能用在速度較慢的網絡連接上是最理想的
Outlook Web Access 壓縮的對象可以是靜態或動態網頁
這取決於使用的壓縮設置
表
列出了 Exchange Server
中可用於 Outlook Web Access 的壓縮設置
表 Outlook Web Access 的可用壓縮設置
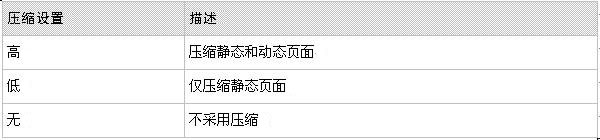
通過采用數據壓縮
用戶在使用速度較慢的網絡連接(如傳統的撥號訪問)時
會有高達
% 的性能提升體驗
要在 Exchange
中對 Outlook Web Access 采用數據壓縮
必須滿足下列先決條件
· 針對 Outlook Web Access 對用戶進行身份驗證的 Exchange 服務器運行的是 Windows Server
· 用戶的郵箱位於 Exchange
服務器上
(如果具有混合部署的 Exchange 郵箱
可以在 Exchange 服務器上專門針對 Exchange
用戶創建一個單獨的虛擬服務器
然後在該虛擬服務器上啟用壓縮
)
· 客戶端計算機在運行 Internet Explorer
或更高版本
計算機還必須運行 Windows XP 或 Windows
並安裝 Microsoft 知識庫文章
MS
: November
Cumulative Patch for Internet Explorer
()(英文)中討論的安全更新
注意 如果用戶的浏覽器不支持壓縮
客戶端仍然可以正常工作
除了前面的先決條件
可能還必須通過代理服務器對某些撥號連接啟用 HTTP
支持
(必須具有 HTTP
支持
壓縮才能正常工作
)
啟用數據壓縮 在 Exchange 服務器上
使用 Exchange 管理員帳戶登錄
然後啟動 Exchange 系統管理器
在詳細信息窗格中
展開
服務器
再展開要在其上啟用數據壓縮的服務器
然後展開
協議
展開
HTTP
用鼠標右鍵單擊
Exchange 虛擬服務器
然後單擊
屬性
在
Exchange 虛擬服務器屬性
的
設置
選項卡中的
Outlook Web Access
下
使用
壓縮
列表選擇需要的壓縮級別(
無
低
或
高
)
單擊
應用
再單擊
確定
阻止 Web 信號 在 Exchange
中
Outlook Web Access 使得垃圾電子郵件發件人更難使用信號來檢索電子郵件地址
信號通常采用圖像的形式
並且當用戶打開垃圾電子郵件項目時會下載到用戶計算機上
圖像下載後
會向垃圾電子郵件的發件人發送信號通知
告知您用戶的電子郵件地址是有效的
結果是用戶將更頻繁地收到垃圾電子郵件
因為垃圾電子郵件發件人現在知道該電子郵件地址是有效的
在 Outlook Web Access 中
傳入郵件只要包含可能用作信號的任何內容
則無論該郵件中是否真的包含信號
都會提示 Outlook Web Access 顯示下列警告消息
為了幫助保護您的隱私
該郵件中到圖像
聲音和其他外部內容的鏈接已被禁止
單擊此處可解除對這些內容的封鎖
如果用戶知道郵件是合法的
可以單擊警告消息中的
單擊此處可解除對這些內容的封鎖
鏈接並取消對該內容的阻止
如果用戶不確定發件人或郵件
可以打開郵件但不取消內容阻止
然後刪除郵件並且不觸發信號
如果組織不想使用此項功能
可以對 Outlook Web Access 禁用阻止選項
禁用阻止選項 · 在用戶的 Outlook Web Access
選項
頁中的
隱私和垃圾郵件保護
下
清除
禁止 HTML 格式電子郵件中的外部內容
復選框
阻止附件 使用 Outlook Web Access
可以阻止用戶打開
發送或接收指定類型的附件
尤其是
可以實現下列功能
· 阻止用戶訪問某些文件類型的附件
默認情況下
所有新安裝的 Exchange
都阻止
級和
級文件類型以及
級和
級 MIME 類型的附件
如果要阻止 Outlook Web Access 用戶在公用 Internet 終端上打開附件(存在危及公司安全的潛在風險)
此功能尤其有用
如果附件被阻止
將在電子郵件信息欄中顯示一條警告消息
指出用戶無法打開附件
在辦公室工作或從家裡連接到公司網絡的 Outlook Web Access 用戶可以打開並閱讀附件
通過提供指向後端服務器的 URL 並允許附件存放在 Exchange 後端服務器上
可以啟用對附件的完全 Intranet 訪問
· 阻止用戶發送或接收帶有可能包含病毒的特定文件擴展名附件
Outlook Web Access 中的此項功能與 Outlook 中的附件阻止功能一致
接收郵件時
會在電子郵件的信息欄中顯示一條警告消息
指出附件已被阻止
發送郵件時
用戶無法上載帶有阻止列表中的擴展名的任何文件
要更改附件阻止設置
必須修改服務器上的注冊表設置
警告 錯誤地編輯注冊表可能導致嚴重的問題
甚至可能需要重新安裝操作系統
因注冊表編輯不當而導致的問題可能沒有辦法解決
在編輯注冊表之前
請備份所有重要數據
修改 Exchange 服務器上的附件阻止設置
在 Exchange 服務器上
使用 Exchange 管理員帳戶登錄
然後啟動注冊表編輯器 (regedit)
在注冊表編輯器中
找到下列注冊表項
HKEY_LOCAL_MACHINE\SYSTEM\CurrentControlSet\ServicesMSExchangeWeb\OWA
在
編輯
菜單上
指向
新建
然後單擊
DWORD 值
在詳細信息窗格中
將新的值命名為 DisableAttachments
用鼠標右鍵單擊 DisableAttachments
再單擊
修改
在
編輯 DWORD 值
中的
基數
下
單擊
十進制
在
數值數據
框中
鍵入下列數字之一
· 要接受所有附件
請鍵入
· 要拒絕所有附件
請鍵入
· 要僅接受來自後端服務器的附件
請鍵入
單擊
確定
篩選垃圾電子郵件 可以控制 Exchange
如何管理您組織的垃圾電子郵件
要完成此項操作
必須啟用篩選
然後配置發件人
收件人和連接篩選
有關使用 Exchange
控制垃圾電子郵件的詳細信息
請參閱第
章
了解並配置郵件路由和傳輸
中的
啟用篩選以控制垃圾電子郵件
簡化 Outlook Web Access URL 在 Exchange 安裝期間創建的 HTTP 虛擬服務器具有下列 URL 可供用戶訪問
·//server_name/public
此 URL 提供對公用文件夾的訪問
·//server_name/exchange/mailbox_name
此 URL 提供對郵箱的訪問
但是
用戶通常要求使用比默認 URL 簡單的 URL 來訪問其郵箱
創建簡單 URL 使用戶既容易記住該 URL
又容易將其輸入到 Web 浏覽器中
例如
對於用戶而言
是比//contosoexchange
/exchange 更容易記住的 URL
下面的過程提供了一種簡化用於訪問 Outlook Web Access 的 URL 的方法
此過程將發送到 Web 服務器根目錄 //server_name/) 的請求重定向到 Exchange 虛擬目錄
例如
對//server_name/ 的請求被定向到//server_name/exchange/
後者將觸發隱式登錄
簡化 Outlook Web Access URL 使用 Internet 服務管理器
打開
默認網站
的屬性
單擊
主目錄
選項卡
然後選擇
重定向到 URL
在
重定向到
中
鍵入 /目錄名
然後單擊
輸入的 URL 下的目錄
例如
如果要將//mail/ 請求重定向到//mail/exchange
應在
重定向到
中鍵入 /exchange
若要求用戶使用 SSL
請在
重定向到
中
鍵入 https://mail/目錄名
然後單擊
上面輸入的准確 URL
選項
此設置對服務器的名稱進行硬編碼
因此
如果將客戶端請求重定向到 https://mail
客戶端必須能夠解析
mail
這一名稱
有關將客戶端重定向到 SSL 的另一方法的信息
請參閱 Microsoft 知識庫文章
How to Force SSL Encryption for an Outlook Web Access
Client
()(英文)
管理 Exchange ActiveSync 使用 Exchange ActiveSync
具有 Windows 驅動的移動設備以及桌面 ActiveSync 軟件的用戶可以通過 Internet 將其設備與其 Exchange 服務器同步
用戶通過 Internet 連接到其 Exchange 前端服務器並從 Exchange 郵箱服務器請求信息
要允許使用 Exchange ActiveSync 訪問 Exchange
請執行下列操作
使用前端/後端服務器體系結構為連接到網絡的用戶提供單個命名空間(推薦)
有關詳細信息
請參閱
規劃 Exchange Server
郵件系統
()
在前端服務器上安裝 SSL 證書
有關詳細信息
請參閱
Exchange Server
部署指南
()
向用戶介紹如何使用其設備連接到 Internet
以及如何使用其設備上的 Exchange ActiveSync 連接到其 Exchange 服務器
有關詳細信息
請參閱
Exchange Server
部署指南
()
以下各節介紹了如何為組織管理 Exchange ActiveSync
包括如何啟用和禁用 Exchange ActiveSync 應用程序
以及如何對用戶啟用 Exchange ActiveSync
對組織啟用 Exchange ActiveSync 默認情況下
對組織中的所有用戶都啟用 Exchange ActiveSync
如果用戶具有 Windows 驅動的移動設備
可以向他們介紹如何配置其設備使用 Exchange ActiveSync
有關向用戶介紹如何使用 Exchange ActiveSync 的信息
請參閱
Exchange Server
部署指南
() 中的第
章
配置 Exchange Server
以接受客戶端訪問
要對組織啟用和禁用 Exchange ActiveSync
應使用 Exchange 系統管理器
但是
當有新的用戶添加到組織中
並要允許其使用 Exchange ActiveSync 和 Windows 驅動的移動設備來訪問 Exchange 時
應使用 Active Directory 用戶和計算機來修改一個或一組用戶的設置
下面的過程描述了如何對組織啟用或禁用 Exchange ActiveSync 應用程序以及如何針對新用戶修改 Exchange ActiveSync 設置
對組織啟用或禁用 Exchange ActiveSync 在運行 Exchange ActiveSync 的 Exchange 前端服務器上
使用 Exchange 管理員帳戶登錄
然後啟動 Exchange 系統管理器
展開
全局設置
用鼠標右鍵單擊
移動服務
然後單擊
屬性
在
移動服務屬性
頁的
Exchange ActiveSync
窗格中
選中或清除
啟用用戶啟動的同步
旁邊的復選框
單擊
確定
修改 Exchange ActiveSync 設置 在具有用戶郵箱的 Exchange 服務器上
使用 Exchange 管理員帳戶登錄
然後啟動 Active Directory 用戶和計算機
展開域
然後打開要管理的用戶所在的位置
用鼠標右鍵單擊要修改其 Exchange ActiveSync 設置的一個或多個用戶
然後選擇
Exchange 任務
在
Exchange 任務向導
中的
可用任務
頁
選擇
配置 Exchange 功能
然後單擊
下一步
在
配置 Exchange 功能
頁
選擇
用戶啟動的同步
然後選擇下列選項之一
· 要允許用戶使用 Exchange ActiveSync 將其 Exchange 郵箱與其移動設備同步
請選擇
啟用
· 要阻止用戶使用 Exchange ActiveSync
請選擇
禁用
· 要防止在選定了多個用戶的情況下用戶的設置被修改
請選擇
不修改
單擊
下一步
應用更改
單擊
完成
注意 如果要查看對用戶所做的設置以及更改的詳細報告
請選擇
關閉向導時查看詳細報告
對組織啟用最新通知 在配置組織使用 Exchange ActiveSync 後
可以配置 Exchange
服務器
以便當有新的郵件到達用戶的 Exchange 郵箱時
用戶可以接收最新通知
從而使其設備也相應地擁有更改後的最新信息
最新通知是當新郵件到達用戶的 Exchange 郵箱時發送到用戶設備的通知
此通知提示用戶設備自動與 Exchange 郵箱同步
對組織啟用最新通知 在運行 Exchange ActiveSync 的 Exchange 前端服務器上
使用 Exchange 管理員帳戶登錄
然後啟動 Exchange 系統管理器
展開
全局設置
用鼠標右鍵單擊
移動服務
然後單擊
屬性
在
移動服務屬性
頁的
Exchange ActiveSync
窗格中
選擇
啟用最新通知
單擊
確定
修改用戶的最新通知設置 在具有用戶郵箱的 Exchange 服務器上
使用 Exchange 管理員帳戶登錄
然後啟動 Active Directory 用戶和計算機
展開域
然後打開要修改其設置的用戶所在的位置
用鼠標右鍵單擊要修改其最新通知設置的一個或多個用戶
然後選擇
Exchange 任務
在
Exchange 任務向導
中的
可用任務
頁
選擇
配置 Exchange 功能
然後單擊
下一步
在
配置 Exchange 功能
頁
選擇
最新通知
然後選擇下列選項之一
· 要允許用戶使用最新通知
請選擇
啟用
· 要阻止用戶使用最新通知
請選擇
禁用
· 要防止在選定了多個用戶的情況下用戶的設置被修改
請選擇
不修改
允許用戶使用移動操作員接收通知 如果啟用了 Exchange ActiveSync 最新通知功能
用戶將使用移動操作員來將郵件從公司網絡傳遞到其設備上
允許用戶接收通知有兩種方法
方案
為用戶指定移動操作員
如果要為用戶指定移動操作員
應在這些用戶的郵箱所在的 Exchange 服務器上禁用
對用戶指定的 SMTP 地址啟用通知
如果選擇此方案
必須向用戶介紹如何設置其設備
以便使用您所指定用來接收最新通知的移動運營商
方案
允許用戶使用他們自己的移動操作員
如果用戶有他們自己的 Windows 驅動的移動設備
可以允許他們使用自己的移動操作員來將通知傳遞到其設備上
如果選擇此方案
必須向用戶介紹如何設置其設備
讓其使用所希望用來接收最新通知的移動運營商
下面的兩個過程描述了如何配置這些選項
第一個過程描述了如何設置
對用戶指定的 SMTP 地址啟用通知
選項
第二個過程描述了如何在用戶的設備上設置移動操作員
對組織設置對用戶指定的 SMTP 地址啟用通知選項 在運行 Exchange ActiveSync 的 Exchange 前端服務器上
使用 Exchange 管理員帳戶登錄
然後啟動 Exchange 系統管理器
展開
全局設置
用鼠標右鍵單擊
移動服務
然後單擊
屬性
在
移動服務屬性
頁的
Exchange ActiveSync
窗格中
按照下列說明設置
對用戶指定的 SMTP 地址啟用通知
選項
· 如果要為用戶指定移動操作員
請清除
對用戶指定的 SMTP 地址啟用通知
· 如果要允許用戶自己指定移動操作員
請選擇
對用戶指定的 SMTP 地址啟用通知
單擊
確定
在設備上指定用於接收最新通知的移動操作員 在 Windows 驅動的移動設備上的 ActiveSync 中
點擊
工具
然後點擊
選項
在
服務器
選項卡上
點擊
選項
在
服務器同步選項
屏幕上
點擊
設備地址
在
設備地址
屏幕上
使用下列方法之一
· 如果用戶使用您指定的移動操作員
請選擇
公司服務提供商
然後在所提供的字段中輸入
設備電話號碼
和
服務提供商名稱
· 如果用戶使用他們自己的移動操作員
請選擇
設備 SMS 地址
然後在所提供的字段中輸入設備地址
管理 Outlook Mobile Access 使用 Outlook Mobile Access
用戶可以使用設備(如 Microsoft Windows 驅動的 Smartphone 或具有 cHTML 功能的設備)浏覽其 Exchange 郵箱
還可以允許用戶使用 Microsoft 未正式支持
但有可能正常運行(只是由於啟用了不支持的設備來使用 Outlook Mobile Access 而導致的幾個小的兼容性問題)的設備
以下各節介紹了如何為組織管理 Outlook Mobile Access
包括如何對組織啟用 Outlook Mobile Access 應用程序以及如何允許用戶使用 Outlook Mobile Access
配置 Exchange 使用 Outlook Mobile Access 默認情況下
安裝 Exchange Server
時禁用 Outlook Mobile Access
要使用戶可以使用 Outlook Mobile Access
必須首先啟用它
要允許使用 Outlook Mobile Access 來訪問 Exchange
請執行下列操作
使用前端/後端服務器體系結構為連接到網絡的用戶提供單個命名空間
有關詳細信息
請參閱
規劃 Exchange Server
郵件系統
()
在前端服務器上安裝 SSL 證書
有關詳細信息
請參閱
Exchange Server
部署指南
()
向用戶介紹如何使用其設備連接到 Internet
以及如何使用 Outlook Mobile Access 訪問其 Exchange 信息
有關詳細信息
請參閱
Exchange Server
部署指南
()
對組織啟用 Outlook Mobile Access 要對組織啟用 Outlook Mobile Access
應使用 Exchange 系統管理器
啟用 Outlook Mobile Access 後
可以使用 Active Directory 用戶和計算機來修改用戶或用戶組的 Outlook Mobile Access 設置
對組織啟用 Outlook Mobile Access 以 Exchange 管理員的身份登錄到用戶郵箱所在的 Exchange 服務器上
然後啟動 Exchange 系統管理器
展開
全局設置
用鼠標右鍵單擊
移動服務
然後單擊
屬性
在
移動服務屬性
頁的
Outlook Mobile Access
窗格中
選擇
啟用 Outlook Mobile Access
要允許用戶使用不支持的設備
請選擇
啟用不支持的設備
注意 有關 Exchange 所支持的設備以及如何規劃 Exchange 移動設備支持的信息
請參閱
規劃 Exchange Server
郵件系統
()
單擊
確定
修改 Outlook Mobile Access 設置 以 Exchange 管理員的身份登錄到用戶郵箱所在的 Exchange 服務器上
然後啟動 Active Directory 用戶和計算機
展開域
然後打開要修改其設置的用戶所在的位置
用鼠標右鍵單擊要修改其 Outlook Mobile Access 設置的一個或多個用戶
然後選擇
Exchange 任務
在
Exchange 任務向導
中的
可用任務
頁
選擇
配置 Exchange 功能
然後單擊
下一步
在
配置 Exchange 功能
頁
選擇
Outlook Mobile Access
然後選擇下列選項之一
· 要允許用戶使用 Outlook Mobile Access
請選擇
啟用
· 要阻止用戶使用 Outlook Mobile Access
請選擇
禁用
· 要防止在選定了多個用戶的情況下用戶的設置被修改
請選擇
不修改
單擊
下一步
應用更改
單擊
完成
From:http://tw.wingwit.com/Article/os/fwq/201311/10204.html