今天小編教大家如何制作U盤啟動安裝Win8系統,以及選擇什麼工具制作U盤啟動,所涉及的制作工具是小編親測,逐個制作並成功啟動安裝Windows 8系統,U盤制作工具有Windows 8啟動U盤制作工具、UltraISO、電腦店U盤啟動盤制作工具。制作U盤啟動安裝的方法和工具其實有很多,但只要你掌握其中一種較為簡單的就足夠了。
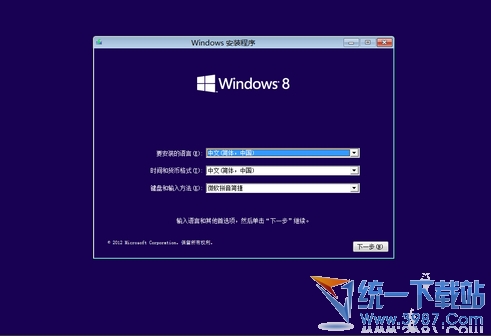
一,Windows 8啟動U盤制作工具:http://www.3987.com/soft/1/12/10205.html
1, 在Win8USB主界面中,我們勾選格式化選項後,它將自動把U盤格式化為NTFS格式,這一步是必須進行的,所以,操作之前要確認U盤上的數據已經備份或全部清空。
(推薦使用4GB或更大的U盤,該程序只能在Windows Vista和Windows 7環境下運行)
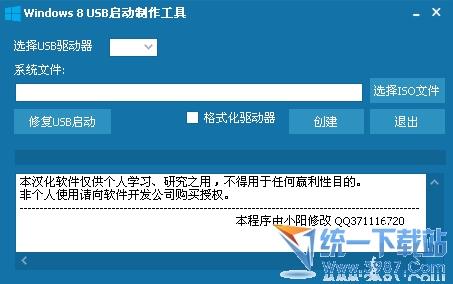
Win8USB加載ISO映像
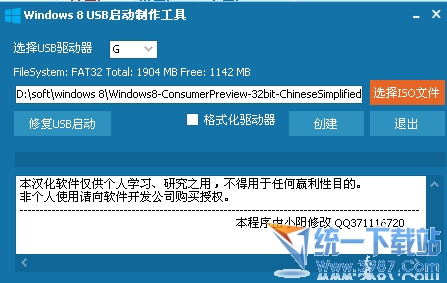
點擊Create開始制作,耗時會比較久
3,接下來,它會自動將ISO映像展開到U盤中。tw.wiNgwIT.cOm這個過程會比較長,具體時間由你U盤的寫入速率決定。最後將MBR引導記錄寫入到U盤,至此一個可引導Win8 U盤就算創建完成了。整個過程我們不過只是點擊了幾次鼠標而已。
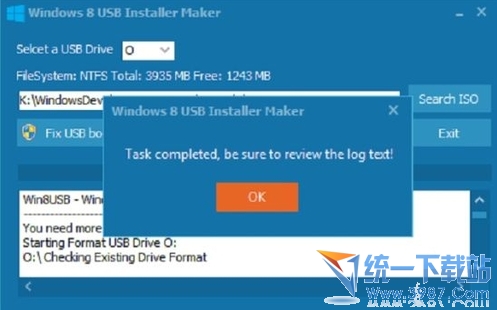
成功刷新了引導記錄。
二、軟碟通是一款功能強大而又方便實用的光盤映像文件制作/編輯/轉換工具,它可以直接編輯ISO文件和從ISO中提取文件和目錄,也可以從CD-ROM制作光盤映像或者將硬盤上的文件制作成ISO文件。同時,你也可以處理ISO文件的啟動信息,從而制作可引導光盤。使用UltraISO,你可以隨心所欲地制作/編輯/轉換光盤映像文件,配合光盤刻錄軟件燒錄出自己所需要的光碟。
軟碟通(UltraISO) 9.5.3.2901單文件版:http://www.3987.com/soft/1/243/7808.html
1.將需要制作的U盤插好並被識別,運行UltraISO 後首先還是打開Win8的ISO鏡像文件,在UltraISO 裡已經被自動展開。
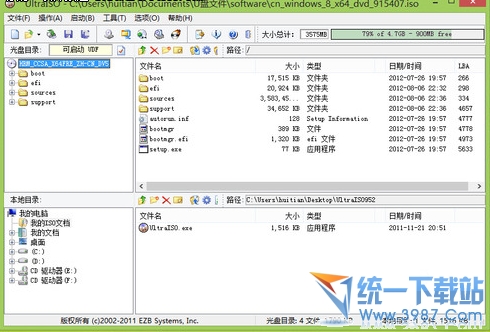
打開Win8 的ISO鏡像文件
2.單擊UltraISO 菜單裡的“啟動”,選擇“寫入硬盤映像...”。
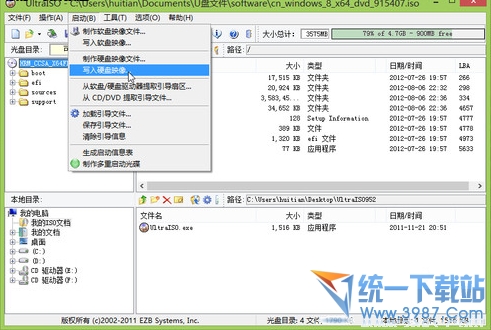
選擇“寫入硬盤映像...”
3.如果你的U盤是2.0接口,並且也很老了,並且你的電腦配置也很一般,在彈出的下圖這個界面裡,“寫入方式”,可以選擇USB-zip,其兼容性會更好些。然後單擊“寫入”按鈕。
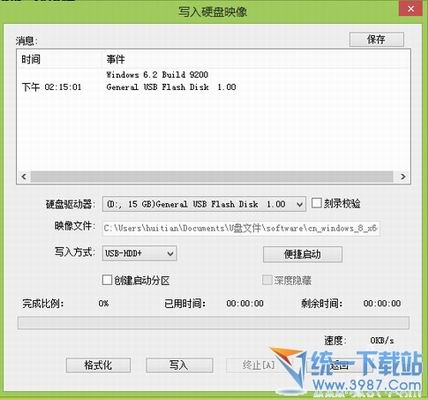
選擇硬盤驅動器無誤後,點擊“寫入”按鈕
4.這是會彈出一個確認的對話框,也就是這個操作會格式化你的磁盤,並造成你U盤裡的數據丟失,所以,如果你U盤裡有數據,應該提前備份到其他地方去。確定是。
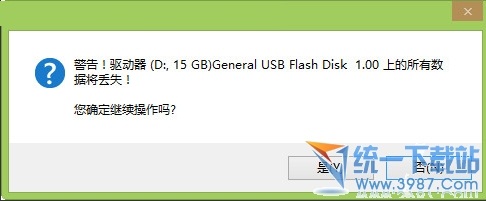
操作提示
5.確認後,UltraISO 開始寫入USB 鏡像,下面有進度條,並且有剩余時間提示,非常直觀便捷。
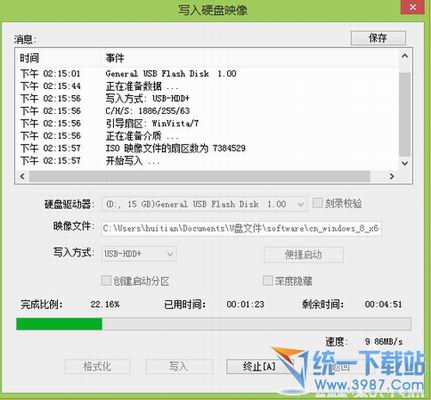
正在寫入
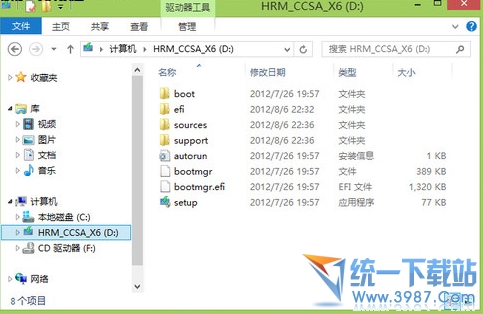
完成後的U盤裡的文件
UltraISO 非常強大,並且具有中文界面,易於操作,點點鼠標就能完成。如果你是經常要制作或者編輯鏡像文件、光盤映像等,編輯推薦大家使用UltraISO。
二、電腦店U盤啟動盤制作工具3.4 是一款功能強大的啟動光盤制作工具,目前也支持Win8系統的U盤啟動制作,並且非常之簡單。啟動“電腦店U盤啟動盤制作工具”後,如果已經插入U盤,在“請選擇U盤”裡,已經識別,無需其他設置,直接點擊“一鍵制作啟動U盤”即可。
電腦店u盤啟動盤制作工具 3.4官方版:http://www.3987.com/soft/1/12/25204.html
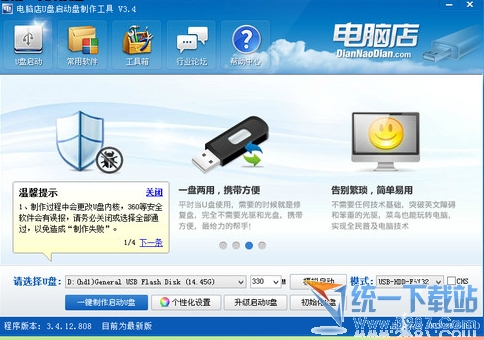
一鍵制作啟動U盤
1.然後會彈出一個提示框,同樣,制作啟動盤,需要刪除U盤上的所有數據,確認沒有問題,點擊“確定”。這期間也就一會兒的功夫,USB啟動盤就已經完成了。
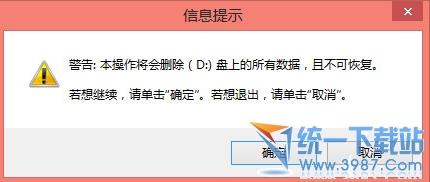
操作提示

完成
2.單擊上圖中的“是”,會進入電腦模擬器測試U盤的啟動情況,但這裡只能是看看,而不是可以模擬使用。前面我們說過,“電腦店U盤啟動盤制作工具”除了可以制作啟動盤,還能對啟動的菜單、背景等進行DIY,只需要在主界面點擊“個性化設置”進行設置,這裡不做多說。

模擬測試界面
3.但是,在這裡大家並沒有看到需要選擇Win8系統的ISO鏡像文件?打開U盤文件查看,也只有GHO和我的工具兩個文件夾,那Win8系統文件呢?
所以這裡特別說明,“電腦店U盤啟動盤制作工具”不是將ISO文件一次完成到U盤,而是需要將ISO文件用WinRAR解壓縮後,將解壓後的所有文件復制到U盤的根目錄裡,這樣才能實現U盤啟動Win8系統。
From:http://tw.wingwit.com/Article/os/Win7/201311/4217.html
