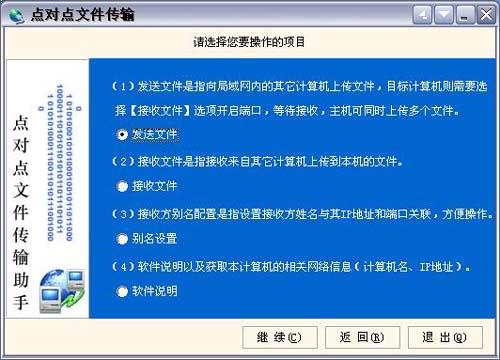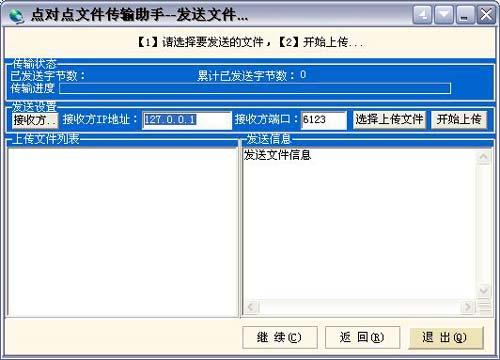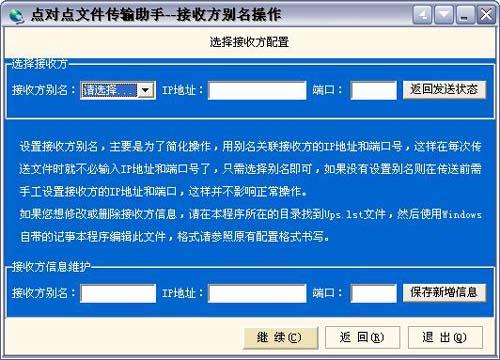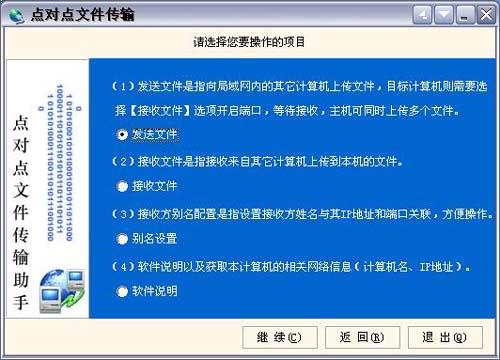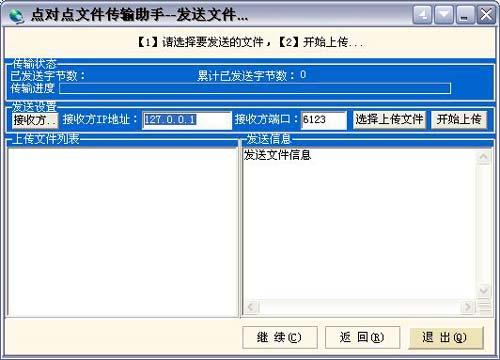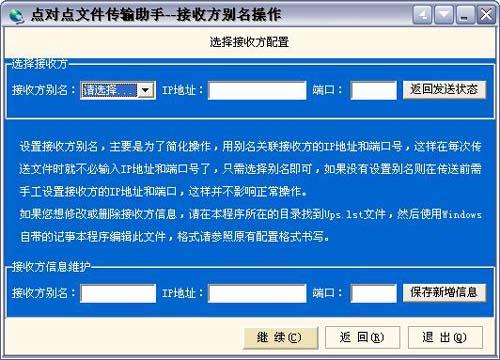在局域網中進行共享文件的傳輸時
最常使用的方式就是通過
網上鄰居
窗口
對目標共享文件直接進行
拖拉
;盡管這種傳輸方式操作起來比較方便
但對於一些需要
限制共享
的隱私文件
例如單位的核心報表或其他比較重要的隱私信息
往往只能允許特定用戶共享
而不能讓所有訪問者
拖拉
盡管借助Windows
或Windows XP的隱藏共享功能
可以將重要共享文件隱藏起來
但這樣也會給真正需要訪問該文件的用戶帶來麻煩
畢竟此時特定用戶已經無法借助
網上鄰居
來直接
拖拉
隱藏共享文件了
為了確保重要的共享文件
只能安全地傳輸給指定用戶
筆者特意找來了專業的共享文件傳輸幫手——點對點文件傳輸助手
在該工具的
鼎立相助
下
一些重要的共享文件只會傳輸給特定用戶
其他用戶是無法訪問到的
這樣就能保護了共享傳輸的安全性
認識點對點文件傳輸助手 點對點文件傳輸助手
其實是一款通過點對點通信方式傳輸共享文件的專業工具
它不象
網上鄰居
窗口那樣允許共享文件被所有人訪問
而是限制只有特定用戶才能訪問並接受共享文件
這樣就能避免局域網隱私信息被隨意
偷窺
的危險
該工具可以允許你對共享文件進行批量傳輸
而且傳輸的速度明顯要比一般的文件
拖拉
速度快
此外
該工具還有一大
特色
就是不需要進行安裝
就可以立即運行使用
因此它對系統資源占用得很少
對外發布共享文件 為了確保發布出來的共享文件
只能由指定用戶訪問
你需要按照如下步驟進行共享發布:
首先從網上下載獲得
點對點文件傳輸助手
程序
然後借助專業解壓工具將其釋放到一個臨時目錄
再雙擊其中的可執行文件
transf
exe
;此外你還需要將
transf
exe
文件復制到另外一台用於接受共享文件的計算機中
並雙擊運行它
接著在本地計算機的
點對點文件傳輸助手
程序界面中
將
發送文件
選項選中(如圖
所示)
並單擊一下
繼續
按鈕
打開發送文件設置頁面;
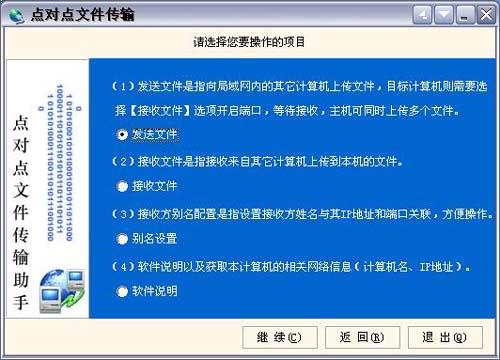 圖
圖 下面
你可以在該頁面的
接收方IP地址
文本框中直接輸入用於接受共享文件的計算機IP地址;再在
接收方端口
設置項處
輸入一個合適的文件傳輸端口
該端口必須和對方接受文件時需要設置的端口號碼保持一致
以確保共享文件傳輸的安全性
程序缺省的傳輸端口號碼為
如圖
所示;
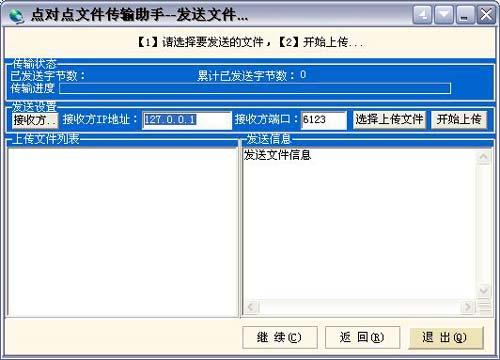 圖
圖 完成上面的設置任務後
再單擊一下
選擇上傳文件
按鈕
打開文件選擇對話框
然後在該對話框中將需要發布的共享文件選中並導入到程序界面中來
接著單擊
開始上傳
按鈕
就可以將共享文件發布到對方計算機中了
而局域網中其他計算機是不會看到這樣的共享文件的
小提示:倘若你需要把共享文件發布給多個工作站用戶來接受訪問的話
如果還用手工方式輸入目標工作站IP地址的話
不但容易出錯
而且操作效率也不是很高
為此
你不妨借助
點對點文件傳輸助手
的
別名設置
本領
來將目標計算機的名稱和IP地址建立一一對應的映射關系;在創建接受方計算機別名時
可以在圖
所示的主界面中
選中
別名設置
選項
再單擊
繼續
按鈕
打開如圖
所示的設置對話框;然後在
接收方信息維護
設置項處
分別輸入
接收方別名
IP地址
以及
端口
等信息
最後單擊
保存新增信息
按鈕就可以了
以後需要將共享文件發布給另外工作站用戶時
只要單擊圖
所示界面中的
接收方
按鈕
然後直接選擇目標計算機的名稱就能實現自動輸入IP地址的目的了
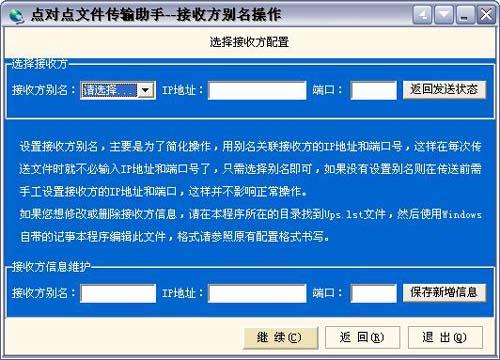 圖
圖 指定用戶接受共享文件
為了能夠准確地接受到對方發布出來的共享文件
你必須在對方正式發布共享文件之前
同時打開
點對點文件傳輸助手
程序界面
並選中
接收文件
選項
單擊
繼續
按鈕後
打開如圖
所示的共享文件接收窗口;在該窗口的
本機端口
處
輸入的端口號碼必須和文件發布方設置的接受端口號碼一致
接著再單擊一下
等待接受
按鈕
這樣你才能自動接受到對方發布出來的共享文件
而且接受到的共享內容將會自動保存在本地計算機的指定位置處
由於
點對點文件傳輸助手
程序使用的是
點對點
傳輸模式
局域網其他用戶根本就不知道共享文件使用的是什麼傳輸端口號碼
因此他們也就不可能浏覽或訪問到發布在網絡上的重要共享文件
如此一來共享傳輸的安全性就得到了保證
 圖
圖
From:http://tw.wingwit.com/Article/Network/201311/29964.html