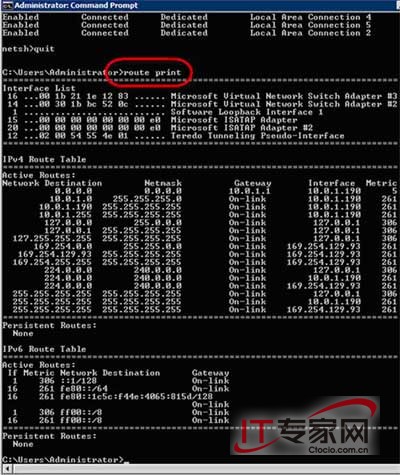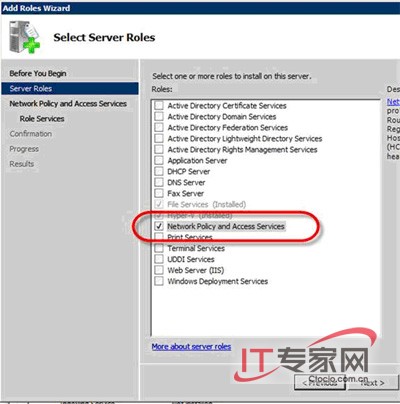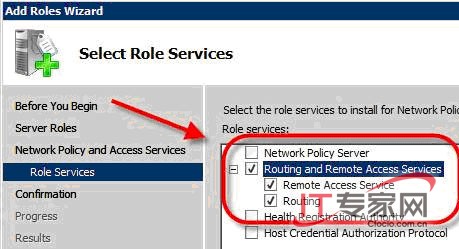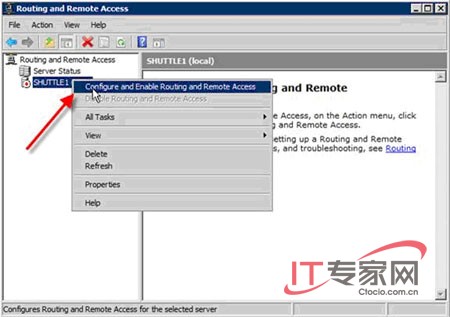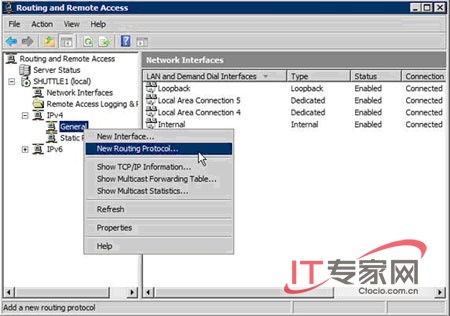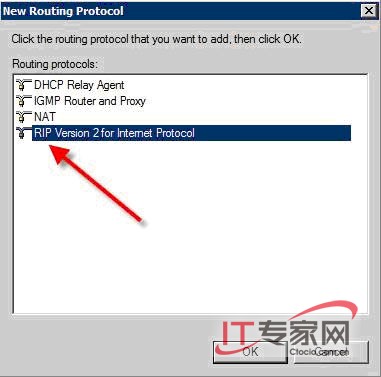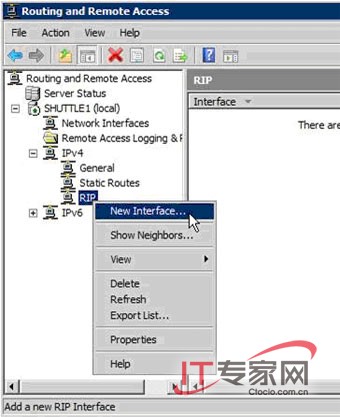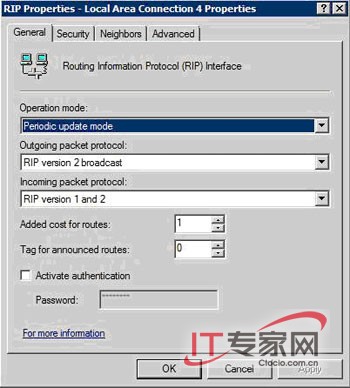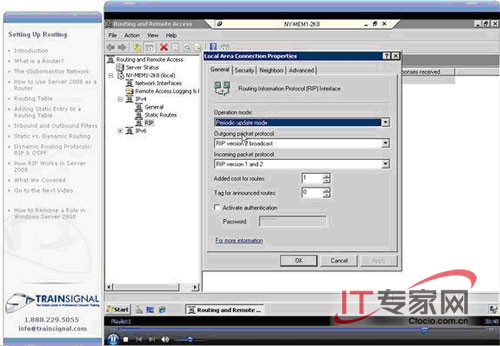在Windows Server 中網絡路由和遠程訪問都發生了改變OSPF(開放最短路徑優先 Open Shortest Path First )已經不再是Windows Server 的一部分原本以為OSPF應該算是最好的動態路由協議不過事實上%的Windows Server管理員都未曾使用過OSPF可見它的價值並不大那麼移除OSPF後我們還剩下哪些組件呢?
)靜態路由
)RIPV動態路由
讓我們來仔細看看這兩個的運行方式
靜態路由or動態路由?
選擇靜態路由還是動態路由?對於管理員來說這確實是一個難題當然不管你選擇哪種方式網絡都將被路由到正確的網絡上
使用靜態路由方式你必須在Windows Server上為每個將被該服務器路由的網絡設置目錄也就是說對於運行Windows sever的簡單網絡來說路由兩個網絡間的通信流量時靜態路由是無腦的你還需要配置兩個簡單的Route add命令
另一方面如果想要Windows Server 為個網絡進行路由或者與使用RIP的Cisco網絡交換路徑的話最好還是選擇動態路由顯然你不會想手動為這個網絡進行配置也不可能提供RIP所能提供的動態功能
說到這裡那麼動態路由到底能提供什麼功能呢?如下所示
·通過從其他RIP路由器上讀取網絡從而自動添加網絡的功能
·當其他RIP相鄰路由器刪除某些路徑時能夠自動從路由目錄刪除該路徑的功能
·根據路由數據選擇最佳路徑的功能
·當Windows Server路由系統需要添加一些靜態路徑時減少windows server路由系統配置的功能
那麼如何在Windows Server 中如何配置靜態路由和動態路由呢?
Windows Server 靜態路由
Windows Server中的靜態路由已經不是什麼新鮮事了這幾年我們一直在使用路徑(Route)命令你可以在Windows Server 中使用路徑命令或者GUI配置靜態路由然而如果你使用的是Windows GUI界面當你輸入route print時那些路徑將不會被列入CLI界面因此如果你選擇在Windows Server 中使用靜態路由的話我強烈推薦在windows命令窗口中使用路徑命令
現在讓我們看看一些例子如何使用路徑命令配置靜態路由
顯示靜態路由表
顯示靜態路由表是很簡單的事情只要使用route print命令即可如圖所示
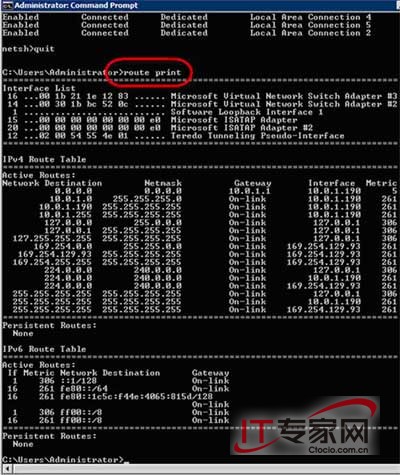
圖顯示Windows Server 中的IP路由表
顯示路由表後你最先看到的是界面列表windows server IP界面都是標有界面號碼的圖中的界面號碼分別是和當你對路由表中的路徑進行添加或者刪除操作時需要用到這些界面號碼
其次看到的就是Ipv 路徑表(Ipv route table)該列表向我們展示了網絡目的地網絡掩碼默認網關界面和數據並且該表能夠告訴Windows Server將流量路由到何處
Ipv路徑表下面的就是Ipv(IPv routing table)
添加一個靜態路徑
那麼該如何在命令行添加一個靜態路徑呢?答案很簡單使用路徑添加命令如下
route add mask if
正如圖中所示這條路徑添加命令的結果就是肯定的OK!

圖 在windows 中使用路徑添加命令
在路徑添加命令中重要的是我們所要添加網絡以及網絡的子網目的地/網關和該路徑的界面
刪除一個靜態路徑
刪除路徑比添加路徑更加簡單只要在route delete命令後面輸入你想要刪除的網絡即可如圖中所示

圖使用windows 中的route delete命令
這些都是利用命令欄配置靜態路由的基礎現在讓我們來探討如何配置動態路由的問題
Windows Server 中使用RIPV的動態路由
上述章節中我們討論了配置動態路由的優勢下面就是在windows 中配置RIPv的步驟
第一步在windows server中安裝路由和遠程訪問(RRASRouting and Remote Access Services)功能當你進入添加功能界面(Add Roles Wizard)時很難找到RRAS功能因為你必須先添加Network Policy and Access Services(網絡政策和訪問服務)功能才能添加路由和遠程訪問服務功能(如圖和圖所示)
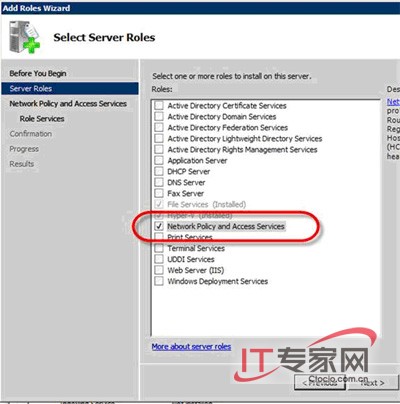
圖通過網絡策略和訪問服務來添加RRAS
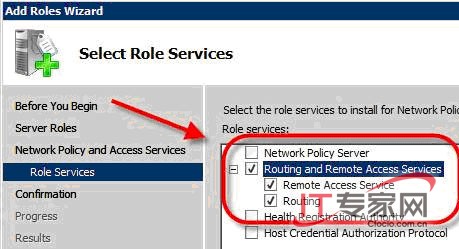
圖Win Role Services是網絡策略和訪問服務功能的一部分
安裝好後可以開始從服務器管理器來配置RRAS不過我還是願意使用路由和刪除訪問(Routing and Remove Access)應用程序來配置
第二步配置路由和遠程訪問打開RRAS MMC右鍵單擊服務器名稱在點擊配置和啟用路由和遠程訪問(Configure and Enable Routing and Remote Access)就像這樣
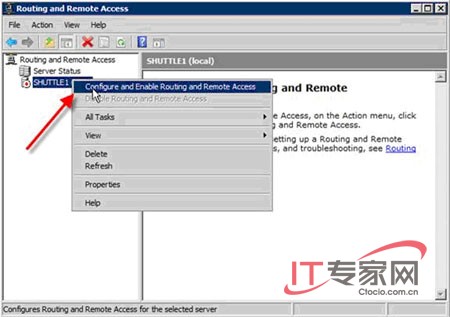
圖配置和啟用RRAS
請務必進行自定義配置(Custom Configuration)選擇要安裝的RRAS協議然後選擇安裝局域網路由(LAN ROUTING)再選擇啟動服務
隨後你會看到RRAS所控制的網絡界面以及IPV和IPV的具體配置
在這裡你可以擴展IPV首先配置General然後是新路由協議(New Routing Protocol)
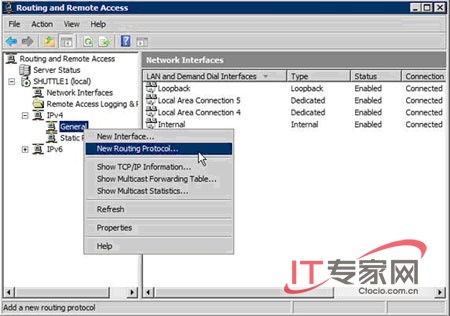
圖 添加新的路由協議
下一步選擇安裝RIPV作為路由協議
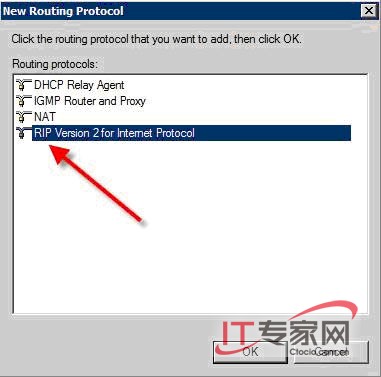
圖添加RIP V
安裝好RIPv後就可以進行配置了配置RIPv其實很簡單就像添加用來交換RIP路徑的界面一樣簡單首先去RIP節點右鍵點擊新界面(New Interface)選擇想要添加到RIP的界面正如圖所示
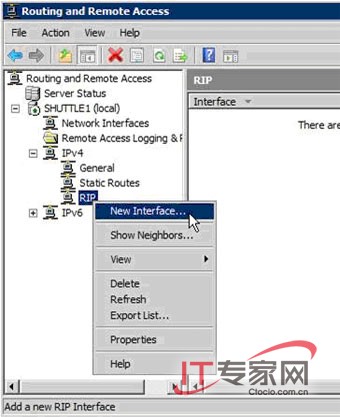
圖 添加新的RIP界面
選擇好界面後可以選擇配置多種RIP連接屬性(正如圖所示)
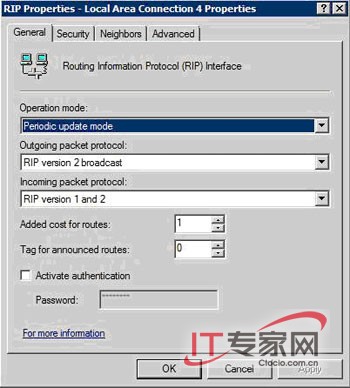
圖配置新的RIP界面
添加了RIP界面後就可以在RIP界面查看接收和發送響應的狀況同樣也可以查看是否存在相鄰的RIP通過右鍵單擊RIP協議然後點擊查看鄰居(Show Neighbors)
在結束對Windows中的RIP問題的探討前我想向大家提供一些很好的資源
最近我在看Ed Liberman的Train Signal Windows Network Infrastructure 視頻在這個視頻中作者除了解釋路由以及動態路由和靜態路由的區別外還一步一步地解說了如何在Windows中配置RIPv該視頻非常有用可以幫助各位提升對路由的認識下圖是作者配置RIPV的截圖
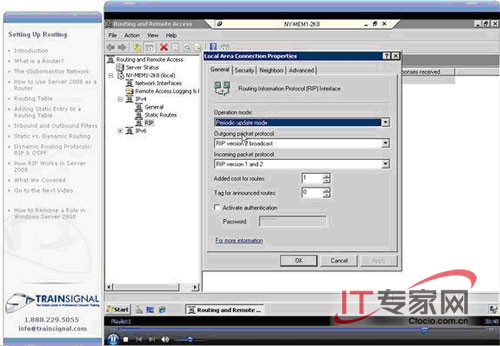
圖 如何安裝和配置RIPV的視頻截圖
綜述
Windows Server 既有靜態路由選項又有動態路由選項(RIPV)我們討論了OSPF如何從Windows 被移除同時也討論了為什麼要使用靜態路由或者動態路由的問題最後是如何利用路由命令配置靜態路由以及在Windows Routing and Remote Access RIPV來配置動態路由的問題
From:http://tw.wingwit.com/Article/Network/201311/29962.html