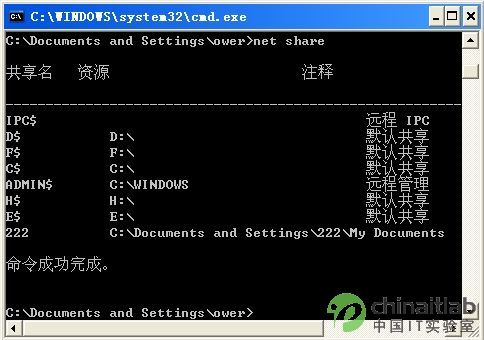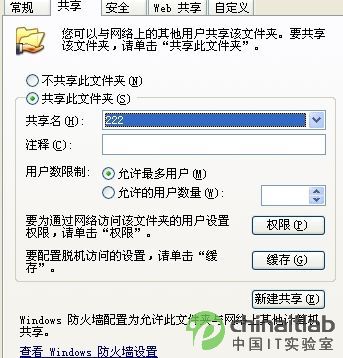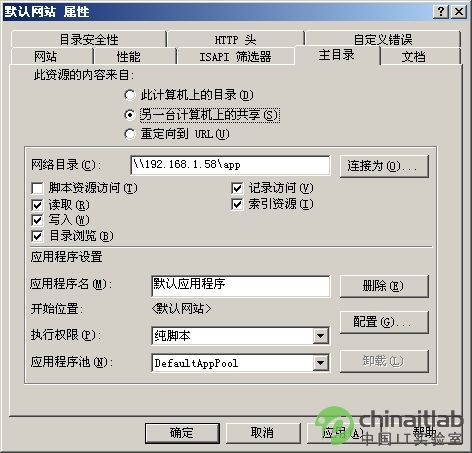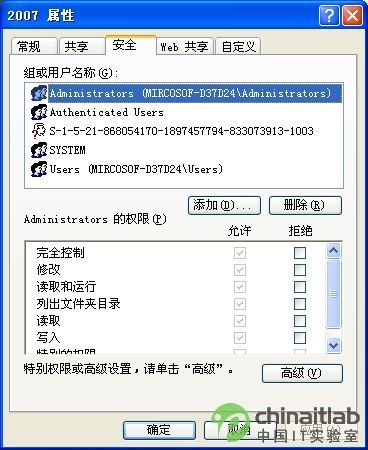編者按網絡共享看起來是個小問題但實則是大問題統計一下身邊有多少人會網絡共享?就知道它的嚴重性了
設置共享訪問共享已經成為局域網中一件十分常見的事情許多人認為這樣的事情已經簡單得不值一提然而筆者認為在不同的共享訪問需求下以及在不同的共享訪問環境下設置共享訪問共享並不見得一直會順風順水我們有時也會遭遇到一些新的資源共享設置和訪問難題如果我們不注意對這些特殊共享訪問難題進行琢磨和總結那麼日後的共享訪問肯定會遇到卡殼從而會影響我們高效進行資源訪問!
解決共享資源查看難題
單位辦公室中有一台多人共用的工作站該工作站系統中的許多文件夾被設置成了共享狀態考慮到這些共享文件夾是被不同的用戶所設置同時分布在本地工作站系統的各個不同位置處因此我們很難弄明白當前工作站中究竟有哪些文件夾被設置成共享狀態了那麼我們能否找到一條快速有效的辦法來迅速通透分散在本地工作站各個位置處的共享文件夾呢?答案是肯定的我們可以按照如下步驟進行快速查看系統的所有共享資源
首先在本地工作站的系統桌面中單擊開始按鈕從彈出的開始菜單中選擇運行命令打開本地系統的運行對話框在其中輸入字符串命令cmd單擊確定按鈕後將系統工作狀態切換到MSDOS命令行狀態
其次在MSDOS窗口的命令行提示符下輸入net share字符串命令單擊回車鍵後我們將從如圖所示的結果界面中看到所有的共享資源包括共享文件夾的具體共享名稱以及保存路徑等
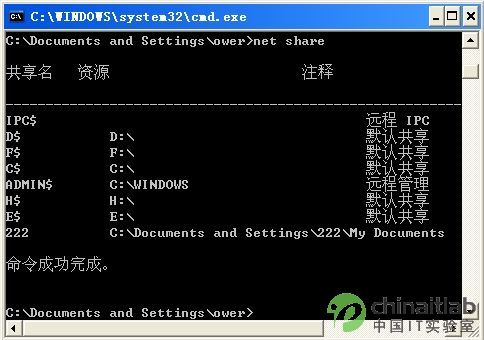
小提示
如果對net share之類的網絡管理命令不熟悉的話我們還可以從計算機管理窗口著手來迅速查看分散在系統各個位置處的共享文件夾在使用該方法快速查看共享資源時我們可以直接用鼠標右鍵單擊系統桌面上的我的電腦圖標從彈出的快捷菜單中執行管理命令在彈出的計算機管理窗口左側顯示區域依次展開系統工具/共享文件夾/共享分支選項並在對應共享分支選項的右側列表區域我們就能看到詳細的共享資源信息了
解決共享名稱冗長難題
最近筆者在單位局域網的一台工作站中訪問共享資源時遇到了一則奇怪現象那就是在將Windows 工作站中的某個文件夾設置成共享狀態後局域網中的其他Windows 工作站無法從網上鄰居窗口中看到那個目標共享文件夾不過再將Windows 工作站中的其他文件夾設置成共享狀態時局域網中的Windows 工作站就能正常訪問到它們可是從Windows 工作站的網上鄰居窗口中我們訪問局域網中的所有共享資源時就不存在上述訪問故障檢查Windows 工作站系統中的各個網絡參數時筆者並沒有找到任何問題後來又用網絡測試儀檢查網絡線纜的連通性時發現網絡線纜也是正常的再查看網卡設備的工作狀態也發現網卡設備不存在任何問題
在萬般無奈之下筆者只好到網上搜索共享資源無法訪問的相關信息偶然之間看到共享名稱如果設置不當也會引起無法訪問共享資源的麻煩原來Windows 工作站只能訪問共享名稱不超過個字符的目標共享資源要是共享名稱設置得太長的話那些低版本的Windows工作站系統就無法從網上鄰居窗口中找到目標共享資源了果然經過筆者的仔細查看Windows 工作站無法訪問的那個目標共享文件夾的共享名稱的確超過了
個字符於是筆者立即用鼠標右鍵單擊其文件夾圖標從彈出的快捷菜單中執行屬性命令打開目標共享文件夾的屬性設置窗口單擊該設置窗口的共享標簽(如圖所示)在對應標簽頁面的共享名文本框中將共享名稱字符縮短到個字符以下再單擊確定按鈕經過這樣的修改設置後局域網中的Windows 工作站果然能夠正常訪問到Windows 系統中的那個特定共享文件夾了在這裡筆者需要提醒各位的是如果局域網中包含多操作系統共存的工作站時那麼我們在設置共享文件夾的名稱時一定不能將共享名稱設置得太過冗長
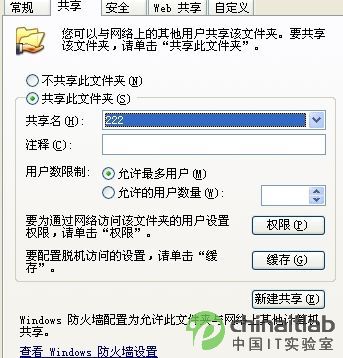
解決跨網共享訪問難題
筆者辦公室是通過電信的一條寬帶來訪問Internet網絡的而且筆者單位也有自己的內部局域網辦公室是利用交換機與單位局域網直接相連的單位是通過DHCP服務器自動為每一台工作站分配IP地址的通過單位局域網訪問外部的Internet網絡時就需要使用單位的一個流量計費工具才可以現在筆者辦公室的組網情況是一條直接訪問Internet網絡的電信寬帶線一條直接訪問單位局域網的雙絞線由於內外網不處於同一個網段處於外網的工作站往往很難訪問到處於內網中的共享資源那麼我們能不能找出一種辦法讓內網中盡可能多的共享資源提供給外部網絡訪問呢?答案是肯定的我們只要按照如下步驟進行設置就可以如願以償了
首先在內網中找到包含有共享資源的目標工作站並為該工作站同時安裝兩塊網卡設備其中一塊網卡設備與局域網中的交換機直接連接另外一塊網卡設備與電信寬帶連接
其次在目標工作站中安裝IIS功能組件在安裝該功能組件時我們可以用鼠標逐一單擊系統桌面中的開始設置控制面板選項然後單擊控制面板窗口中的添加/刪除程序選項繼續單擊其後界面中的添加/刪除Windows組件選項卡之後在對應的選項設置頁面中選擇Internet信息服務項目然後按照默認設置完成IIS功能組件的安裝操作
接著通過IIS建立一個虛擬目錄再打開該虛擬目錄的屬性設置窗口單擊其中的主目錄標簽並在對應標簽設置頁面中選擇另一台計算機上的共享選項(如圖所示)接下來在對應的網絡目錄文本框中輸入目標共享資源的路徑地址例如可以輸入\\computer\share其中computer為保存共享資源的目標工作站主機名稱share為目標共享資源的共享名稱經過上述設置後外網工作站訪問IIS提供的虛擬目錄地址時就能浏覽到內網中的共享資源頁面了利用這種方法我們可以非常輕松地將內網中的一些重要資源共享給外部網絡的工作站來訪問
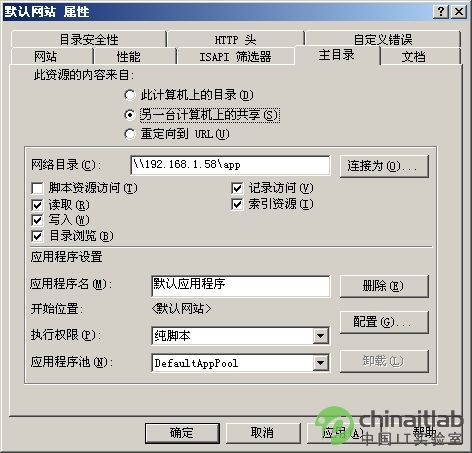
解決共享無法設置難題
設置普通文件夾為共享文件夾是一項看上去比較簡單的操作不過我們在實際設置文件夾的共享狀態時經常會遭遇一些麻煩比方說當重新安裝完工作站系統之後再對某一目標文件夾進行共享設置時系統可能會提示我們無權對該文件夾進行共享設置那麼在重新安裝系統之前工作站為什麼能允許我們對目標文件夾進行共享設置而重裝完系統之後工作站就不讓我們改變共享文件夾的屬性設置呢?
其實遇到上述怪事很有可能是我們先前對目標文件夾進行了特殊的權限設置以致於重裝完系統後那個目標文件夾的主人已經不是以前的用戶如此一來我們是否就無法對那個目標文件夾進行共享設置了?事實上我們只要想辦法將新系統中那個目標文件夾的主人強行修改成當前的系統登錄用戶這樣的話該用戶日後就能對目標文件夾進行共享設置了下面就是具體的修改步驟
首先進入到我的電腦窗口共享該窗口菜單欄中的工具選項從彈出的下拉菜單中選擇文件夾選項命令打開文件夾選項設置界面單擊其中的查看標簽並在對應標簽頁面中取消使用簡單文件共享(推薦)的選中狀態
其次找到新系統中的目標文件夾並右擊該文件夾圖標再執行快捷菜單中的屬性命令進入到該目標文件夾的屬性界面單擊其中的安全選項卡打開如圖所示的選項設置頁面單擊其中的高級按鈕再單擊高級標簽頁面中的所有者選項卡在該選項設置頁面中的將所有者更改為處選中當前系統登錄用戶帳號同時選中替換子容器及對象的所有者項目最後單擊確定按鈕那樣的話新系統中的目標文件夾主人就變成了當前系統登錄用戶
完成上面的設置操作後再進入圖所示的選項設置頁面從組或用戶名稱列表框中將當前系統登錄用戶帳號選中同時賦予該帳號完全控制權限如此一來當前登錄用戶就能擁有目標文件夾的各種設置權限這樣的話當前系統登錄用戶就能重新設置目標文件夾的共享參數了
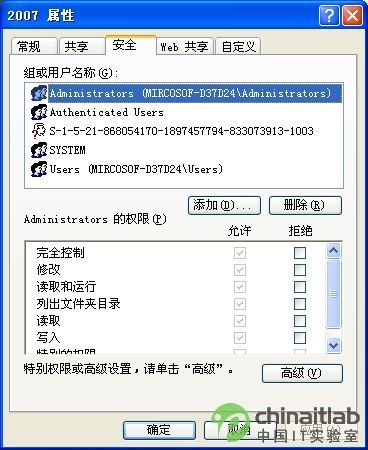
圖
From:http://tw.wingwit.com/Article/Network/201311/29927.html