先找到一張素材,我剛剛看到的是京劇題材的。我也找張京劇的花旦圖片。*絲們可以趁現在有時間先撸下~
1、新建1200X1600白色背景文件,貼入您找到的任何圖片,我的是花旦,很漂亮。前面好幾個*絲都撸得人事不省了~

2.隱藏掉這個禍水。在圖片左上角框出一個四分之一大小的選框。新建一層填充黑色,不取消選框,再建一層填充白色,就是紙張的顏色 。這時你應該看不到黑色圖層了。
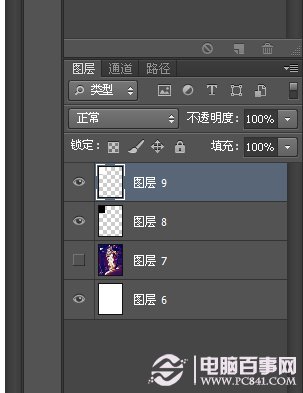
3.取消選框,點擊圖層9(我是按我自己的圖層順序),進行變形操作。模擬紙張邊角稍稍卷起的效果。
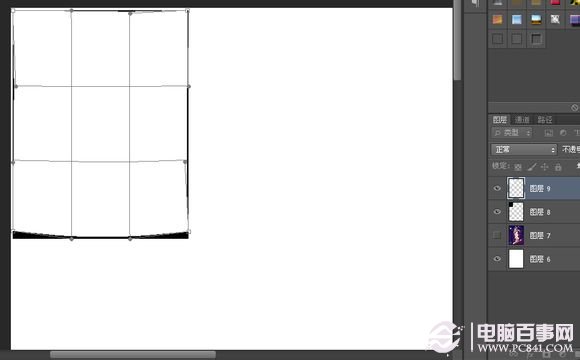
4.點擊圖層8,就是黑色的圖層。tW.WIngwiT.cOM現在制作陰影效果,將黑色部分高斯模糊1.0,現在有點像了。
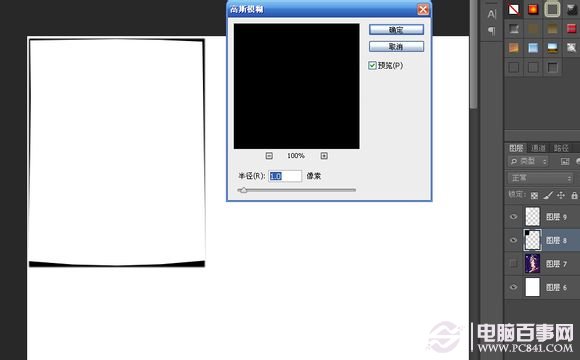
5.繼續對陰影精加工。用羽化30像素的橢圓選框選擇陰影的兩個角,高斯模糊30.0
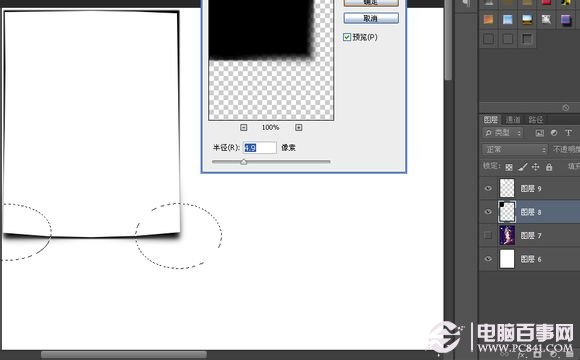
6.陰影太黑了!把透明度調到60%左右。再用橡皮擦稍稍擦掉一些上邊的陰影。
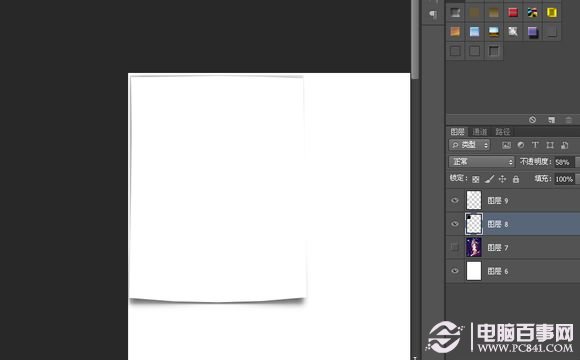
7.按clrt左鍵鼠標選取紙張的選框。用選擇-修改-收縮命令縮小5個像素,新建一層填充藍色備用。我們將用它來限制圖片的范圍。
8.我是完美主義者,所以紙張上面應該有枚圖釘。
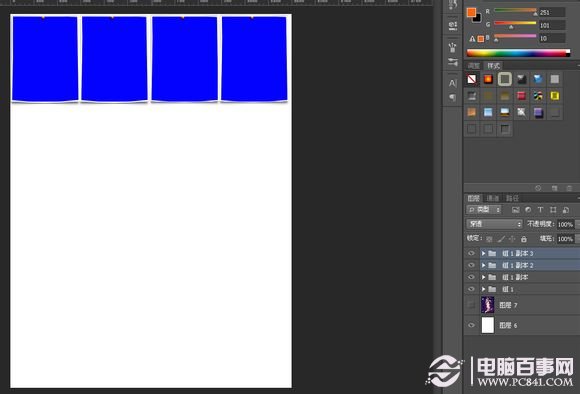
至此,任務完成了三分之一。為了讓界面更加簡潔高效,我建了一個組,把這四個圖層移入其中。
9.復制四個組,一字排開。
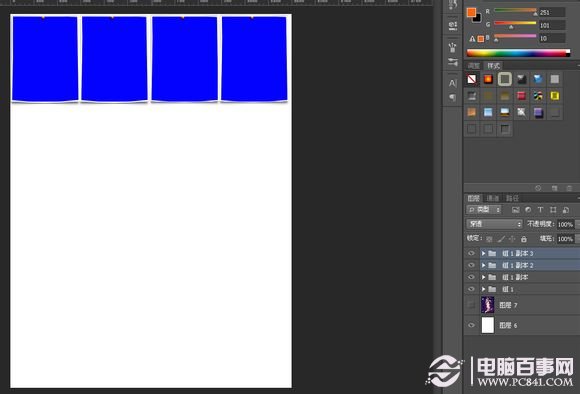
再建一個組,把這四個組拉進去,盡量做到圖層界面一目了然。然後繼續復制排列。實際生活中不可能有這樣完美的排列。所以我們逐個 打開組,微調一下紙張的位置。讓它們看上去比較自然。
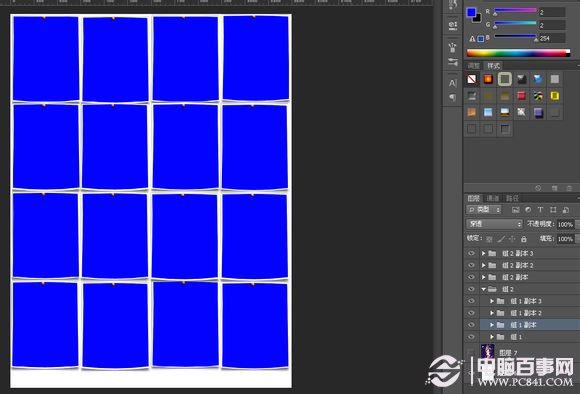
現在看著比較好,但是還不是最好。我們想象一下,一陣微風吹來,卷起牆上的釘著的紙片。有的紙張會揚起高點,有點灰低點。我們繼 續模擬這個效果。隨機找幾張紙用變形工具微調一下邊角的卷起程度。記得藍色的圖層也要做改變。
最後我得到這樣的效果。
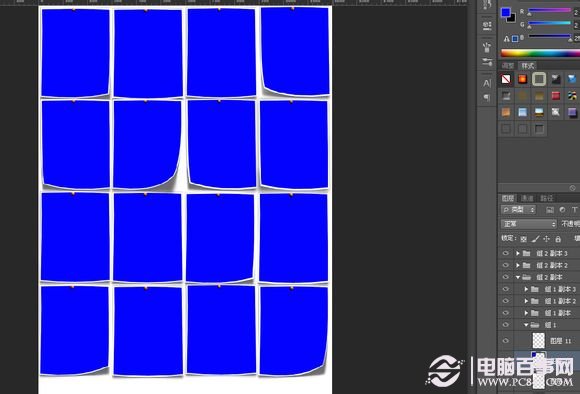
如果你有比我更NB的耐心,你可以把每張紙都調的不一樣,那樣才真是! 下面我們要做最終的效果,加入圖片,這個應該不難了。估計很多鳥們都知道怎麼做。 用色彩范圍選取藍色,容差調到0。
用色彩范圍選取藍色,容差調到200。得到藍色的選區。
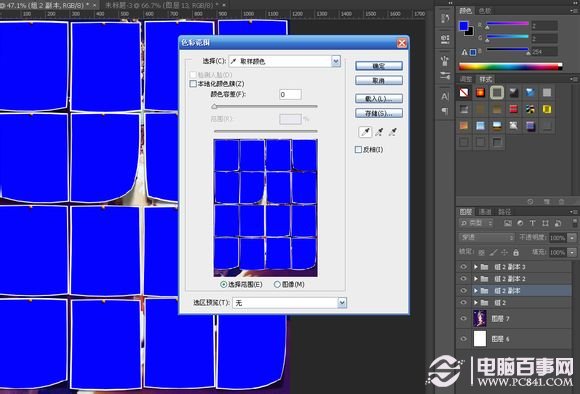
〈P〉復制圖片置於最上層,大功告成!
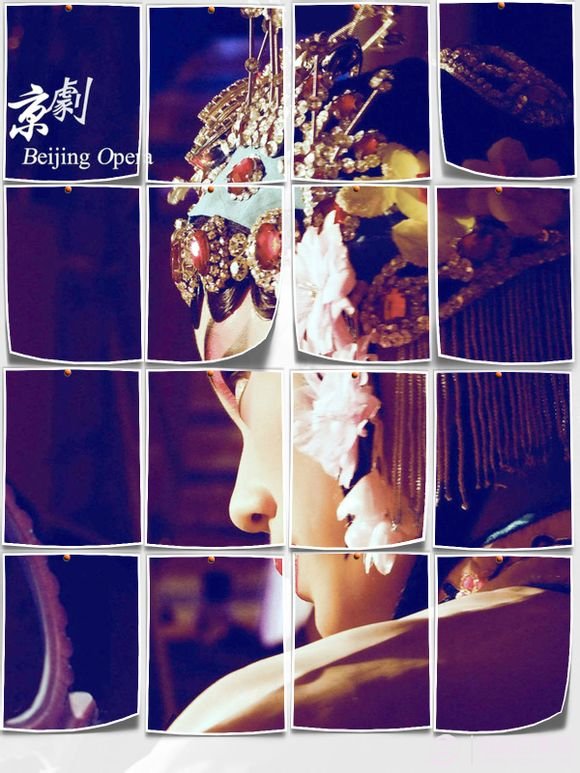
以上就是百事網小編為大家帶來的PS制作翹邊的照片紙張教程了,9步即可輕松搞定!
From:http://tw.wingwit.com/Article/Common/201411/31244.html
