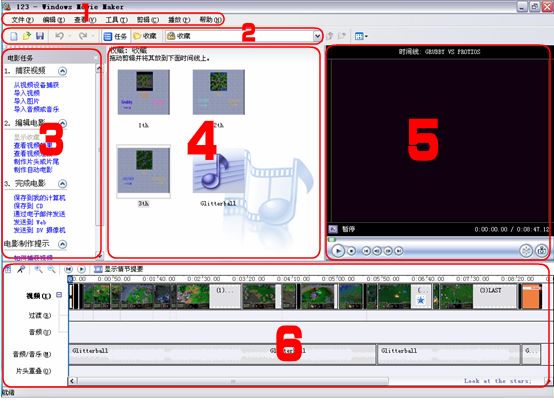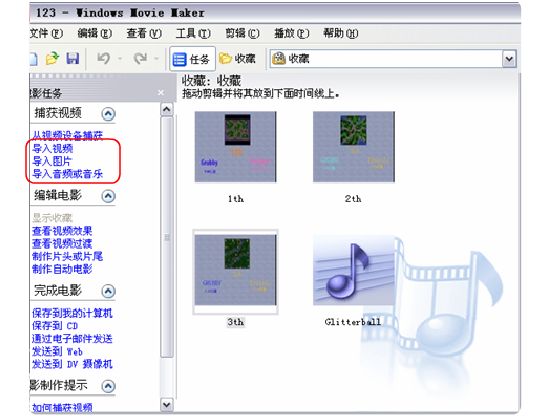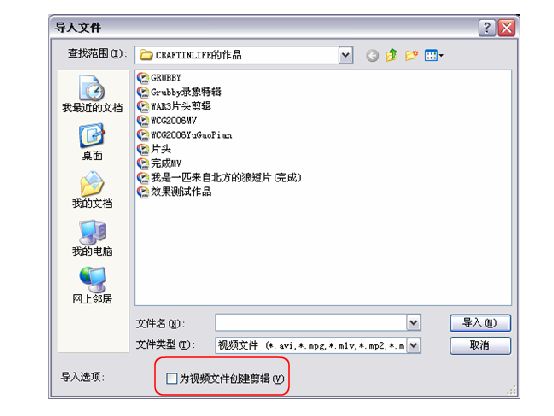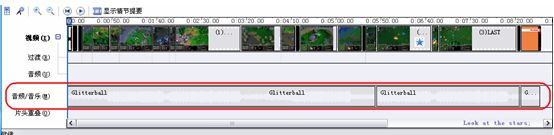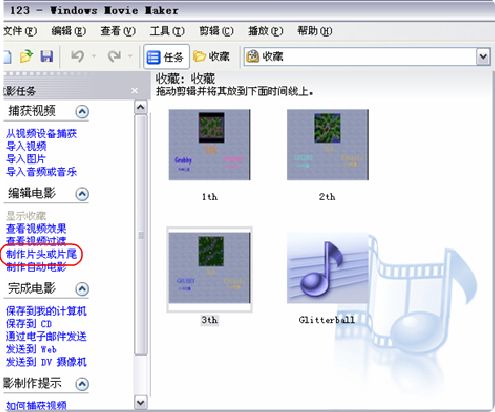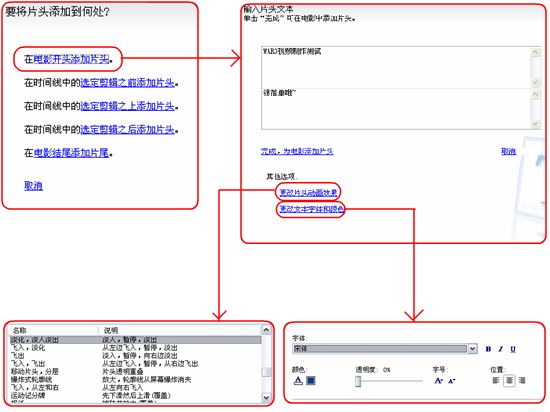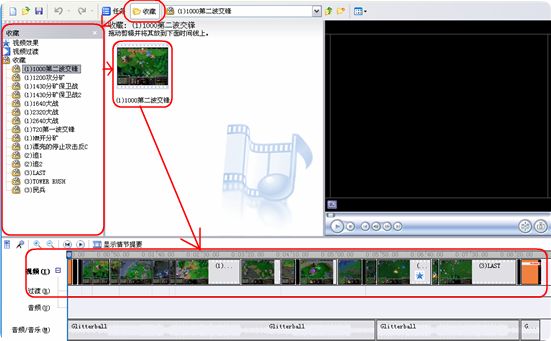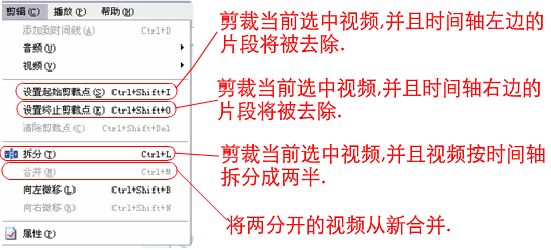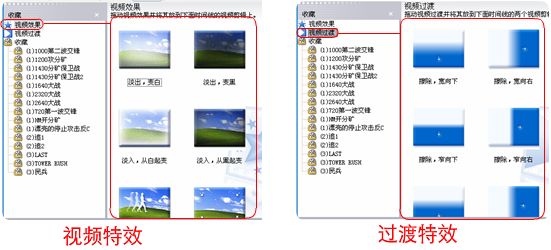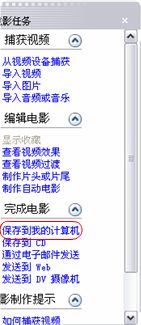Movie Maker是Windows系統自帶的視頻制作工具簡單易學使用它制作家庭電影充滿樂趣
您可以在個人電腦上創建編輯和分享自己制作的家庭電影
通過簡單的拖放操作精心的篩選畫面然後添加一些效果音樂和旁白家庭電影就初具規模了之後您就可以通過 Web電子郵件個人電腦或CD甚至 DVD與親朋好友分享您的成果了
您還可以將電影保存到錄影帶上在電視中或者攝像機上播放
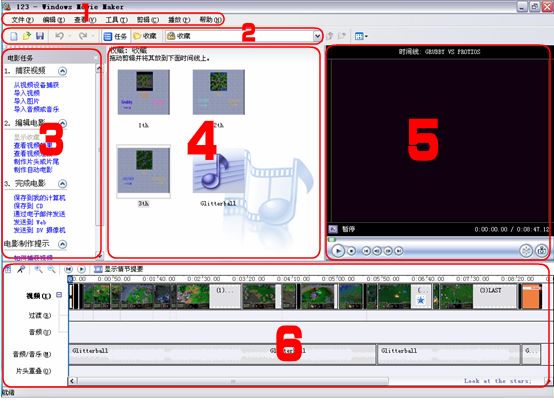
>>菜單欄
>>工具欄
>>任務欄
注:這個框顯示工具欄中的”任務”或”收藏”的內容
>>素材預覽區
注:這裡預覽素材或者預覽過度和視頻特效
>>視頻預覽窗口
注:預覽素材或者時間線
>>時間線
注:素材的載體所有素材都放在這裡進行編輯
或者你不明白這些界面是做什麼用的沒關系下面跟我一步步來
>導入素材
相關的圖片音樂錄象視頻等素材(或者就只有錄象視頻)都准備好了我們來把它們導入到WMM中(在導入素材前最好把素材分類並給予恰當的命名)
方法:在工具欄中選擇”任務”任務欄中邊出現相關選項:
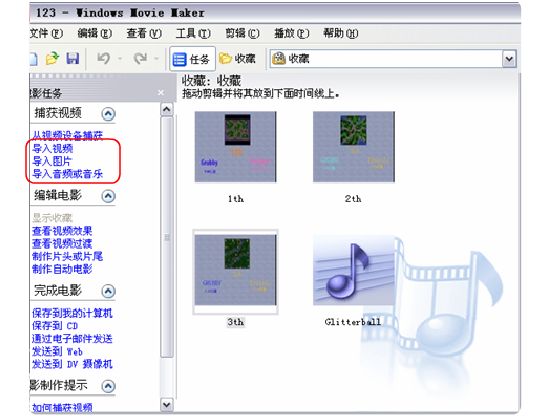
選擇要導入的視頻圖片或音樂導入即可
方法:直接把要導入的素材拖到WMM中
注意:在導入視頻是會有一個選項如圖紅色框:
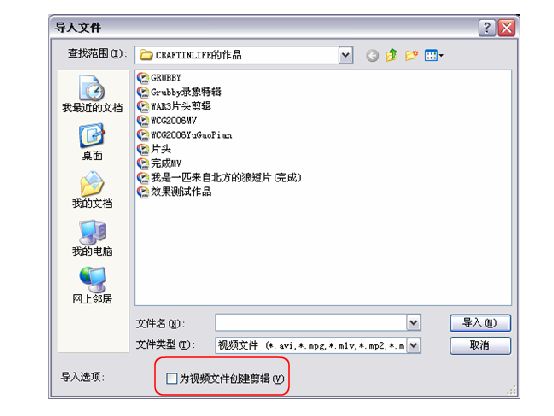
把”為視頻文件創建剪輯”復選框去掉不然導入的視頻就可能被切成一段段的
>編輯電影
導入了素材我們就開始對它們進行編輯注意所有的編輯都與時間線有關其實也很簡單就是把素材通通拖拽到時間線上然後把視頻特效拖拽到時間線上關鍵詞就是:拖拽
()拖拽音樂
最好先把音樂拖到時間線上然後根據音樂節奏來做如圖:
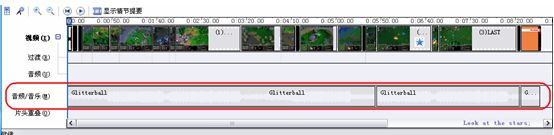
)制作片頭
視頻總要有片頭用來說明視頻的名字呀說明用途呀什麼的好那就來看看如何制作片頭
步驟一:在”電影任務”中選擇”制作片頭或片尾”如圖:
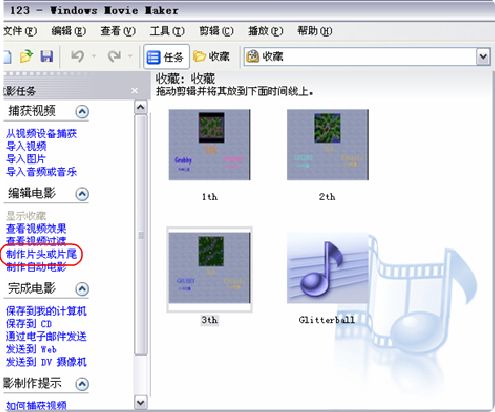
步驟二:進入後選擇”電影開頭添加片頭”然後輸入片頭文本這裡有兩個選項:”更改片頭動畫效果”和”更改文本字體和顏色”可以選擇自己喜歡的動畫效果和字體顏色具體操作如圖:
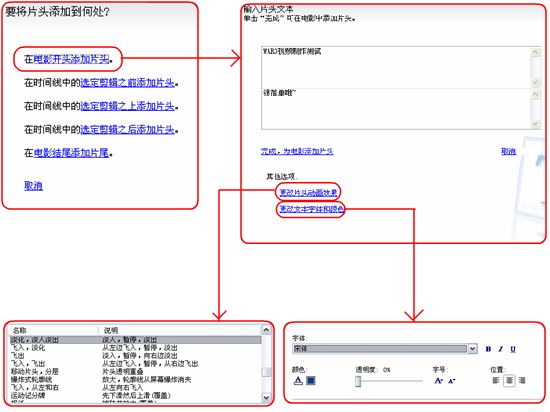
動畫和字體都可以在”視頻預覽窗口”預覽其效果滿意後便點擊”完成為電影添加片頭”完成片頭的編輯
()把視頻或圖片等素材按順序拖拽到時間線上
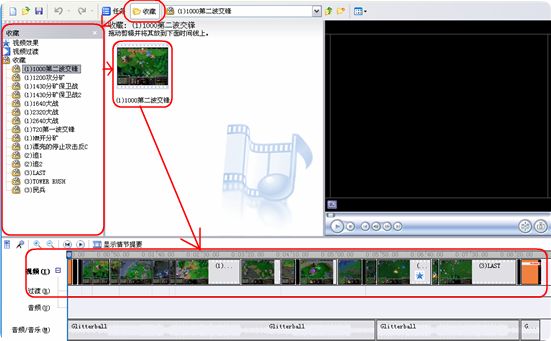
()對素材進行剪輯[重要]
先說些閒話預覽視頻按空格鍵開始再按空格鍵暫停時間線上的兩個加減放大鏡圖案是用來放大或縮小時間線長度的以便大家對素材進行編輯
確定要剪輯的地方後在菜單欄選擇”剪輯”下面是對一些重要的子菜單的說明下
剛開始剪輯時可能會不習慣沒關系多練習就會熟練的了
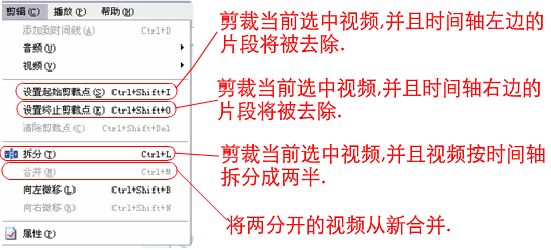
()添加過度和特效
先讓我們看看過度和特效的面板:
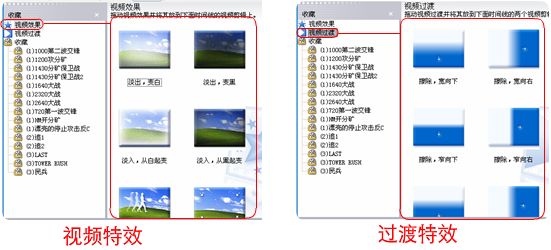
選擇自己喜歡的特效記住視頻特效直接拖拽到視頻或圖片上面而過渡特效則拖拽到兩個素材之間
)制作片尾
好了經過上面幾個步驟視頻大概也就完成了現在就讓我們來添加片尾吧片尾的制作和片頭的制作一樣在最後寫上你的大名吧!
>生成導出影片
經過上面的辛勞工作是該導出影片的時候了!在電影任務裡選擇”保存到我的計算機”然後按照向導
一步一步下去電腦就會導出你的作品了!
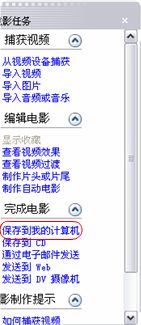
From:http://tw.wingwit.com/Article/Common/201311/7412.html