首先到網上下載並安裝U盤制作軟件“一鍵U盤裝系統V
然後從“開始”菜單或桌面上啟動“一鍵U盤裝系統V
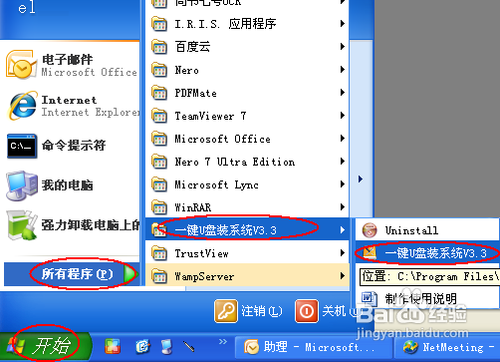
軟件啟動後首先會檢測插入的U盤
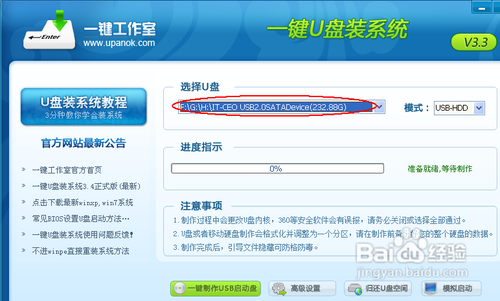
直接點擊“一鍵制作USB啟動盤”按鈕即可
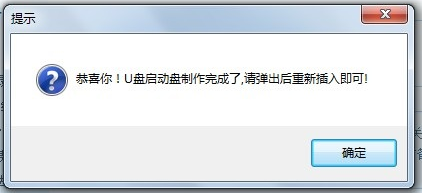
然後
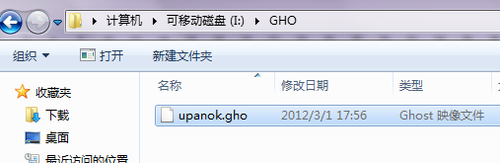
好了
然後將這個制作好的U盤插到需要用U盤安裝的電腦中
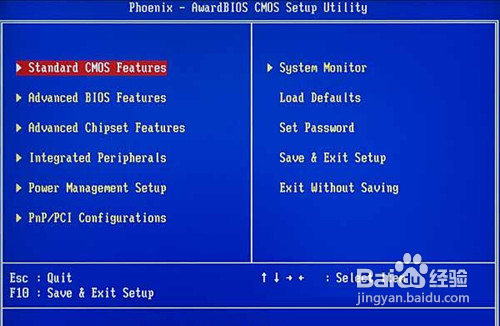
成功從U盤啟動後
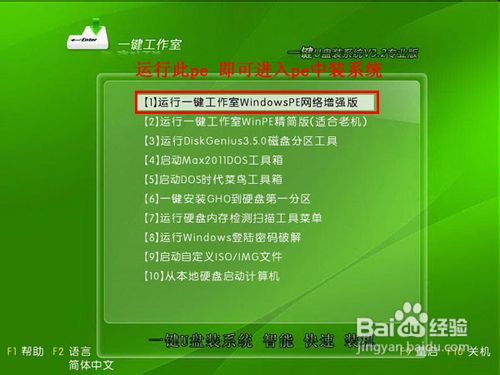
進入WinPE後
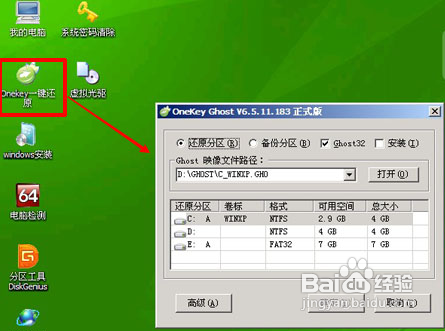
如果不是這個GHO文件
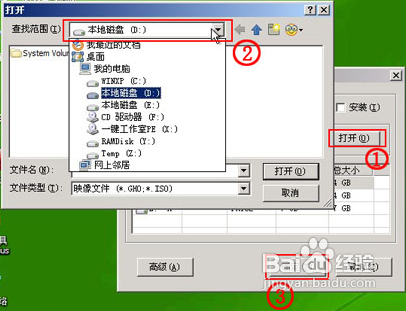
選好正確的GHO後
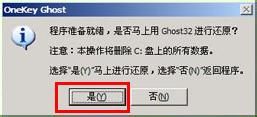
選擇“是”按鈕後繼續

注意事項
如果你的電腦在啟動PE時出現藍屏
From:http://tw.wingwit.com/Article/Common/201311/6200.html
