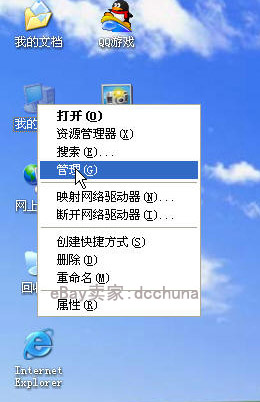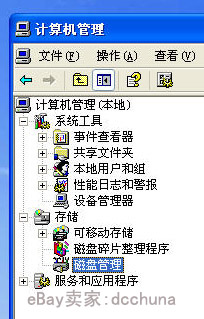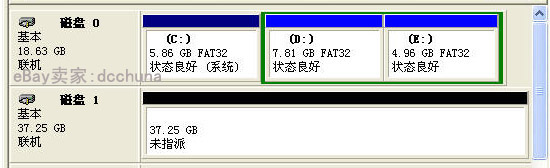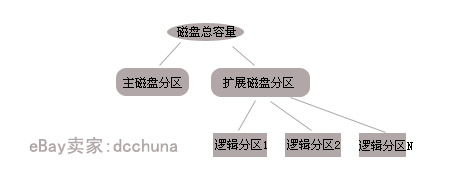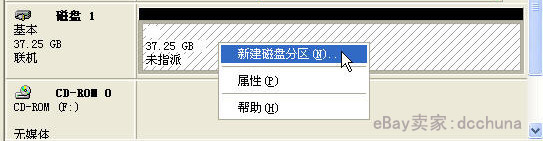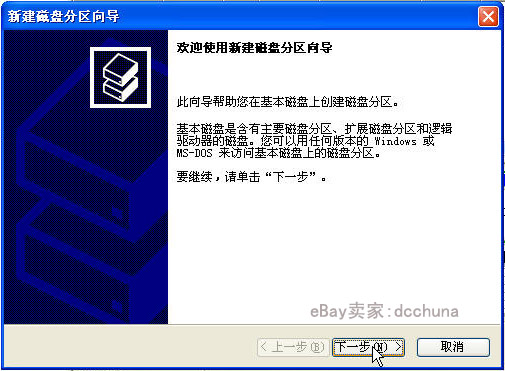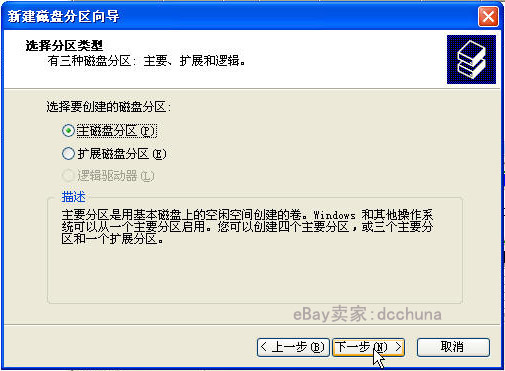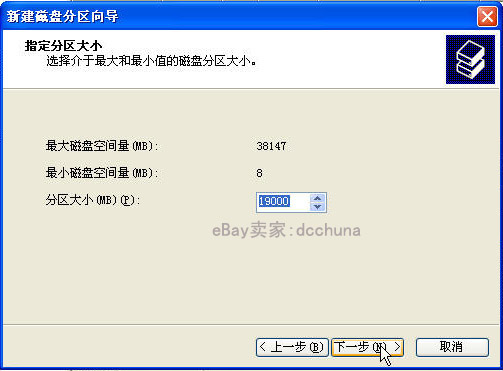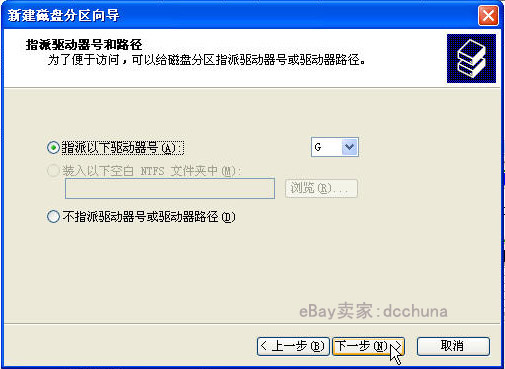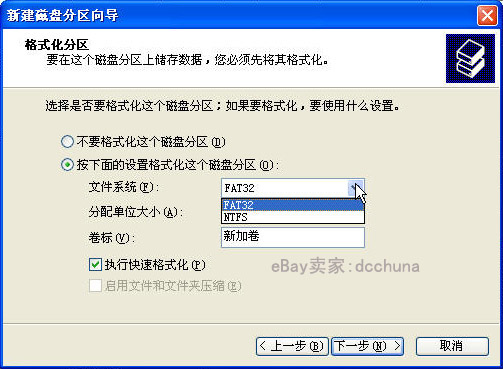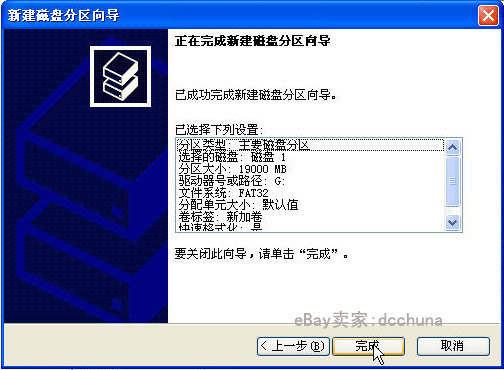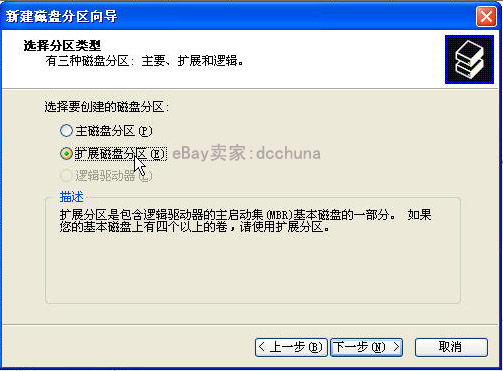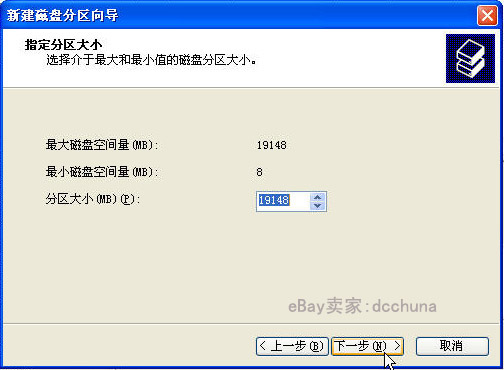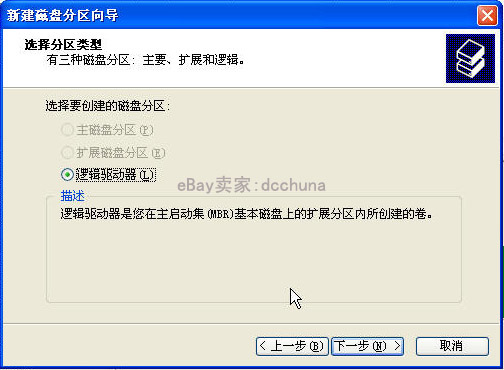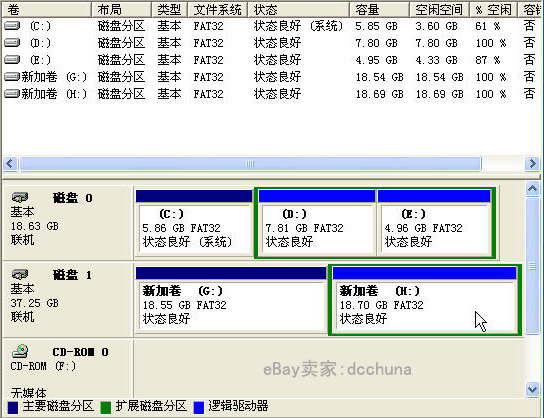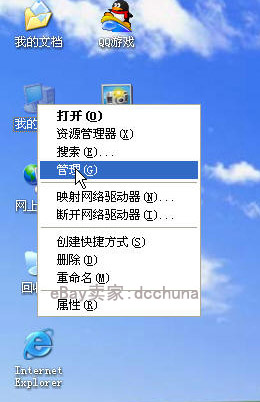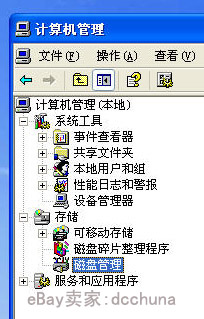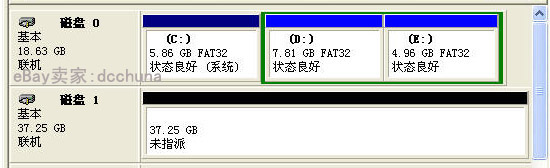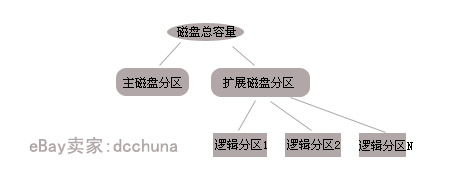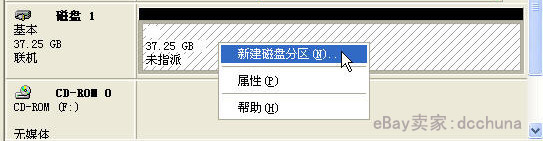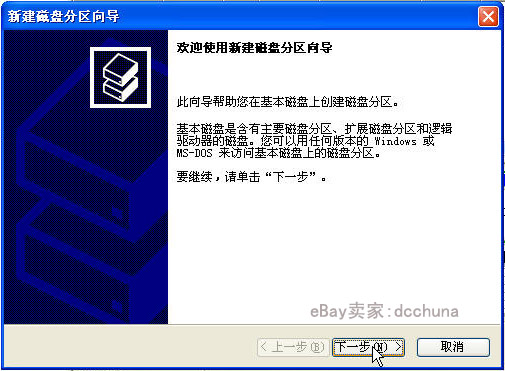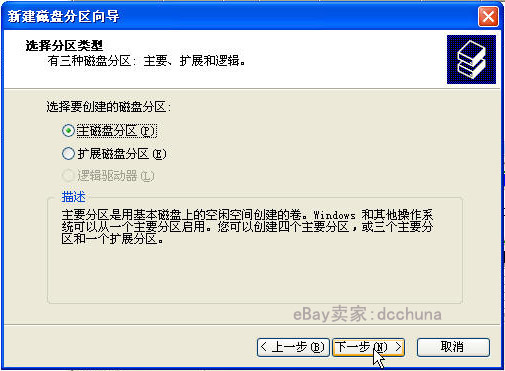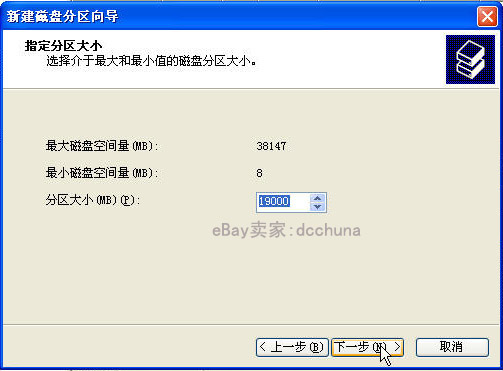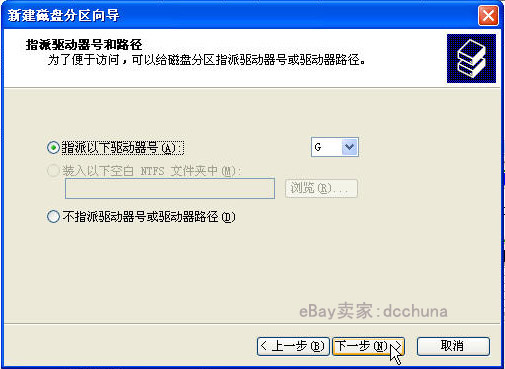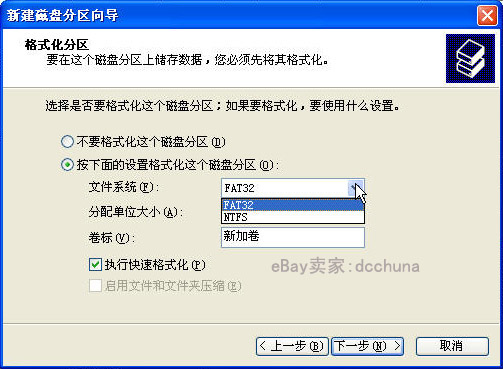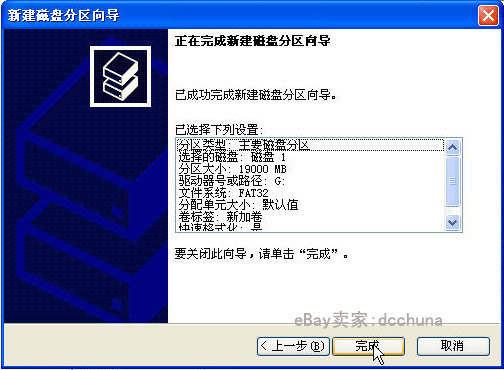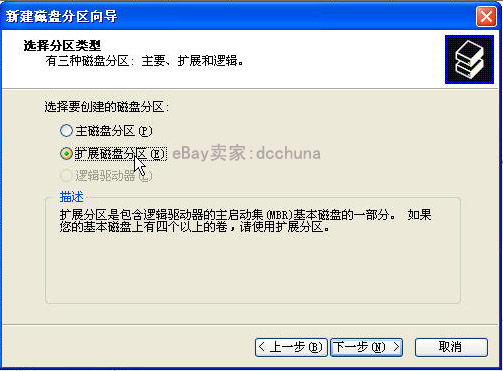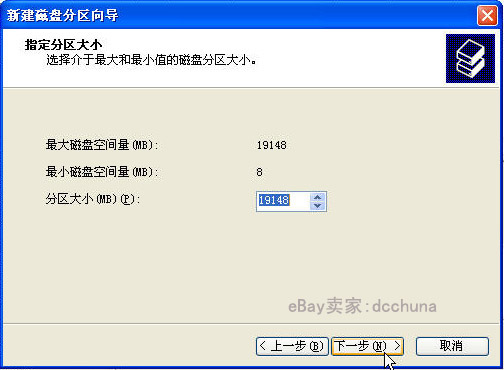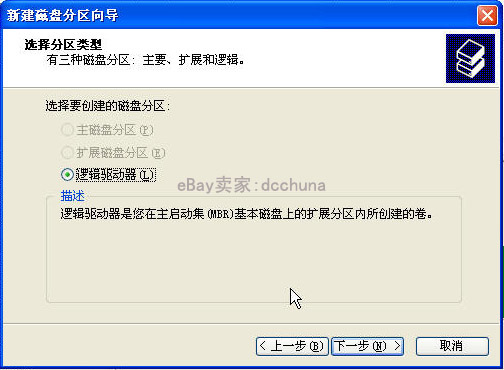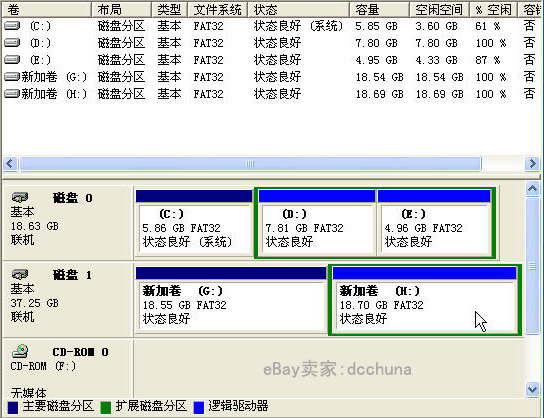硬盤盒裝好後插在電腦USB接口上電腦正常識別到移動硬盤後但因為全新硬盤沒有分區在“我的電腦”裡是看不到盤符的下面以G移動硬盤分區講一下硬盤如何分區
操作系統最好是WindowsXPWin也可以(基本與XP一樣)ME是沒有這種分區方法的(我這裡是XP為例的)在桌面上“我的電腦”圖標點右鍵選“管理”
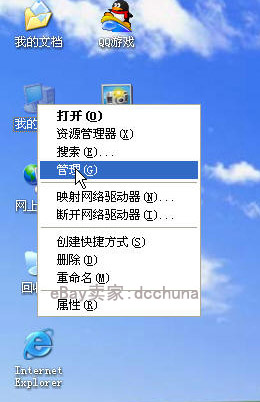
在打開的“計算機管理”窗口中選擇“磁盤管理”
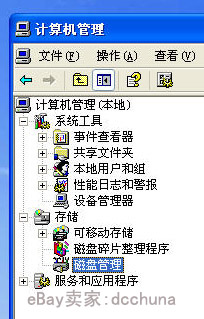
全新磁盤會跳出個“初始化磁盤”的窗口在磁盤前的小框上打勾確認完成就行了
這時我們能看到一個G的“磁盤”(未指派)即還沒分區的硬盤(這裡以日立G硬盤為例的)
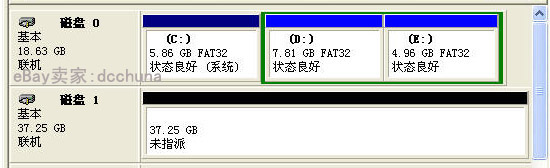
這裡先介紹一下磁盤分區的概念磁盤分區包括主磁盤分區擴展磁盤分區邏輯分區他們之間的關系如下圖
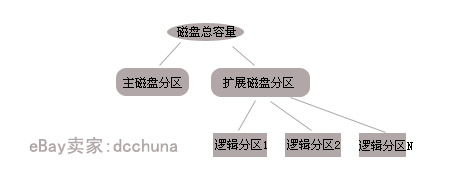
在未指派的磁盤示意圖上點右鍵選擇“新建磁盤分區”
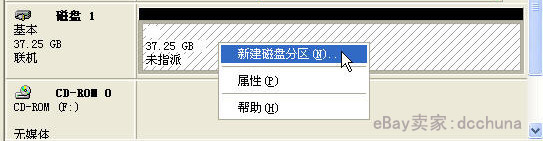
跳出磁盤分區向導下一步即可
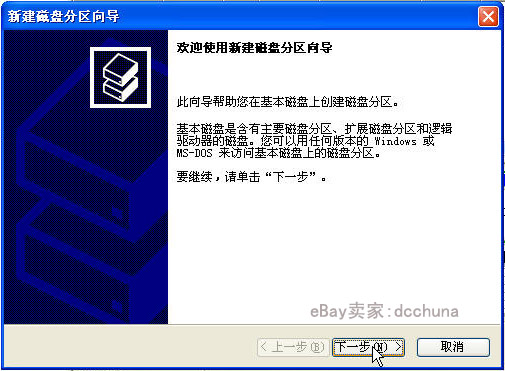
看第五步的圖我們第一步應分“主磁盤分區”下一步
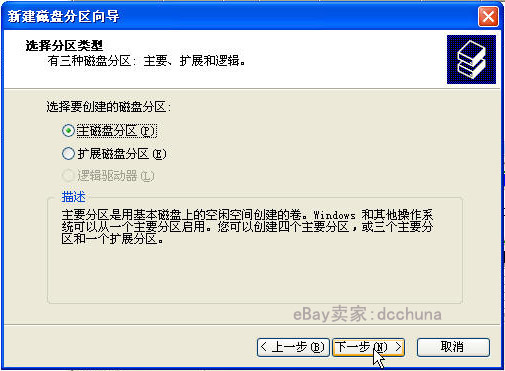
主磁盤分區多大(也就是移動硬盤第一個分區多大)這個是可以任意指定的如果你只准備把G硬盤分一個區那就把全部容量指定為主磁盤分區即可我們這裡准備平分二個區第一個區就分總容量一半左右了下一步
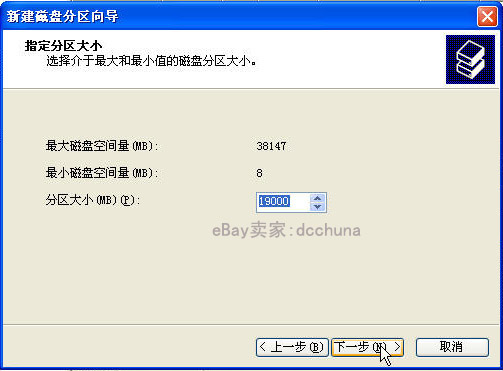
這步不需改動直接下一步就行了(碰到過有人在這選擇第二項不指派驅動器號結果區是分好了就是在我的電腦裡看不到盤符還差點以為移動硬盤有問題)
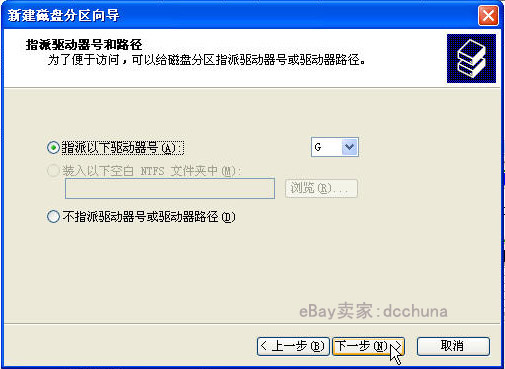
格式化這步你可以選擇FAT或NTFS格式分區但如果選擇了NTFSWIN和WINME的電腦是不支持的你就看不到移動 硬盤如果 你的一個區容量大於G你就只能選NTFS格式化為盡快完成分區建議選擇“執行快速格式化”不然要等較長時間下一步
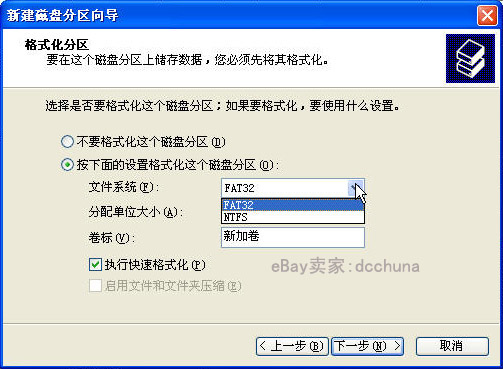
確定完成
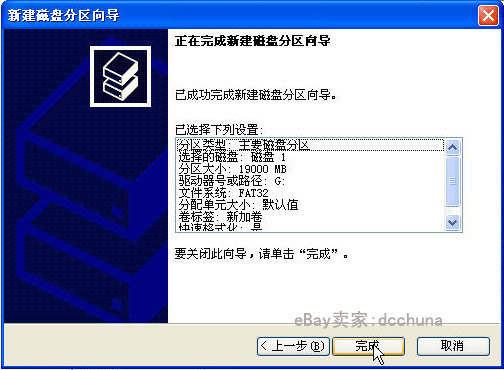
正在格式化如果你的電腦USB是USB的且上一步選擇了快速格式化格式化很快就完成了如果你是不支持USB的較老的電腦或沒選快速格式化這裡要等較長時間

主磁盤分區的格式化完成後現在來分剩下的在余下的黑條上點右鍵“新建磁盤分區”

主磁盤分區剛才分過了剩下的容量應該歸擴展分區了下一步
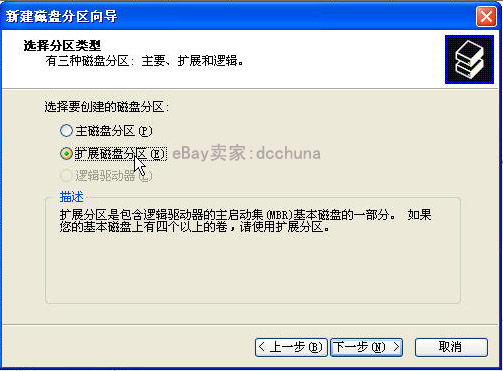
這裡不需要改動容量因為除了已分掉的主磁盤分區剩下的應該全歸擴展分區(不管多少)下一步直到完成(擴展分區沒有格式化)
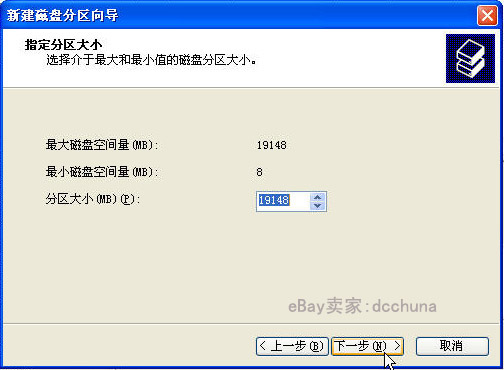
我們看到擴展分區變成了綠條子在擴展分區裡我們來分邏輯分區在擴展分區上點右鍵選“新建邏輯驅動器”

這裡只能選邏輯驅動器了你要把擴展分區的容量分幾個邏輯分區就重復這步建幾次邏輯驅動器就行了下一步後跟前面介紹的基本磁盤分區一樣格式化就行了
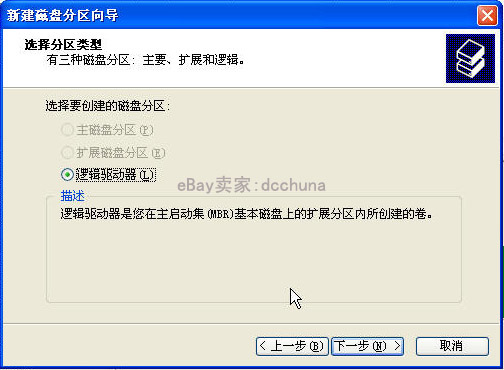
邏輯驅動器是藍顏色條子的這個G移動硬盤分了兩個區後的樣子這使打開“我的電腦”就能看到盤符了拷點東西進去試試吧
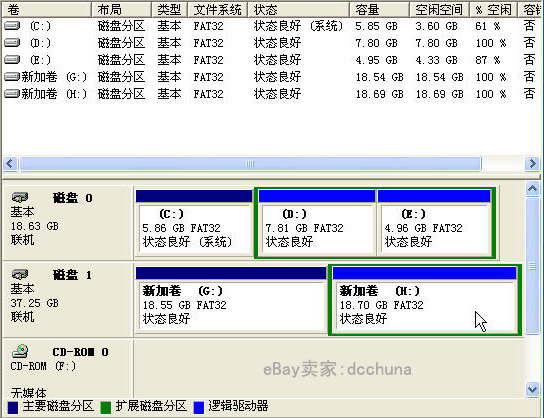
以上就完成了移動硬盤的分區還不清楚的就自己多試試錯了刪掉重來就行不會損害硬盤
From:http://tw.wingwit.com/Article/Common/201311/6127.html