多種方法玩好Windows系統字體
Windows系統中的字體平時往往很難引起人們的注意;可是對於那些追求時尚注重個性的朋友來說系統字體就成了他們美化系統的一種表達 方式為了幫助那些追求個性化的朋友更好地用好字體管好字體本文下面就從多種角度出發向大家推薦幾則系統字體管理技巧希望能對大家有所用處!
從效果出發改善字體視覺感受
無論是在Word文檔編輯窗口中還是網頁浏覽窗口中一旦將其中的文本文字尺寸設置得稍微大一些我們的人眼就會感覺到文字字體的邊緣位置處明顯有鋸 齒現象很顯然這種現象會影響我們的視覺感受盡管通過安裝一些特殊的字體控制軟件或換用其他的文字字體可以改善原字體的鋸齒現象但這些操作都比較費 時間而且也比較麻煩;事實上我們完全可以借助Windows系統自身的力量來輕松地改善字體的視覺顯示效果下面就是該方法的具體實施步驟:
首先用鼠標右鍵單擊Windows系統桌面的空白位置處從隨後出現的右鍵菜單中單擊“屬性”命令打開系統的顯示屬性設置窗口;
其次單擊該窗口中的“外觀”選項卡並在對應的選項設置界面中單擊“效果”按鈕打開如圖所示的效果設置對話框;
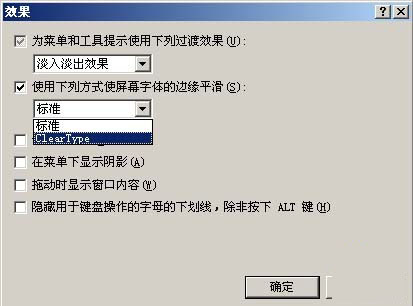
圖
下面選中該設置對話框中的“使用下列方式使屏幕字體的邊緣平滑”復選項同時單擊該選項下面的下拉按鈕從彈出的下拉列表中選中“ClearType” 項目並單擊一下“確定”按鈕;之後再打開Word文檔編輯窗口或網頁浏覽窗口看看其中的文字字體顯示效果是不是更平滑了一些!?
從共享出發擴大字體共享范圍
多個操作系統共存於一台計算機中已經是常有的事情了比方說安裝了Windows 操作系統後又安裝了
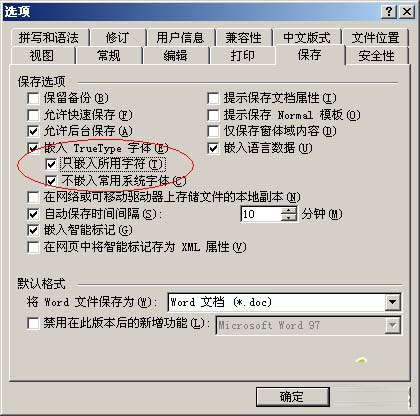
圖二
從安裝出發控制字體正確顯示
缺省狀態下已經安裝在Windows系統的字體文件一般都會正確顯示在Photoshop應用程序的字體列表框中不過在有的情況下如果 Photoshop應用程序先安裝而那些特殊字體文件後安裝到系統中的話那麼這些後安裝的特殊字體文件可能無法正確顯示到Photoshop應用程序 的字體列表框中遇到這種情況時我們有沒有辦法在不改變安裝順序的前提下就能讓後安裝的特殊字體文件正確顯示在Photoshop應用程序的字體列表 框中呢?答案是肯定的我們不妨參考下面的操作步驟來控制特殊字體文件正確顯示在Photoshop應用程序的字體列表框中首先運行Photoshop 應用程序從其彈出的程序編輯界面中單擊“編輯”菜單項在隨後出現的下拉菜單中單擊“預置”命令再從下級菜單中執行“常規”命令打開如圖所示的參 數設置對話框;
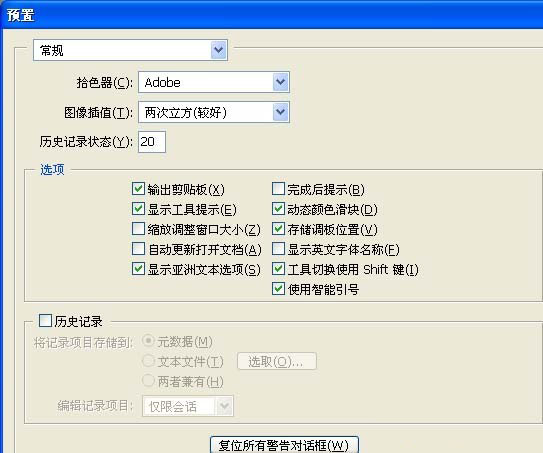
圖三
其次在該參數設置對話框的“選項”設置項處檢查一下“顯示英文字體名稱”項目是否處於選中狀態要是發現該項目已經被選中的話我們只要將其取消選中再單擊一下“好”按鈕這樣就能使後安裝的特殊字體文件正確地顯示在Photoshop應用程序的字體列表框中了
From:http://tw.wingwit.com/Article/Common/201311/5996.html
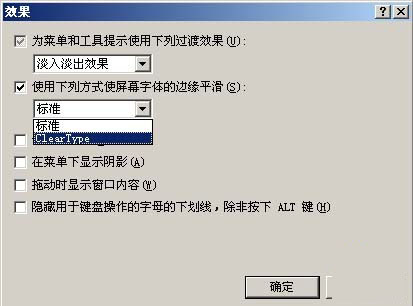 圖
圖 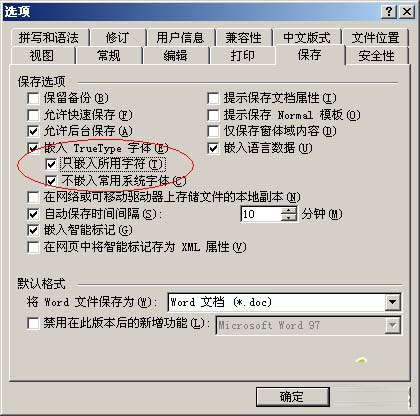
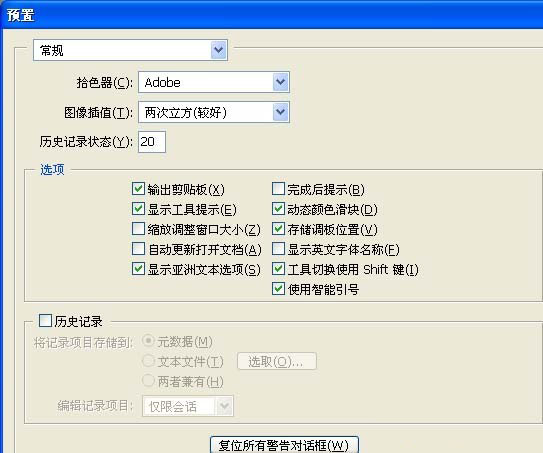 圖三
圖三
