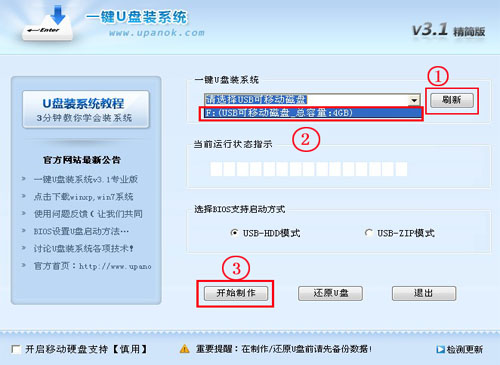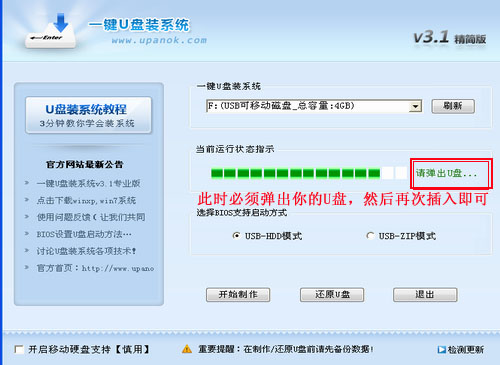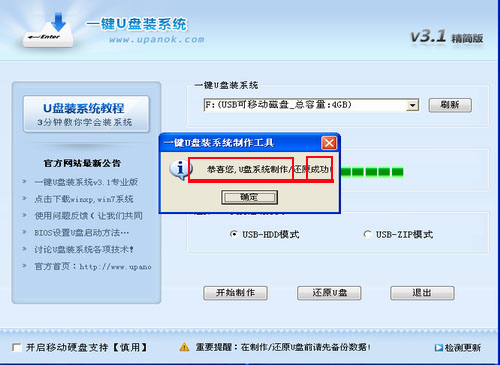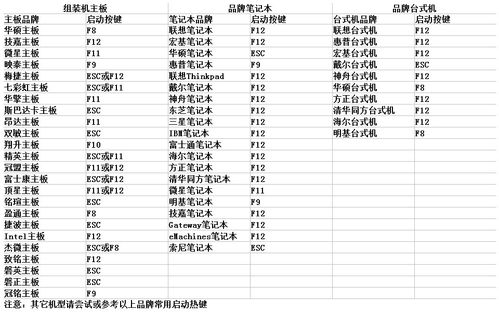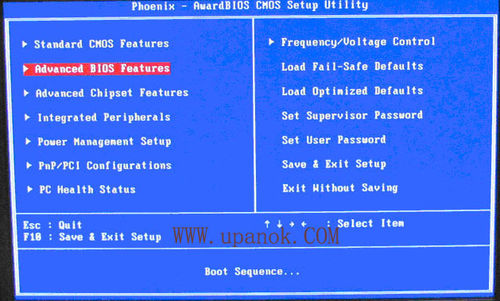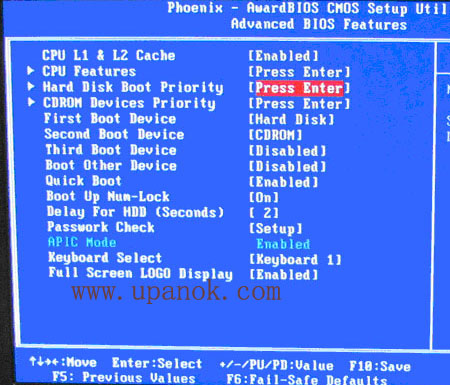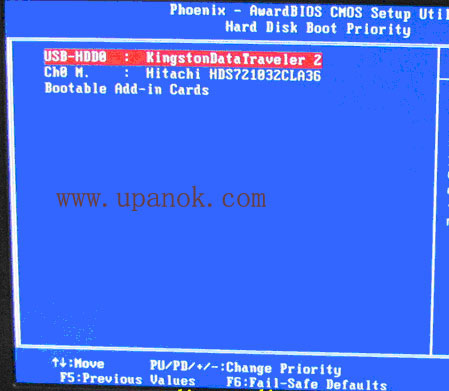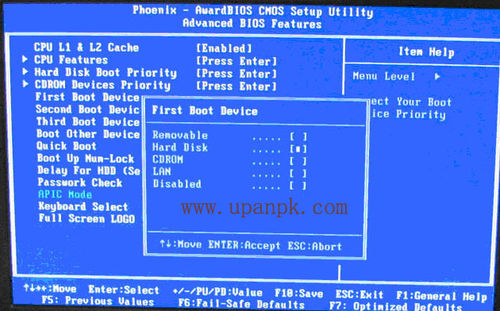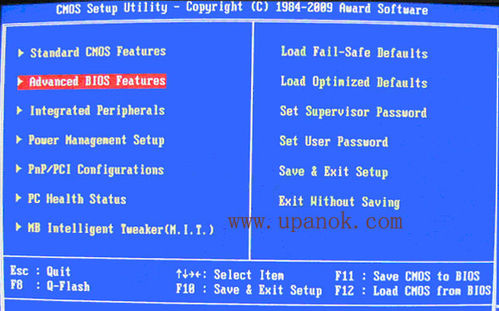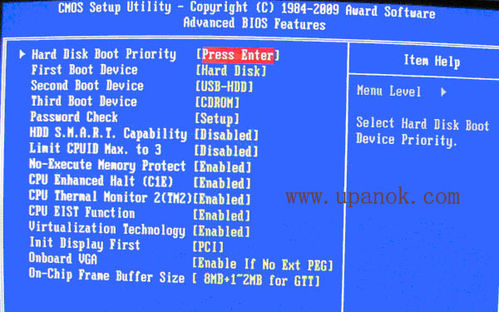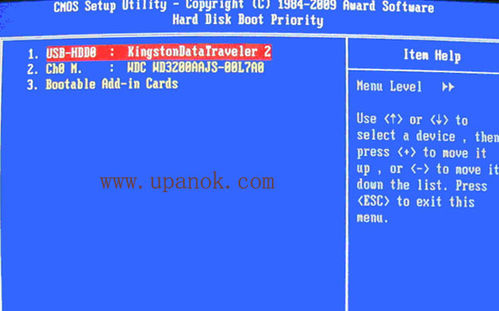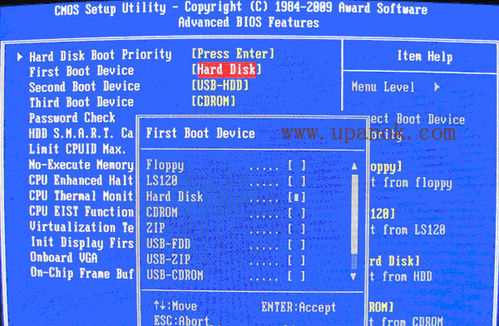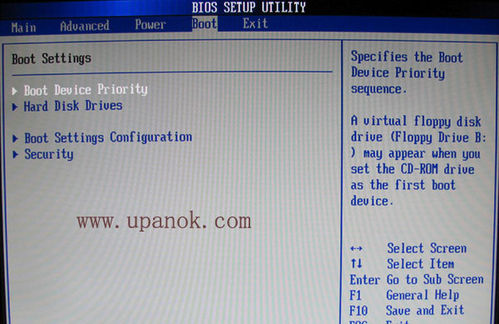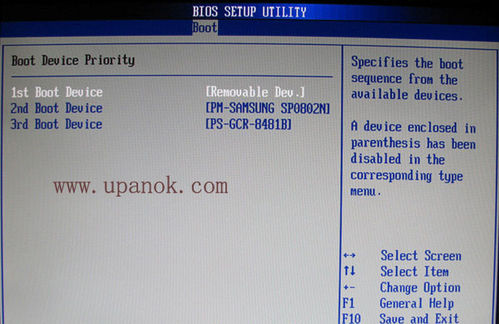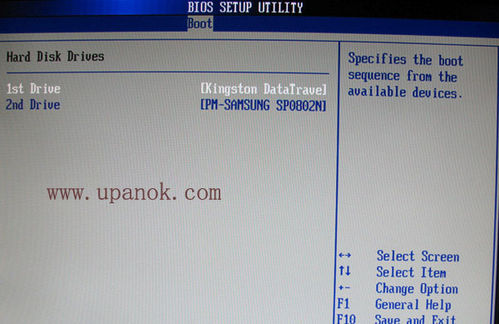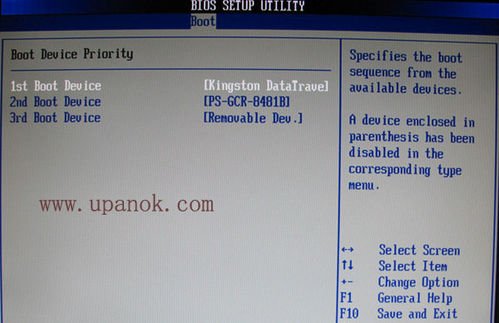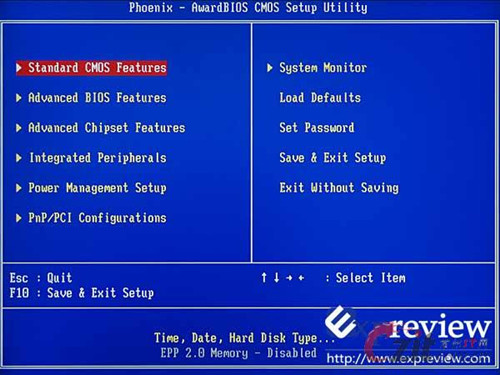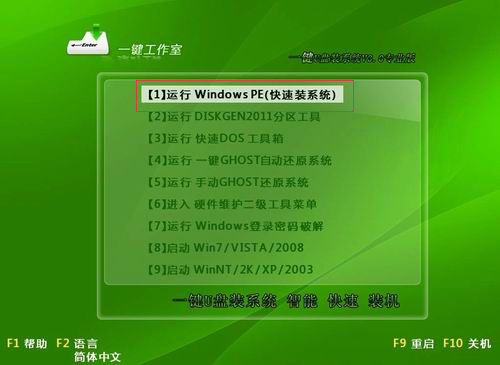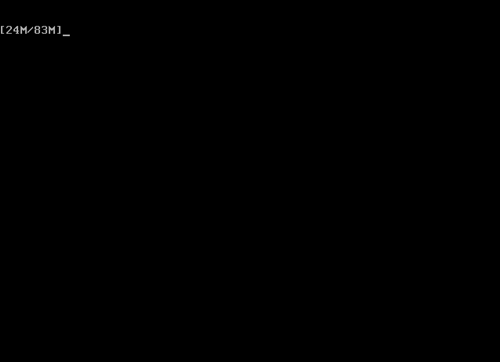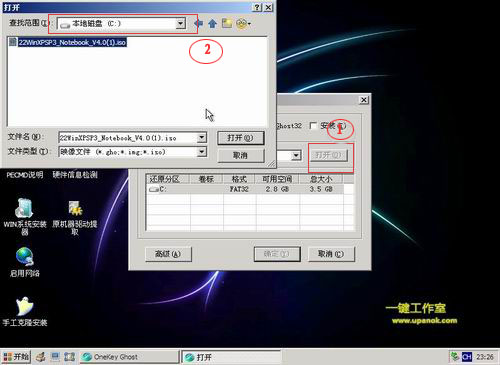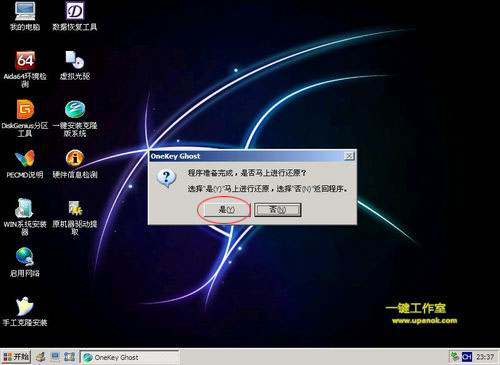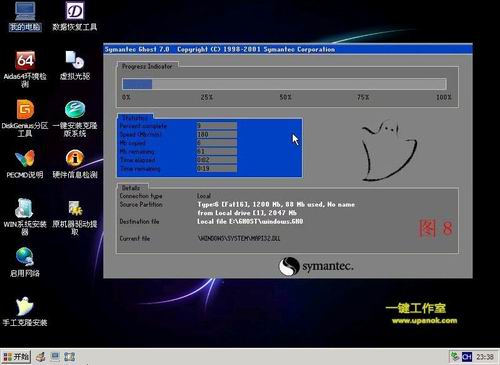用U盤安裝XPWin系統十分詳細的圖文視頻教程包括BIOS的詳細設置方法
用U盤安裝GhostXP系統原理及過程
將下載的 GhostXP系統 還原至你的電腦即可
注
下載的GhostXP系統是制作者在其計算機上備份並經過特殊處理制成的此備份能兼容多數硬件不同的電腦為確保其兼容性還原後開機時此系統會根據你的電腦硬件進行自動設置該過程需要大約十分鐘具體視你的電腦配置
一般GhostXP系統還原到電腦後就自帶常用軟件和萬能驅動但萬能驅動效果可能不太好常用軟件版本過舊建議裝好後根據自己需要再安裝一些軟件重新裝一些必要驅動還有進行一些設置然後用一鍵還原精靈等再備份此備份則只能還原到你的電腦而且還原後不用進行自動設置過程
通過 GhostXP系統還原的方式裝系統嚴格的說不是真正的安裝XP系統真正安裝XP系統需要購買官方原版XP安裝光盤從光盤安裝包括拷貝文件安裝功能等需要大概分鐘然後還要裝驅動輸入序列號激活系統安裝軟件等原版XP關盤自帶驅動只能勉強讓電腦硬件工作效果很不好而 GhostXP中一般自帶常用軟件和萬能驅動不自行安裝驅動電腦使用效果也較好但再根據自己電腦硬件安裝專用驅動更好
第一步:制作前准備及注意事項
下載一鍵U盤裝系統軟件
一鍵U盤裝系統專業版
(注意電腦內存不能小於MB;U盤的容量不能小於MB;)
下載GHOST系統到你的硬盤中(注意不是下載到U盤裡)ghost系統推薦
ghost系統推薦
備份U盤中的有用數據;如果你的電腦不是新購機器原先已裝系統備份你的電腦系統分區(一般為C盤)重要文件包括桌面我的文檔QQ聊天記錄等默認都存在C盤
第二步:安裝一鍵U盤裝系統軟件制作啟動盤
安裝完成後雙擊打開一鍵軟件畫面如下圖插入U盤點擊“刷新”按鈕點擊下拉菜單選擇你的U盤點擊“開始制作”按鈕(如圖所標步驟)
(注意 操作前備份重要數據)
等待分鐘左右會有下圖的提示此時可以彈出你的U盤然後再重新插入
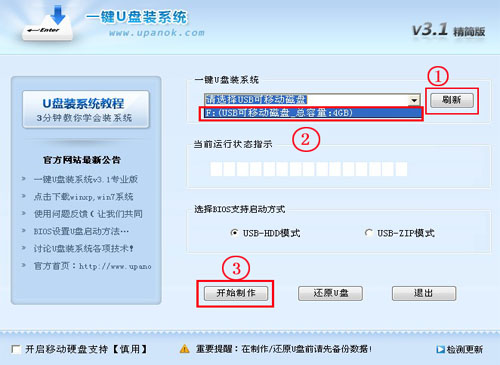
當你再次插入的時候會提示“制作成功”此時你就可以使用了
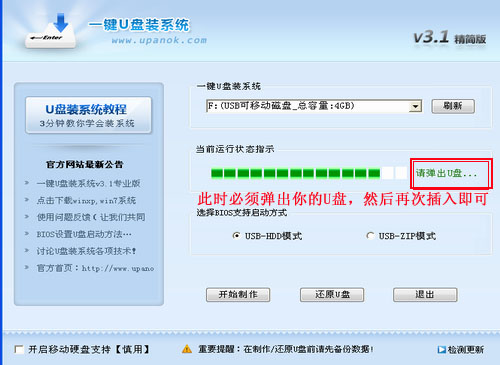
注意由於U盤系統文件隱藏你會發現u盤空間沒多大變化請不要擔心此時沒有制作成功
除版本外其他版本制作後直接打開U盤會可能會提示格式化U盤此時不要點擊確定你可以彈出U盤重新插入即可
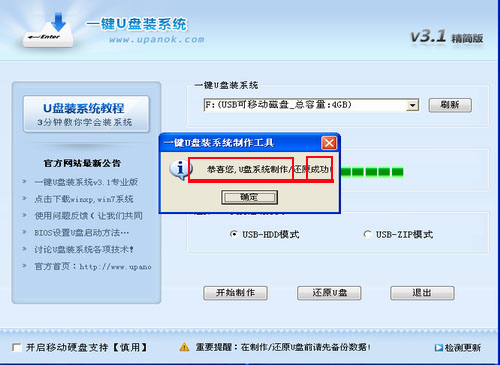
第三步:系統文件下載及放入
將剛剛下載的GhostXP系統復制到你的U盤中
第四步:重啟設置USB為第一啟動盤
(提示:請先插入U盤後開機設置啟動項)
設置方法
第一種開機直接啟動熱鍵進入U盤系統
第二種開機設置BIOS後進入U盤系統
電腦BIOS中USB模式啟動熱鍵
如果你感覺到設置BIOS比較麻煩困難根據你的電腦類型選擇熱鍵直接啟動一鍵U盤裝系統工具(重要提醒選擇熱鍵前請先插入U盤)
(一)Phoenix – AwardBIOS
(年之後的電腦)下圖開機按Del鍵進入該BIOS設置界面選擇高級BIOS設置Advanced BIOS Features
圖
如上圖高級BIOS設置(Advanced BIOS Features)界面首先選擇硬盤啟動優先級Hard Disk Boot Priority
(圖)
如上圖再選擇第一啟動設備(First Boot Device)該版本的BIOS這裡沒有U盤的“USBHDD”“USBZIP”之類的選項經嘗試選擇移動設備“Removable”不能啟動但選擇“Hard Disk”可以啟動電腦
(二)舊的Award BIOS
(年電腦主板)下圖開機按Del鍵進入該BIOS設置界面選擇高級BIOS設置Advanced BIOS Features
上圖高級BIOS設置(Advanced BIOS Features)界面首先選擇硬盤啟動優先級Hard Disk Boot Priority
(圖)
上圖啟動優先級設備選擇(BootDevicePriority)在第一啟動設備(st Boot Device)裡選擇U盤
如果在圖的硬盤驅動器“Hard Disk Drives”裡面還沒選擇U盤為第一啟動設備那麼這裡就不存在和顯示U盤如上圖所示但可以選擇移動設備“Removable Dev”作為第一啟動設備;
如果先在“Hard Disk Drives”裡面選擇U盤為第一啟動設備如圖所示那麼這裡就會顯示有U盤那就選擇U盤為第一啟動設備如圖所示
硬盤驅動器“Hard Disk Drives”選擇選擇U盤為第一啟動設備“stDrive”
BIOS設置USB啟動
整個U盤啟動裡最關鍵的一步就是設置U盤啟動了本教程內只是以特定型號的電腦為例進行演示鑒於各種電腦不同BIOS設置U盤啟動各有差異所以如果下面的演示不能適用於你的電腦建議去百度或者谷歌搜索一下你的電腦或者與你的電腦類似的BIOS是怎麼設置的
總的來講設置電腦從U盤啟動一共有兩種方法第一種是進BIOS然後設置U盤為第一啟動項第二種是利用某些電腦現成的啟動項按鍵來選擇U盤啟動下面分情況介紹
方法一利用快捷鍵進入BIOS選擇U盤啟動
方法二這種方法沒有統一的步驟因為某些BIOS版本不同設置也不同總的來說方法二也分兩種
一種是沒有硬盤啟動優先級“Hard Disk Boot Priority”選項的情況直接在第一啟動設備“First boot device”裡面選擇從U盤啟動;
另一種是存在硬盤啟動優先級“Hard Disk Boot Priority”選項的情況必須在這裡選擇U盤為優先啟動的設備電腦是把U盤當作硬盤來使用的;然後再在第一啟動設備“First Boot Device”裡面選擇從硬盤“Hard Disk”或者從U盤啟動
有的主板BIOS中在“First Boot Device”裡面沒有U盤的“USBHDD”“USBZIP”之類的選項我們選擇“Hard Disk”就能啟動電腦;而有的BIOS這裡有U盤的“USBHDD”“USBZIP”之類的選項我們既可以選擇“Hard Disk”也可以選擇“USBHDD”或“USBZIP”之類的選項來啟動電腦
不同BIOS設置U盤啟動方法:
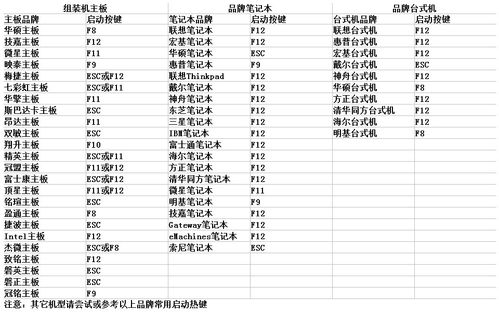
(圖)
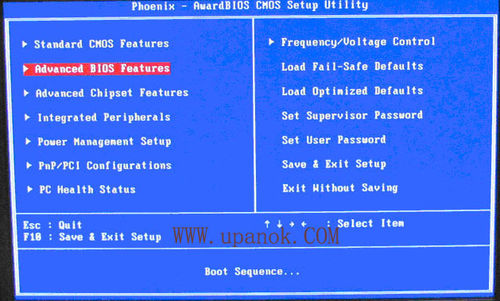
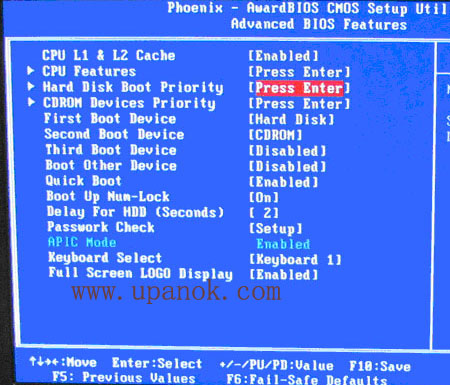
如上圖硬盤啟動優先級(Hard Disk Boot Priority)選擇使用小鍵盤上的加減號“+”來選擇與移動設備將U盤選擇在最上面然後按ESC鍵退出回到圖的設置界面
圖
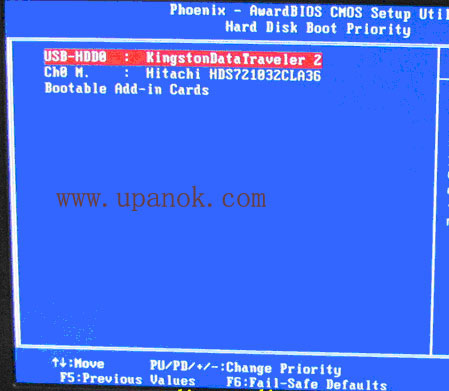
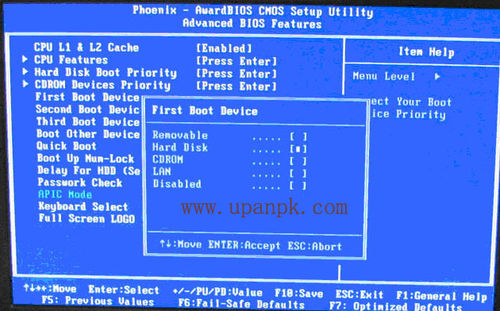
(圖)
(圖)
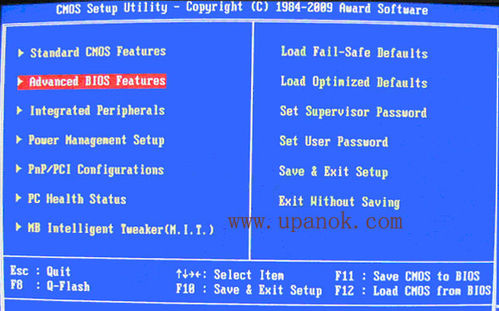
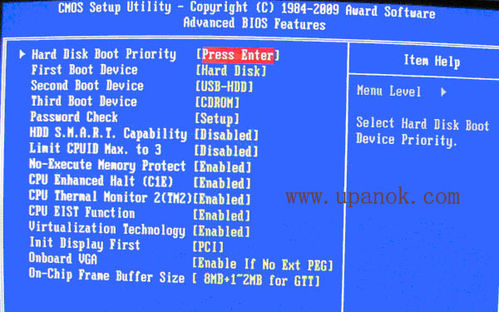
上圖硬盤啟動優先級(Hard Disk Boot Priority)選擇使用小鍵盤上的加減號“+”來選擇與移動設備將U盤選擇在最上面然後按ESC鍵退出回到圖的設置界面
(圖)
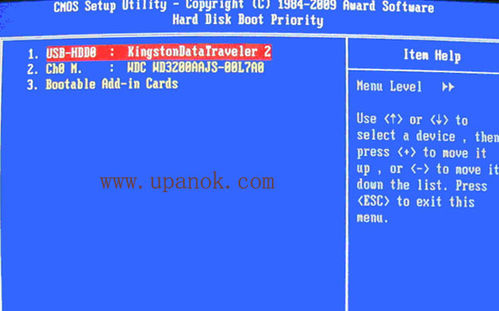
如上圖在第一啟動設備(First Boot Device)這裡有U盤的USBZIPUSBHDD之類的選項我們既可以選擇“Hard Disk”也可以選擇“USBHDD”之類的選項來啟動電腦
(三)年電腦主板的一款BIOS
下圖選擇Boot菜單界面設置U盤啟動
(圖)
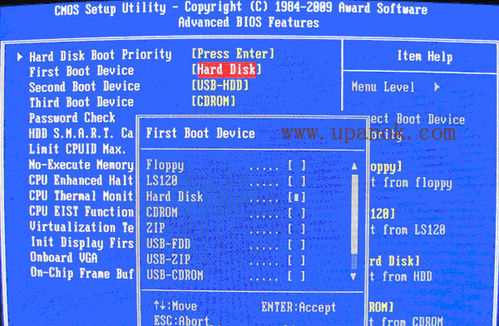
(圖)
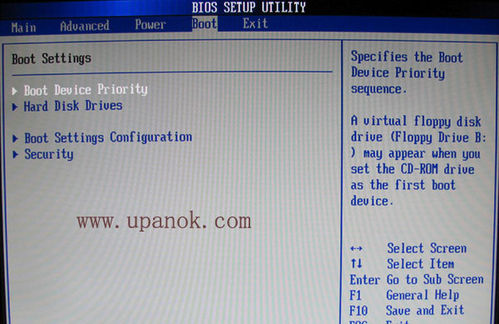
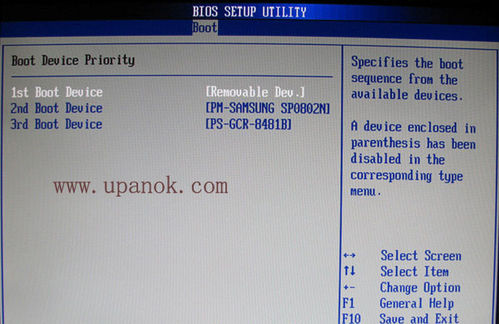
(圖)
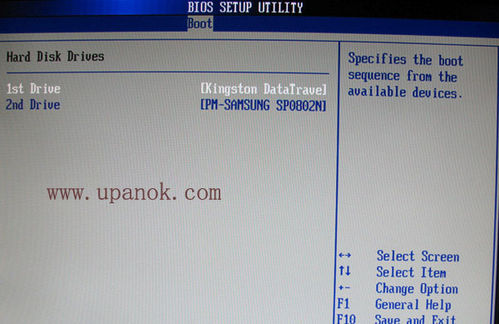
(圖)
上圖當我們首先在圖的硬盤驅動器“Hard Disk Drives”中選擇U盤為第一啟動設備“stDrive”以後啟動優先級設備選擇(BootDevice Priority)裡面才會顯示U盤然後我們優先選擇U盤作為第一啟動設備(st Boot Device)
如下圖為BIOS界面:
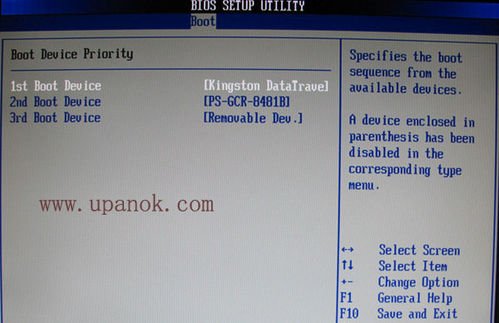
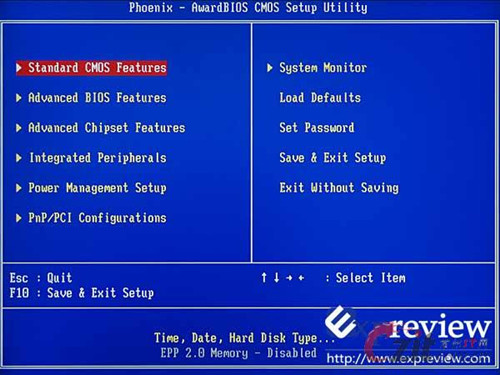
第五步:進入U盤系統啟動菜單界面恢復系統
系統恢復有兩種辦法
第一種是在PE中恢復系統第二種是不進PE直接還原C盤
進入PE恢復系統
如果你的筆記本電腦在啟動PE時出現藍屏請查看硬盤為什麼工作模式如果為AHCI模式可以調成IDE模式即可調換後可再一次嘗試進入PE具體方法請在百度搜索
現在已進入WinPE恢復系統
PE裡面有很多工具
如下圖所示運行winpe
PE啟動過程中會出現類似下面的界面由於電腦的型號有所不同可能會需要分鐘等待請勿著急
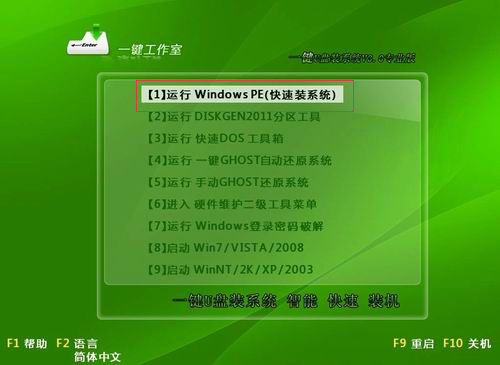
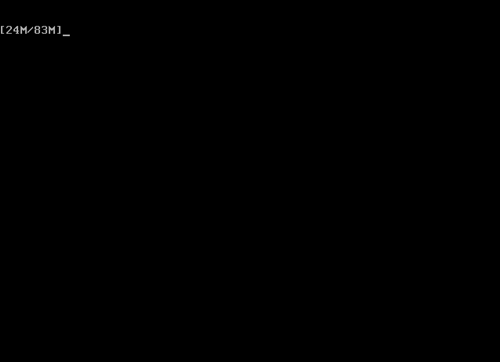
今天我選擇一個比較簡單的工具用ONEKEY(一鍵安裝克隆版系統)進行恢復系統
如果你需要分區請使用DiskGenius
選擇你要恢復的系統文件選擇完後點擊確定如下圖

確定是否恢復系統下圖所示:選擇是
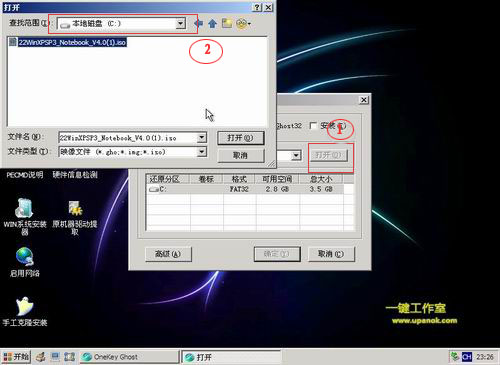
注意如果用onekey找不到或者打不開你的系統文件那麼請將你的系統文件解壓然後再用ONEKEY試一下切記系統文件命名時候請不要使用中文命名
恢復系統下圖所示
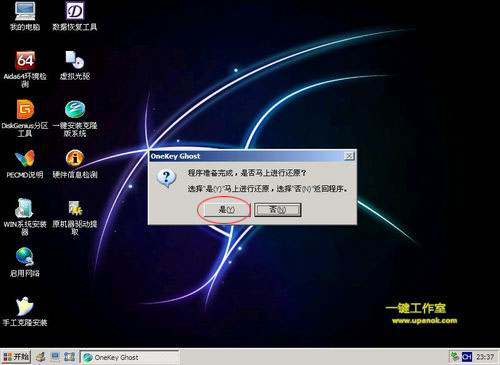
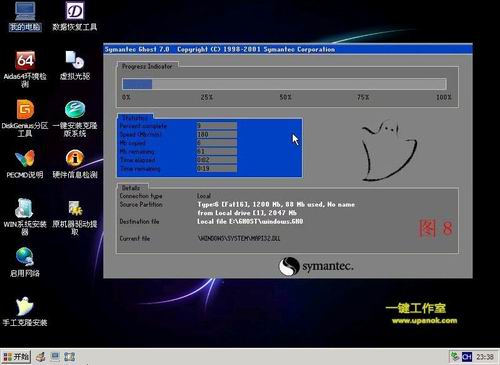
等恢復完成後重啟計算機重啟時重新設置成從硬盤啟動啟動後按提示操作即可
建議進入XP系統後安裝好驅動(如果不會請使用驅動人生等軟件但需要聯網)然後安裝常用軟件(QQ暴風影音酷我等)
【注一般GhostXP系統還原到電腦後就自帶常用軟件和萬能驅動但萬能驅動效果可能不太好常用軟件版本過舊你可以選擇不安裝這些就備份】再安裝一鍵還原精靈選擇備份系統(備份系統後下次電腦出了問題在十分鐘內就可以還原到備份時的狀態)至此重裝完畢
至此用一鍵u盤安裝操作系統完畢!你可以忘掉沒有光驅無法安裝操作系統的煩惱了
值得一提的是由於整個過程都是在硬盤裡讀取數據所以在安裝速度上比用光盤安裝快很多
制作一鍵U盤啟動盤之前請備份好U盤上有用的數據還原系統前請備份原有系統盤數據(本文第一步已說明)
有NTFS分區的硬盤或多硬盤的系統在DOS下硬盤的盤符排列和在Windows中的順序可能不一樣請大家自行查找確定以免誤操作
U盤啟動盤出現問題主要原因
①主板不支持U盤啟動(或支持的不完善);
②某些DOS軟件(尤其是對磁盤操作類的)對U盤支持的可能不是很好;
③U盤是DOS之後出現的新硬件種類比較繁雜而且目前絕大多數的USB設備都沒有DOS下的驅動目前使用的基本都是兼容驅動所以出現一些問題也在所難免;
④U盤本身質量有問題;
⑤經常對U盤有不正確的操作比如XP下直接插拔U盤而不是通過《安全刪除硬件》來卸載
有些主板(尤其是老主板)的BIOS中不支持U盤啟動所以會找不到相應的選項如果有此問題只能是刷新BIOS解決如果刷新BIOS未解決只能放棄了
用一鍵U盤裝系統工具不進PE恢復系統
第一步用一鍵U裝系統軟件制作啟動盤
第二步在用一鍵軟件制作好的U盤啟動盤裡面新建文件夾重命名為“GHO”
第三步把准備安裝的系統放進剛建好的“GHO”文件夾裡並將系統重命名為“upanokgho”
第四步BIOS設置為USB啟動(前文已介紹)
第五步如圖運行一鍵GHOST還原系統
第六步在光標處鍵入""
第七步系統恢復中
系統恢復完成
重啟設置成從硬盤啟動按提示操作即可
用U盤裝Win系統
安裝XP系統不同的是Win系統一般直接通過原版光盤文件安裝只需分鐘因此一般不需要用GhostWin的方法裝(但是也可以用 GhostWin的方法裝)我認為直接裝比用Ghost裝效果好因為直接裝並不費時操作更簡單且原版Win系統兼容性很好有的 GhostWin系統還刪了不少有用組件
(一)用GhostWin的方法裝(不推薦此法)與裝XP方法相同只要下載GhostWin就行了比如這一款
(文件大小 GB)
深度技術GHOST WIN SP 裝機旗艦版[GHOST系統]
(二)原版Win的安裝
如果你正用的是XP的系統想升級為Win或者裝雙系統並不需要U盤來安裝(但可以用U盤來安裝)
可以參考XP升級至Win教程
如果你正用的是Win的系統想重裝也不需要U盤來安裝方法同上(但可以用U盤來安裝)
如果你的電腦沒有系統用U盤裝Win方法如下(視頻教程)
【選自[大講堂]第二季第四集《用U盤安裝Windows 》】
【最後補充說明一點本篇經驗中的部分描述轉自其它網站但已經過修改補充另一部分描述為本人真實經歷未經許可請不要轉載】
From:http://tw.wingwit.com/Article/Common/201311/5579.html