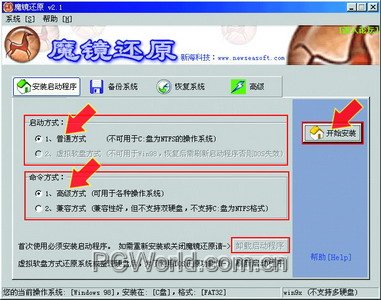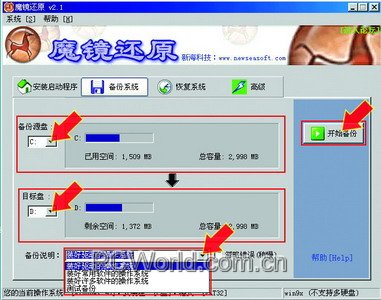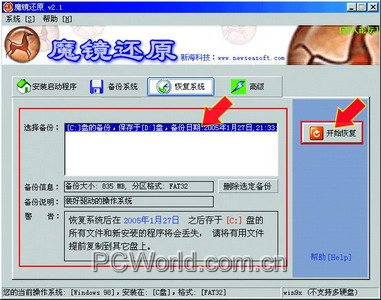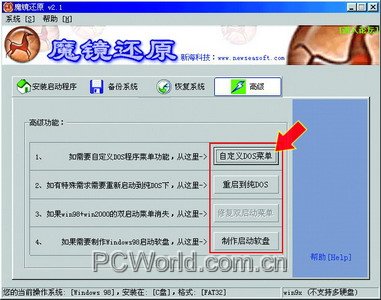或許你曾經抱怨Windows的脆弱
或許你一直為電腦的頻繁崩潰而煩憂
又或者你正為不斷地重裝系統而撓頭
那麼現在我就給你一把
魔鏡
幫你輕松解決這些煩惱
隨著上網聊天
游戲
下載次數的逐漸增多
電腦軟件系統的故障也日益頻繁
往往是
昨天感染病毒
今天又中了馬
輕則電腦速度變慢
頻繁死機
重則系統無法啟動
系統補丁倒是已經一補再補了
可天曉得合時能夠不再受到這種折磨
最簡單
也最徹底的解決方法當然就是重裝Windows(系統)
但對於咱們大部分
菜鳥
朋友
滿眼滿屏
咒語
般的專業提示
各種名目繁多的驅動軟件
更是令人望而卻步
那麼咱們應該如何快捷
輕松地保護電腦系統呢?我的絕招就是
魔鏡還原
魔鏡還原
()其實是一個綠色軟件
它不修改MBR
引導扇區
無需修改BIOS
無需光盤
軟盤啟動
就可以使系統直接進入純DOS
並可以訪問NTFS分區內容
它的全中文界面也很友善
同時提供Windows和DOS兩種使用環境
即使Windows無法啟動
仍然可以使用DOS環境一鍵還原系統(DOS環境下同樣是中文的呦!)
它還能自動判斷系統盤和備份盤
自動判斷分區格式
備份或恢復操作只需要兩次回車或兩次點擊即可完成
它支持WIN
/
/XP甚至雙系統
支持操作系統安裝在D
E等分區
支持FAT/FAT
/NTFS分區
且在Win
WinXP系統下支持多硬盤
對系統性能影響為零
為防止人為破壞
你還可以設置密碼
使用該軟件
即使初學者也能很方便的備份和恢復系統
不用重裝
勝於重裝
一痛痛快快安裝 魔鏡還原安裝分為全新安裝和升級安裝
在全新安裝情況下
只要將所有文件(含子目錄下文件)復制過來既可使用
如果你下載到的是已被打包的安裝程序
那麼只要啟動安裝程序然後按照提示安裝即可
如果是升級安裝
要先使用魔鏡還原的安裝啟動程序頁的卸載啟動程序功能
卸載原啟動程序
然後從控制面板卸載舊版後再安裝新版本
二輕輕松松設置 在使用
魔鏡還原
前必須安裝啟動程序
安裝啟動程序(如圖
)後每次重新啟動都可以看到啟動菜單有魔鏡還原的選項
可以進入DOS環境進行還原操作
這將在Windows遇到嚴重問題無法啟動時幫你進行系統還原
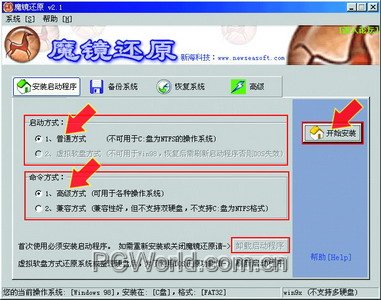
可以選用兩種啟動方式和兩種命令方式來安裝啟動程序
各種方式有各自適用的范圍
軟件可以自動檢查采取合適的方式
如果某種方式不能正常使用
你還可以試用其他方式
如果使用Win
+ Win
(或xp)的雙啟動系統
請選擇不使用DOS啟動菜單
否則Win
啟動會直接進入魔鏡還原
在這裡我們采用系統默認的方式進行操作
然後點擊
開始安裝
按鍵
彈出
准備安裝啟動程序…
對話框
(注意
如果C盤為NTFS文件系統
則不可以用普通啟動方式
兼容命令方式進行安裝
如果安裝的Win
不可以用虛擬軟盤啟動方式
如上圖中虛擬軟盤方式即已灰化
兩種方式互補
使用任何操作系統都可以無需光盤
軟盤啟動而可以直接進入純DOS來進行還原
)
在啟動程序選項中選擇
使用DOS啟動菜單
(如圖
)
然後單擊
安裝
按鍵
(選擇使用DOS啟動菜單
則Windows每次啟動都可以看到啟動菜單有魔鏡還原的選項
可以進入DOS環境進行還原操作
系統啟動時等待選擇的時間默認為
秒
秒鐘之後如果您不按鍵選擇
則正常啟動Windows
秒內可以按上下鍵選擇進入魔鏡還原
如果您希望自己來調整這個等待時間
可以在
系統
工具
菜單中自由設定
注意如果安裝啟動程序的時候選擇了不使用DOS啟動菜單
這個設置不起作用
如果選擇不使用DOS啟動菜單則和正常啟動效果一樣
不等待選擇進入魔鏡還原
啟動速度較快
這時候備份/還原則需要在Windows啟動後
用魔鏡還原實現

啟動程序安裝完成後按提示點擊OK按鈕返回安裝啟動程序界面這時開始安裝按鍵已灰化而卸載啟動程序按鍵變為可用(如果要使用另外的方式重新安裝啟動程序或者停止使用魔鏡還原必須先卸載啟動程序)
三簡簡單單備份
俗話說巧婦難為無米之炊還原軟件不可能無中生有只有對系統進行備份後才可以使用恢復功能還原到備份時的狀態單擊主界面中的備份系統按鍵就轉換到備份系統界面(如圖)
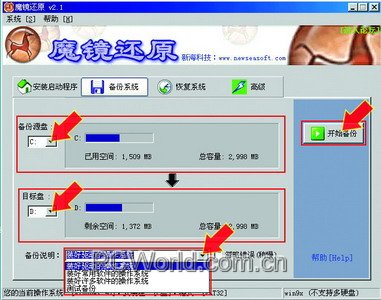
在該頁面下已經自動識別安裝操作系統的源盤自動指定備份的目標盤同時也顯示出源盤和目標盤的相關信息如果需要備份到其他盤比如指定另一個空間更大的盤可以直接選擇目標盤如果目標盤剩余空間太小或者和原盤相同則提醒不能備份可以在備份說明中選擇一種用於對這個備份的簡單介紹以便於在以後恢復的時候參考
做好選擇以後按開始備份按鍵在備份壓縮方式中選擇一種壓縮方式默認為快速壓縮(推薦)單擊備份按鍵軟件會自動重新啟動進入DOS狀態調用Ghost開始備份操作完成備份工作後再自動重新啟動回到Windows系統整個過程無需任何干預
四明明白白恢復
在Windows下恢復系統時要根據備份說明備份的日期選擇一個備份注意從哪個盤做的備份只能恢復到這個盤這樣可以防止恢復錯誤而覆蓋原有文件
在選擇備份的選擇框中選擇一個已存在的備份文件(如圖)可以根據備份信息說明和備份的日期選擇一個合適的備份注意從哪個盤做的備份只能恢復到這個盤這樣可以防止恢復錯誤而覆蓋原有文件選擇好後按開始恢復按鍵
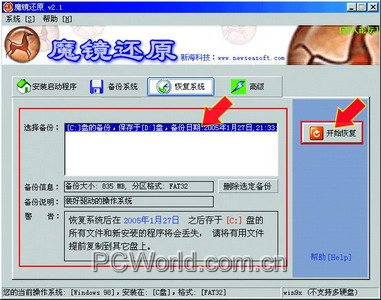
彈出的准備恢復對話框在該對話框中再一次提醒您如果恢復備份備份盤上新保存的文件和安裝的軟件將會消失在這裡我們單擊恢復按鍵軟件會自動重新啟動進入DOS狀態調用Ghost開始恢復操作然後再自動重新啟動回到Windows系統整個過程無需任何干預(注意如果您使用虛擬軟盤啟動方式建議恢復備份之後刷新一下啟動程序否則DOS備份/恢復功能無法正常使用)
在DOS系統下還原先進入魔鏡還原系統(可以根據需要設置密碼)在列表中選擇一個合適的備份文件按回車鍵在出現對話框後按Y鍵系統將調GHOST開始恢復操作恢復完成後再自動重新啟動回到Windows系統整個過程無需任何干預
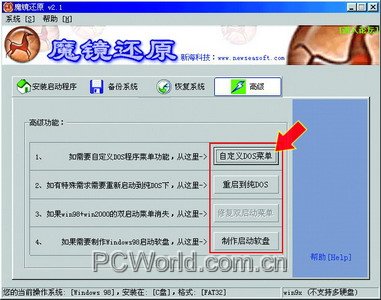
五高級功能 在高級頁面中
用戶可以對軟件的還原方式作進一步的設置和擴展
以便使用一些特殊功能
如圖

單擊
自定義DOS菜單
按鍵
打開如圖
所示的
自定義魔鏡還原DOS菜單功能
設置對話框
為了啟動進入魔鏡還原的DOS界面後使用其他軟件功能
可以加入一些自己的工具軟件來實現特殊需要
在
顯示名稱
下的框中輸入自己定義的應用功能名稱(可隨意輸入
便於識別就好
如
運行GHOST)
在
執行程序(EXE/COM/BAT)
對應的行內輸入相應的執行程序
然後按
保存
鍵即可

由於Windows
WindowsXP不能直接進入純DOS
一些必須在DOS下進行的操作就需要按高級頁面的
啟動到純DOS
按鍵
從這裡重新啟動
啟動後虛擬的A盤有ntfsdos軟件
鍵入NTFSPRO<回車>可以啟動它
然後就可以直接訪問NTFS格式的分區了
需要注意的是ntfsdos軟件是把在FAT分區格式與NTFS分區格式共存的系統中
NTFS格式的分區會被虛擬成最後一個分區
當然
如果全是NTFS分區
虛擬出來的盤符和Windows裡面一樣
如果您的硬盤上在基本主分區前面有特殊分區
在備份/還原時可能會出現問題
用
查看硬盤分區
功能(Windows
x 暫不能使用此功能)可以查看第一硬盤分區情況
並且在SYS目錄下會生成硬盤分區表文件
DISK
MBR
BIN 供保存
許多時候需要用到Windows
啟動盤
因為用Windows
啟動盤啟動後可以使用光驅
一些修復故障的情況下經常需要使用
按這裡
制作啟動軟盤
按鍵就可以方便地制作Windows
啟動軟盤了
另外
如果在備份
恢復時由於某些故障無法正常進行操作
或者您在備份
恢復重新啟動的時候人工干預選擇了進入Windows
則系統文件停留在備份
恢復的狀態
會影響下一次啟動(不過也沒什麼太大的影響)
這時候使用
系統
工具
中的
操作失敗項
的修復功能可以進行修復
在
系統
菜單下還提供了密碼保護的功能
單擊
系統
菜單下
密碼
命令行
打開密碼設置窗口(如圖
)
如果是第一次進行設置
原密碼
框中不需要輸入
直接在
新密碼
框中輸入你想要設置的密碼
然後再確認一次
最後按
修改
鍵
(如想修改以前設置過的密碼
需要在
原密碼
框中輸入相應的密碼)
這樣下次在啟動
魔鏡還原
軟件時
會彈出密碼輸入的對話框
密碼可以連續輸入三次
如果三次輸入錯誤登陸對話框將消失
在DOS下輸入密碼的對話框也是中文的
如圖
所示
 六干干淨淨卸載
六干干淨淨卸載 如果哪一天
你准備將
魔鏡還原
從你的系統中趕走
先進入魔鏡還原使用啟動程序界面中的
卸載啟動程序
按鍵將啟動程序從系統中刪除掉
然後從
控制面板
中的
添加/刪除程序
項卸載魔鏡還原主程序
中文化
智能化
自動化的魔鏡還原軟件無疑是吾輩菜鳥系統保護還原之最愛
有了這樣一塊
魔鏡
今後恢復系統咱還有什麼可發愁的呢?
From:http://tw.wingwit.com/Article/Common/201311/5318.html