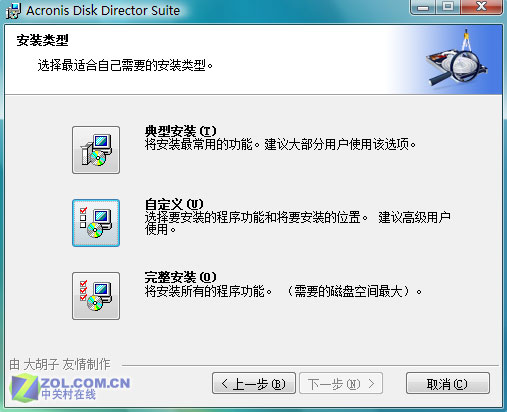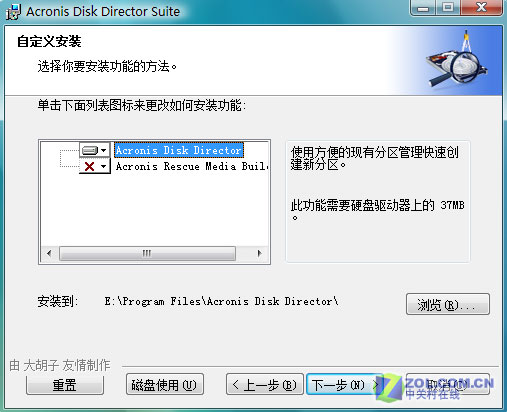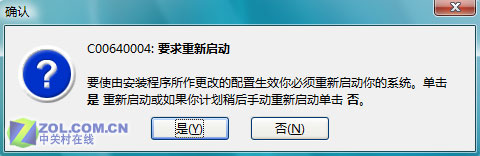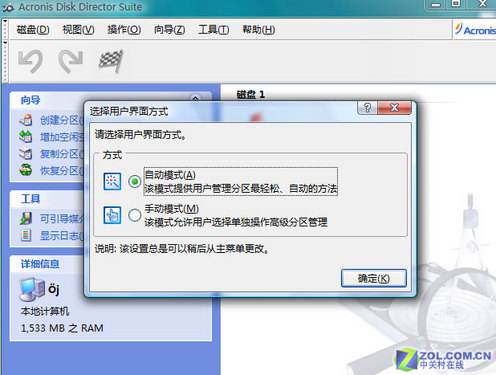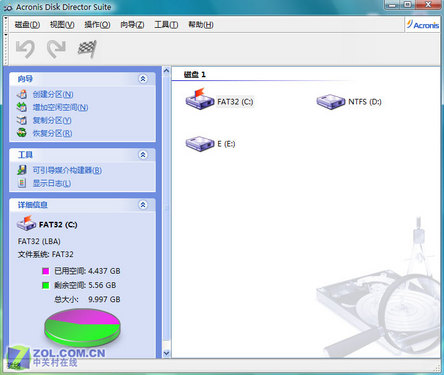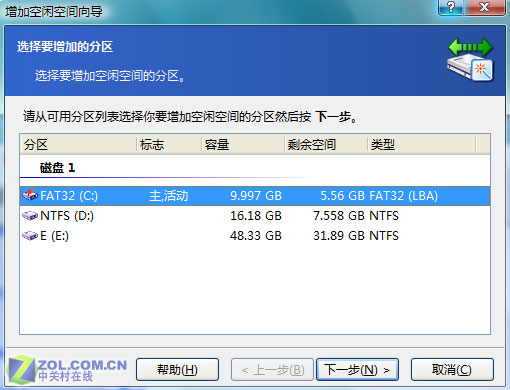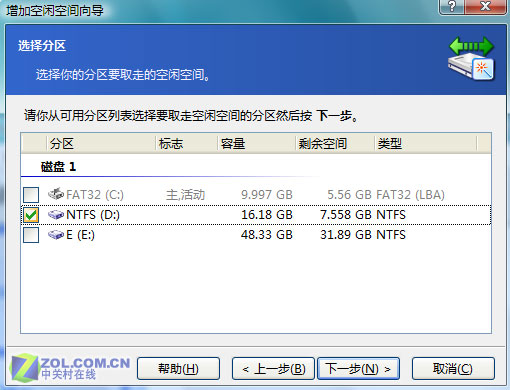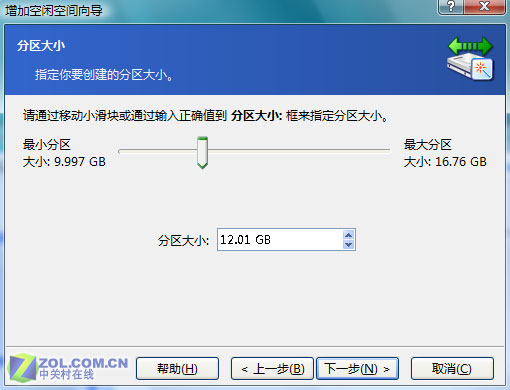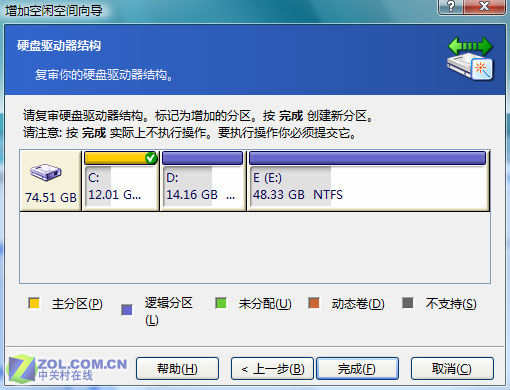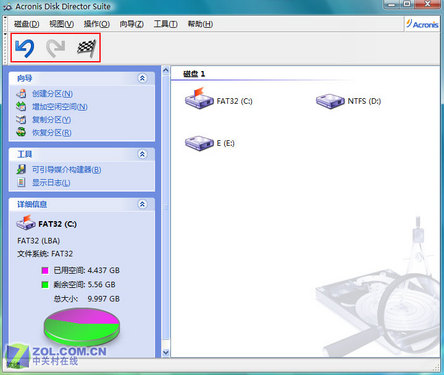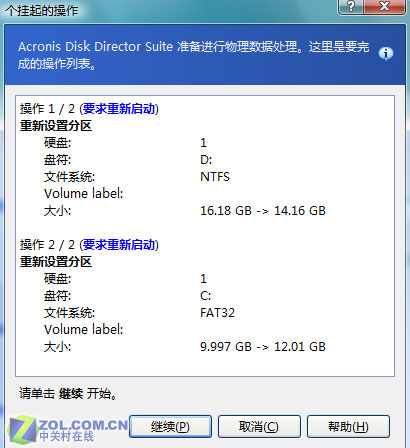引言一說到磁盤格式化分區以及磁盤管理十個人裡至少有八個人都會想到ghost筆者不否認Ghost在磁盤管理和系統恢復方面的強大功能但是那只是過去現在筆者認識了另外一款功能強大全圖形化操作界面的磁盤管理工具Acronis Disk Director Suite
Acronis Disk Director Suite是一套強大的硬盤管理工具它可以分區管理和在不損失資料的情況下對現有硬盤進行重新分區或優化調整可以對損壞或刪除的分區中的數據進行修復

圖 強悍的硬盤管理工具 Acronis Disk Director Suite
此外它還是一款非常不錯的引導管理程序你可以通過它松實現多操作系統的安裝和引導
Acronis Disk Director Suite 小檔案
相關信息
Acronis Disk Director Suite
性質語言
國外共享/英文
最新版本
build
適用系統
Windows x/Me/NT//XP//Vista
系統
C盤Widnows XPE盤Windows Vista
備注
本文以中文版為例
由於使用的是中文版根據安裝程序上的信息提示大家都可以非常輕松地完成安裝筆者僅對個別重要的操作步驟加以說明
安裝
筆者建議大家選擇自定義模式進行安裝(如圖)只有這樣才能自定義安裝組件和安裝路徑(如圖)
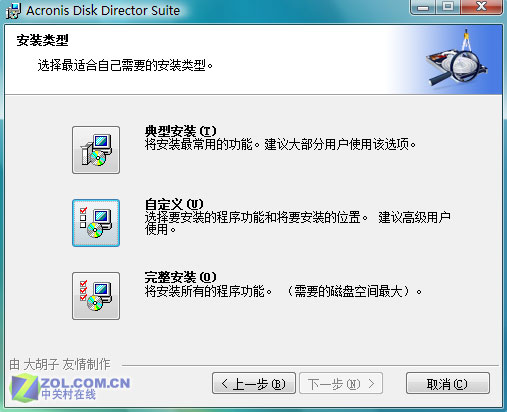
圖 建議選擇自定義方式
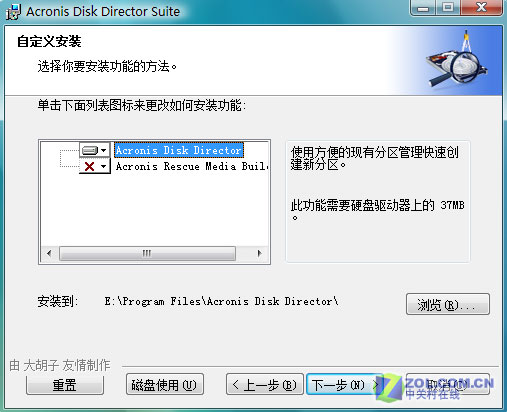
圖 自定義需要安裝的組件和安裝路徑
當安裝程序最終出現下圖所示的界面時說明Acronis Disk Director Suite這款軟件已經完美進駐到了Windows vista系統(如圖)
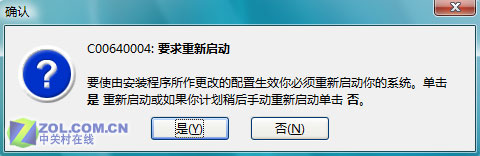
圖 程序要求重啟系統
點擊是按鈕後軟件並不會直接重啟系統而是分析當前硬盤的所有分區(如圖)

圖 重啟前人軟件會分析當前硬盤所有分區
小提示
該軟件只會在第一次安裝完畢並重啟系統前分析當前硬盤分區在以後的運行退出軟件關機等操作中將不再分析分區
登錄系統後雙擊桌面上的Acronis Disk Director Suite快捷方式程序會讓你選擇以哪種方式使用該軟件(如圖)
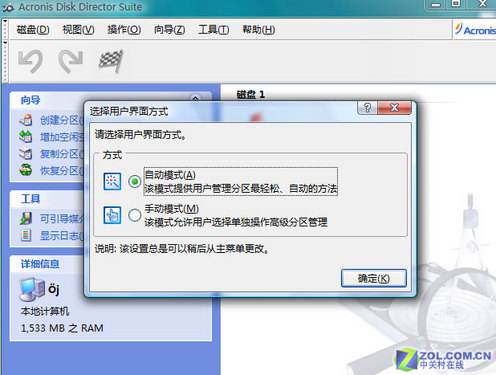
圖 選擇運行模式
這兩種運行模式都差不多筆者這裡以自動模式為例跟大家分享如何給某分區擴容
大家不要認為這個軟件操作難度大相反它很簡單全圖形化操作界面差不多每個網友根據信息提示都可以很快上手
由於我是要給C盤(Windows XP所在分區)擴容因此在下圖中我們首先在下圖中點擊增加空閒空間(如圖)然後在圖中選定C盤
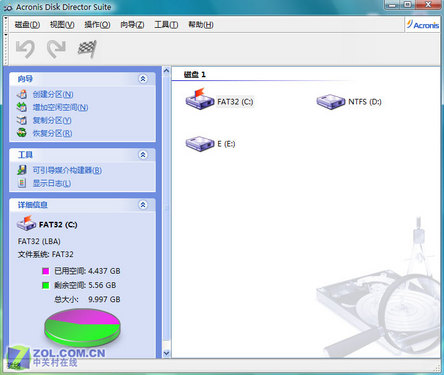
圖 點擊左上角的增加空閒空間
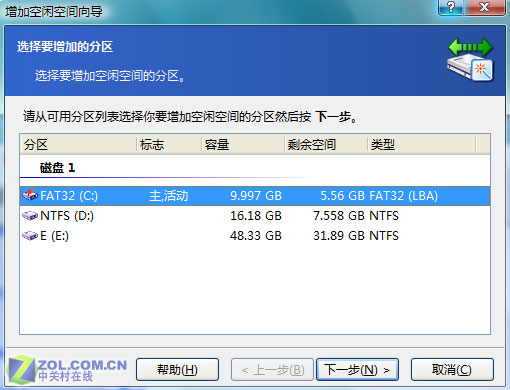
圖 選定C盤分區
接下來我們就從D盤上分割一部分空間給C盤(如圖)選定D盤後點擊下一步按鈕即可
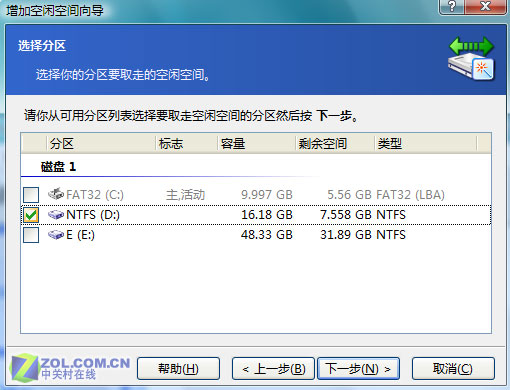
圖 從D盤上分割空間給C盤
隨後系統彈出分割界面(如圖)在這裡拖動界面中的滑動塊即可實現分割空間(的大小)了
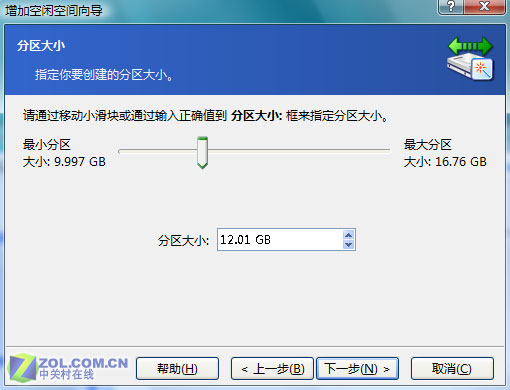
圖 設置分割空間的大小
需要特別提示大家的是如果滑動塊處於最右端則表明將該分區都並入C盤不過大家不必擔心即使全部並入到C盤該分區內的資料並不會丟失
小提示
雖然將一個分區直接合並到另外一個分區時不會丟失資料但是筆者不建議這樣操作理由很簡單如果直接合並原分區中一些安裝過的軟件很可能在啟動運行工作時無法與注冊表鍵值關聯造成文件運行異常退出
在圖中設置好分割空間的大下後繼續點擊下一步按鈕程序會出現如圖所示的界面在這裡用戶可以非常預覽到分割後各分區的大小
為什麼說是分割後的預覽呢?這是Acronis Disk Director Suite軟件為了盡可能的避免用戶誤操作而設置的當用戶確認無誤後請單擊完成按鈕
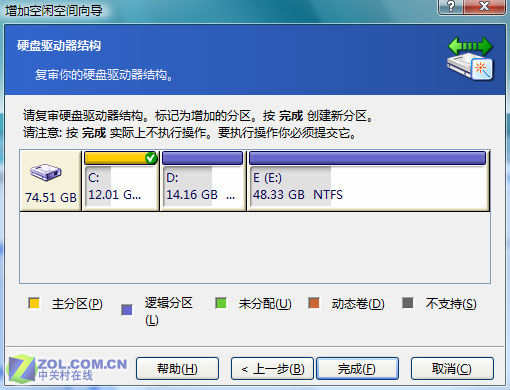
圖 分割空間後的預覽圖
雖然關鍵的一步操作完畢了但是作還沒有結束大家還要再做最後的努力
完成前面一步操作後程序自動轉到下圖所示的界面(如圖請大家對比一下圖)此時在操作界左上角部分的小旗處於激活狀態點擊它之後程序會再次彈出一個提示信息(如圖)
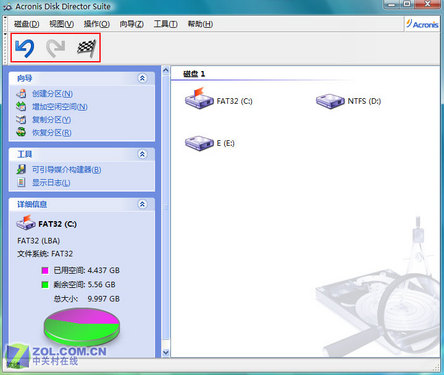
圖 小旗處於激活狀態
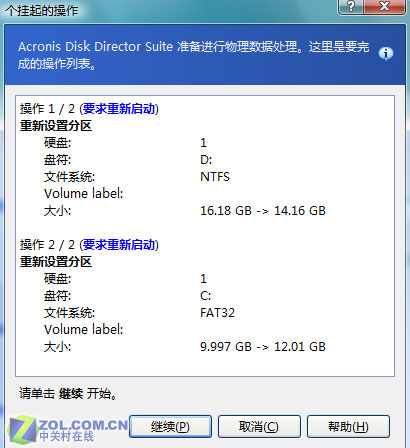
圖 提示信息
在上圖中用戶可以很直觀的看到之前你所做的兩個操作一個是從D盤上劃出空間另一個是將劃出的空間和並到C盤
當你確認所有的操作都沒有錯誤或者沒有需要再更改的時候點擊繼續按鈕等到重啟系統後前面所做的操作才會被軟件執行分割分區的工作才算是最終完成當然這一步無須人工干涉是由軟件自身完成的
筆者既然說Acronis Disk Director Suite是一款強悍的硬盤管理工具那麼它的功能就絕不只會是分割分區分區擴容這麼簡單它還有很多強大的功能這需要大家在使用中檢驗
From:http://tw.wingwit.com/Article/Common/201311/5283.html