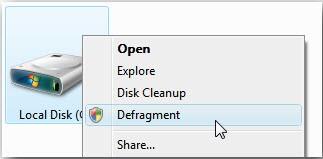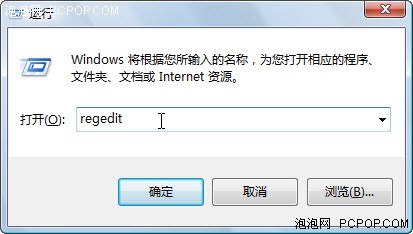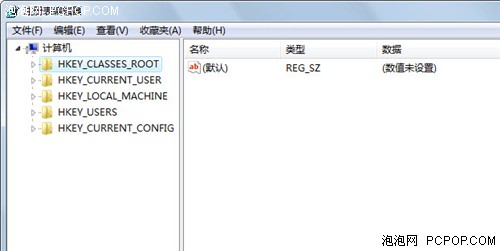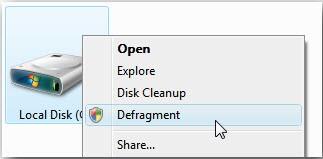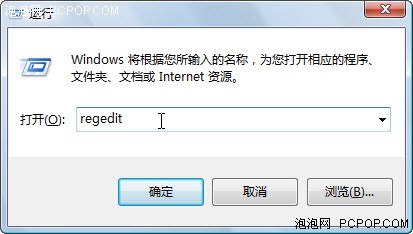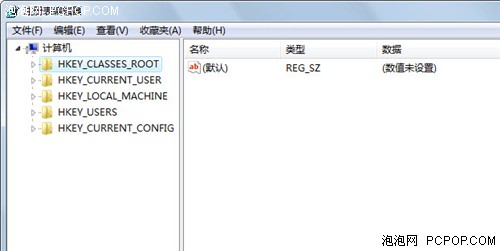使用Windows系統的電腦用戶大多都知道
系統使用一段時間之後就需要進行磁盤碎片整理
否則會影響系統運行速度和降低硬盤工作效率
現在馬上我們將進入Windows
時代了
如此智能高效的Windows
操作系統還需要我們來整理磁盤碎片嗎?答案是肯定的
磁盤碎片的不斷增加同樣會影響Windows
的性能
由於Windows磁盤碎片整理功能過於緩慢
一般情況下很多電腦用戶都會選用其他的系統優化工具來整理磁盤
不過Windows
已經在諸多方面進行了改善
磁盤整理功能也不例外
因此如果你現在使用的是Windows
操作系統
一段時間之後不妨試試Windows
自帶的磁盤整理功能
之前版本的Windows系統磁盤整理功能總是需要右鍵選中磁盤然後在彈出菜單中選擇屬性之後才能調用磁盤碎片整理工具現在Windows 中我們可以通過一點小小的技巧讓你的磁盤整理更便捷直接把磁盤整理功能放入右鍵菜單讓Windows 隨時快速執行磁盤整理命令具體怎麼做?一分鐘教會大家
在操作之前我想還是應該向大家詳細介紹一下磁盤碎片的由來其實磁盤碎片應該稱之為文件碎片這是因為用戶文件並不是連續保存在磁盤中而是被分散保存到整個磁盤的不同區域形成的當應用程序所需的物理內存不足時一般Windows操作系統會在硬盤中產生臨時交換文件用該文件所占用的硬盤空間虛擬成內存緊接著虛擬內存管理程序就會對硬盤頻繁讀寫從而產生大量碎片另外像大家電腦中必不可少的網頁浏覽器在你使用上網浏覽時也會產生大量的臨時文件或臨時文件目錄的設置也會造成磁盤中大量碎片的形成通常情況下這些文件碎片不會引起系統的使用問題但是過多的碎片會加重系統讀寫文件的負擔以致性能隨之下降有時候會造成文件丟失嚴重之時甚至會影響硬盤使用壽命因此定時整理磁盤碎片還是顯得非常重要的
微軟為Windows 操作系統提供了效率更高的磁盤整理工具但是每次啟動都需要進入到開始菜單中的所有程序下附件選項中的系統工具裡才能找到顯得有點過於麻煩了我們只需簡單地修改一下Windows注冊表就能將磁盤整理功能加入到磁盤的右鍵菜單中去右鍵點選任一磁盤你都可以馬上執行該操作
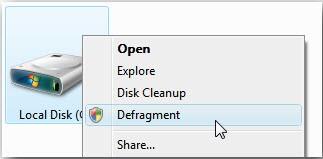
首先按下Windows鍵+字母R調出獨立運行窗口鍵入regedit命令打開注冊表編輯器接下來找到HKEY_CLASSES_ROOT\Drive\shell然後在左側面板中新建分支命名為runas將右側面板中的Default值修改為Defragment隨後再在右側面板中新建名為Extended的鍵值即可現在回到磁盤管理窗口中右鍵點選任一磁盤在彈出菜單中就可以看到Defragment(磁盤整理)一項了
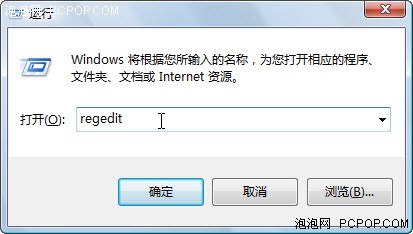
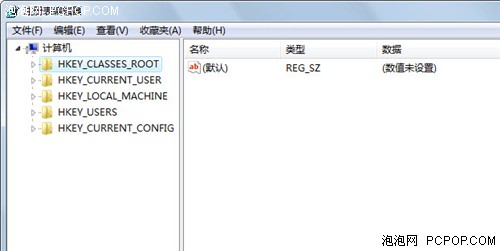
最後小編還是要提醒廣大用戶一點由於此操作涉及到了注冊表修改如果你不是太熟悉的此操作最好下手之前先做備份以防萬一
From:http://tw.wingwit.com/Article/Common/201311/5266.html