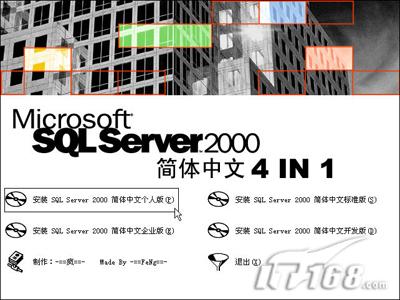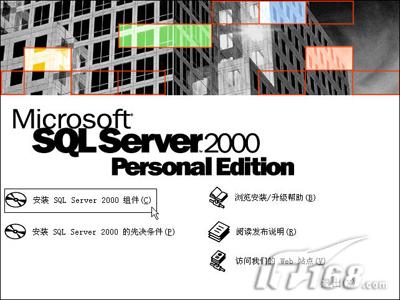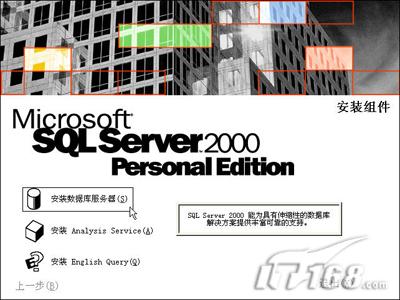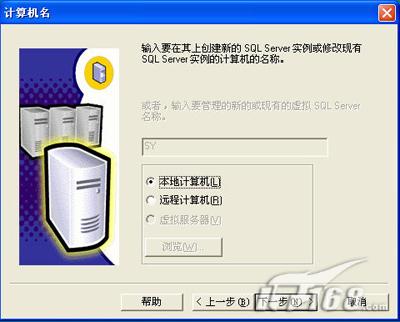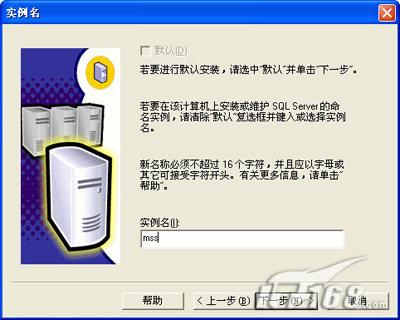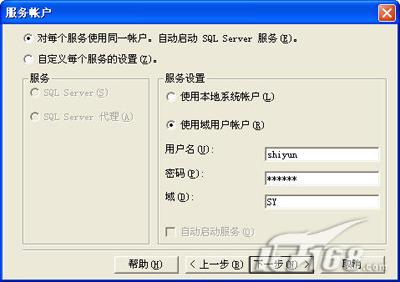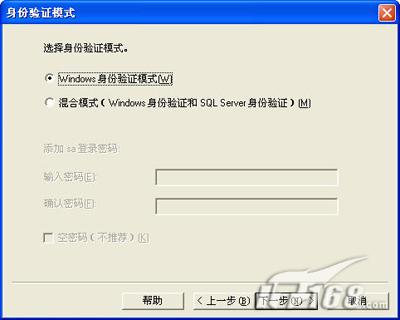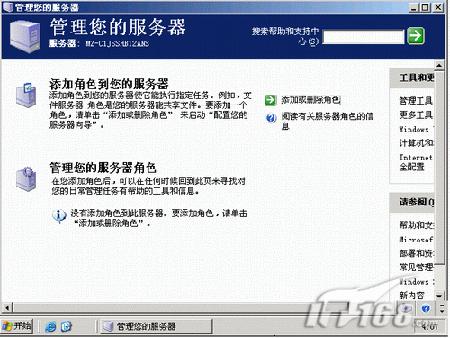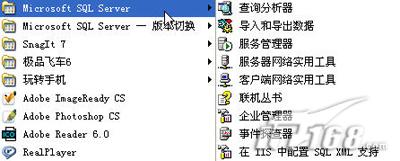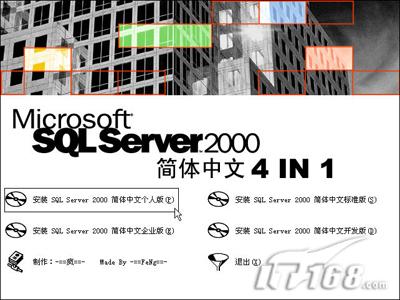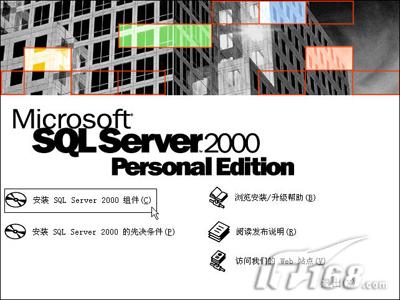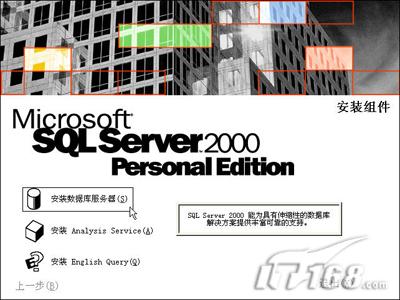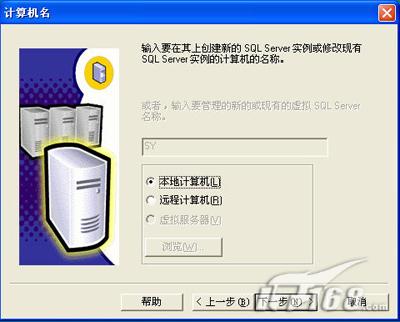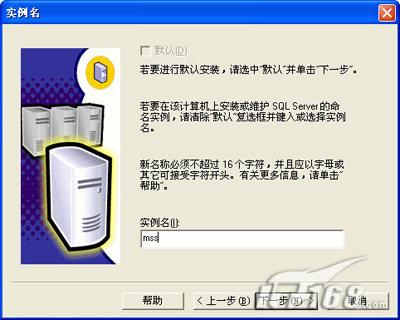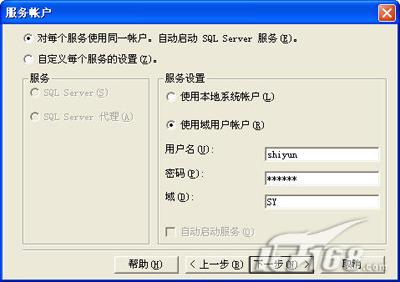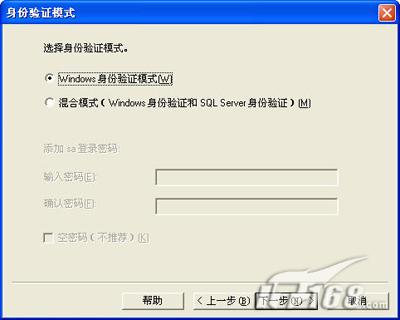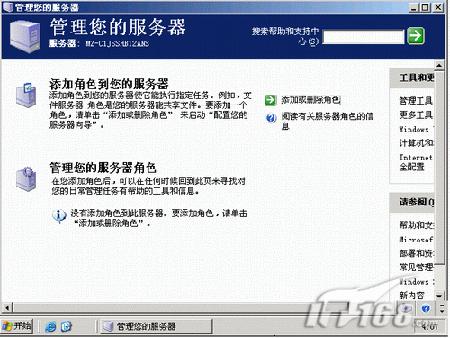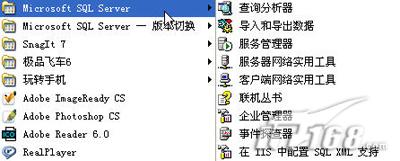Microsoft SQL server
由一系列相互協作的組件構成
能滿足最大的WEB站點和企業數據處理系統存儲和分析數據的需要
本文帶來的就是在windows環境下SQL
的安裝過程
系統需求 這裡以其四合一版本為例
以下安裝過程同理
Microsoft SQL Server
可在運行 Intel或兼容的 Pentium
Pentium Pro 或 Pentium II 處理器的計算機上運作
處理器必須以最低
MHz 的速度運行
需要 Internet Explorer
或更高版本
另外在在內存方面有如下要求
企業版 最低
MB
推薦使用
MB
標准版 最低
MB
個人版 在 Windows
上需要
MB
在所有其它操作系統上需要
MB
開發版 最低
MB
安裝過程 第一步
將Microsoft SQL Server
安裝光盤放入光驅中
安裝程序會自動運行出現版本選擇界面
我們以選擇個人版為例
如下圖
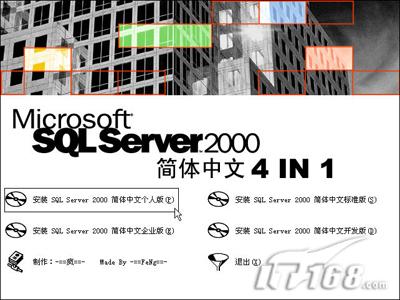 圖 版本選擇 點擊看大圖
圖 版本選擇 點擊看大圖 第二步
在接下來的界面中選擇
安裝SQL Server
組件
選項
如下圖
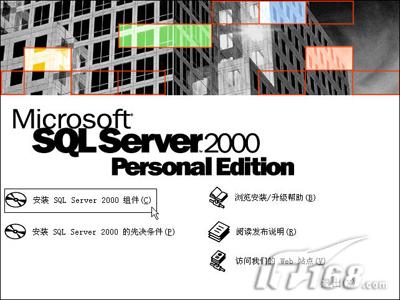 圖 選擇安裝組件 點擊看大圖
圖 選擇安裝組件 點擊看大圖 第三步
接著選擇
選擇安裝數據庫服務器
如下圖
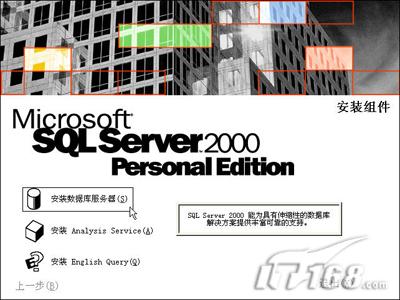 圖 選擇安裝數據庫服務器 點擊看大圖
圖 選擇安裝數據庫服務器 點擊看大圖 第四步
稍後才開始出現安裝向導
點擊
下一步
後出現
計算機名
窗口
本地計算機
是默認選項
其名稱就顯示在上面
我們按其默認點
下一步
如下圖
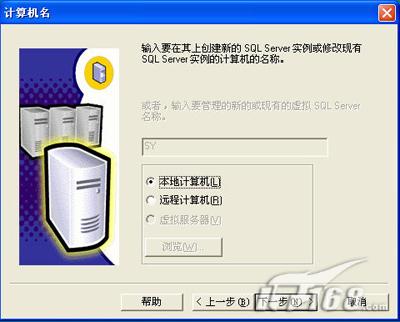 圖 確定計算機名 點擊看大圖
圖 確定計算機名 點擊看大圖 第五步
接下來
在
安裝選擇
對話窗口中
同樣按其默認項
創建新的SQL Server實例
或安裝客戶端工具
點下一步
 圖 安裝選擇 點擊看大圖
圖 安裝選擇 點擊看大圖 第六步
接下來的窗口是用戶名
公司名的自取
在經過軟件許可協議一步後
到達
安裝定義
對話窗口(如下圖)
同樣地
按其默認
服務器和客戶端工具
選擇到下一步
 圖 安裝定義 點擊看大圖
圖 安裝定義 點擊看大圖 第七步
在
實例名
窗口中
系統一般提供了默認的復選框
我們既可以安裝默認方式的實例
也可以自定義
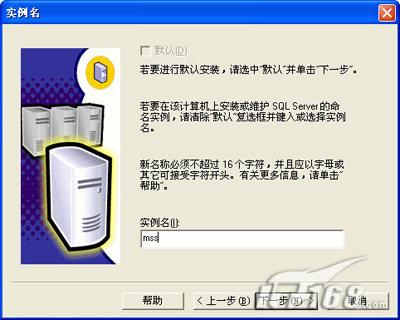 圖 實例名 點擊看大圖
圖 實例名 點擊看大圖 第八步
在安裝類型對話窗口中
可以設定多個選項
比如安裝組件的多少
以及安裝的路徑等
請根據實際需要選擇
 圖 安裝類型 點擊看大圖
圖 安裝類型 點擊看大圖 第九步
在
服務帳戶
對話窗口中
一般接受默認的選項
然後輸入你的域的密碼即可
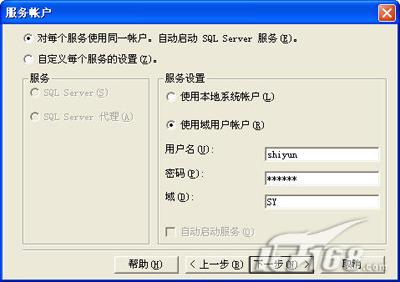 圖 服務帳戶 點擊看大圖
圖 服務帳戶 點擊看大圖 【小提示】
如果選擇指定服務器所用的帳號就需要指定一個用戶
口令和域名
第十步
在
身份驗證模式
窗口裡
如果你的操作系統是windowsNT以上
選擇
Windows身份驗證模式
即可
如果操作系統是windows
X
就建議選擇
混合模式
並且為此設定訪問密碼
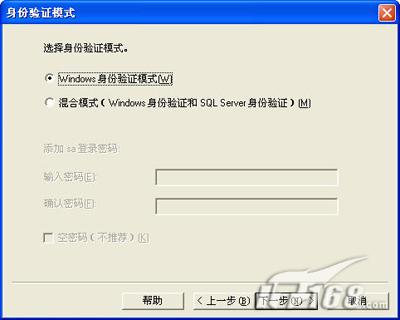 圖 身份驗證模式 點擊看大圖
圖 身份驗證模式 點擊看大圖 第十一步
一切設定OK後
安裝程序開始向硬盤復制必要的文件
開始正式安裝
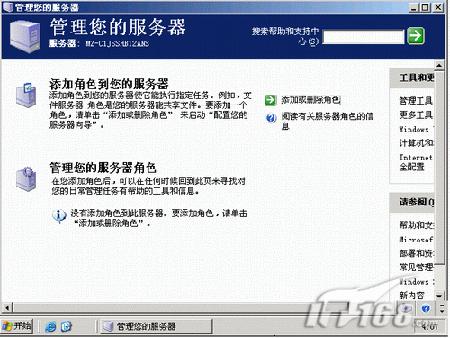 圖 開始安裝 點擊看大圖
圖 開始安裝 點擊看大圖 幾分鐘後
安裝完成
依次單擊
開始
—
程序
即可看到Microsoft SQL Server
的程序組件(如下圖)
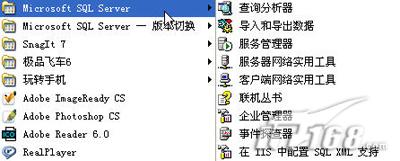 圖 Microsoft SQL Server 程序組件 點擊看大圖 關於Microsoft SQL Server 的卸載
圖 Microsoft SQL Server 程序組件 點擊看大圖 關於Microsoft SQL Server 的卸載 可以用程序自帶的刪除程序以及控制面板兩種方式進行
另外
每個命名的Microsoft SQL Server
實例必須單獨刪除
不能刪除SQL Server
的個別組件
若要刪除組件
必須刪除整個實例
另外
在刪除SQL Server
之前
請退出所有有關的應用程序
包括Windows的事件查看器
注冊表編輯器和所有的SQL Server
應用程序以及所有依賴於SQL的應用程序
From:http://tw.wingwit.com/Article/Common/201311/5247.html