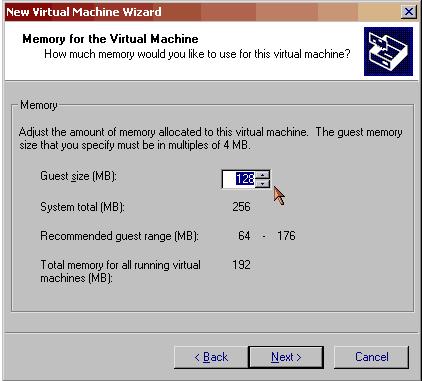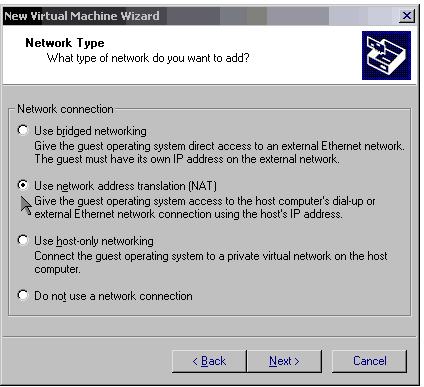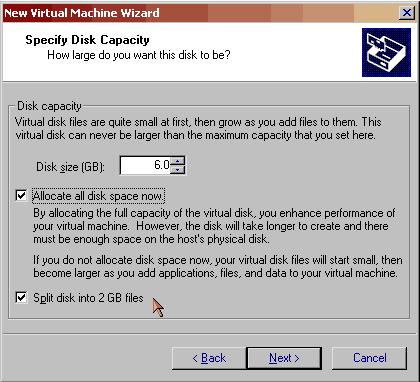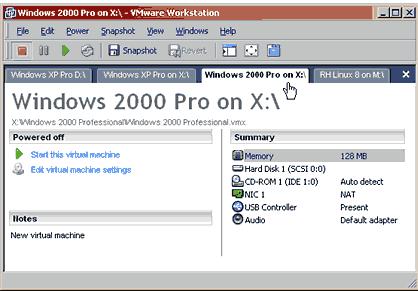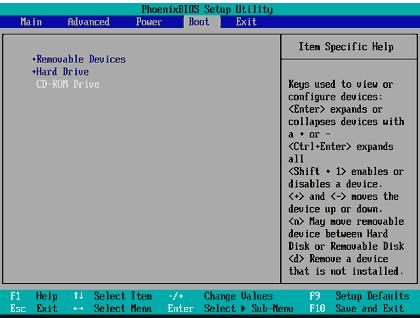在IT預算很緊的情況下
你仍然需要各種硬件來對不同的操作系統進行測試
在此給出了如何配置及定制VMWare的方法
減輕您IT預算方面的壓力
[被屏蔽廣告]
如果你常常測試硬件
操作系統和應用程序
尤其是檢測那些有問題的應用軟件
驅動程序
服務
補丁等
你一定會對花費數小時來重啟計算機深有體會
在這種情況下
通過虛擬計算機軟件建立一個測試實驗室將會為你節省下大量的等待時間
兩種流行的應用程序是Virtual PC(由Connectix出品
該公司最近已被微軟收購)
和VMware
以下給出如何用VMware Workstation
在一台計算機上創建測試實驗室的具體方法
使用虛擬計算機的好處 虛擬PC軟件允許你在自己的計算機操作系統上安裝並運行客戶操作系統(guest operating systems)
這時你自己的計算機扮演主機(host)的角色
虛擬系統共享工作站設備並以文件形式保存下來
因此
每台虛擬計算機之間以及虛擬計算機與主機之間都相互獨立
如果一台虛擬計算機出現問題
主機以及其他的虛擬計算機不會有任何影響
即當你在重啟出問題的客戶操作系統時
你還可繼續其他工作
除了有助於測試軟硬件外
VMware和Virtual PC還允許運行與你操作系統不兼容的各種不同的軟件平台及其專用軟件
比如
在Windows
操作系統上
你可以運行Linux Web服務器並測試Windows XP上的Office
總之
在工作站上安裝虛擬客戶操作系統可以讓你用較少的工作站以獲得更好的培訓和IT技術支持效果
VMware和Virtual PC具有相似的特點和原理
二者的主要區別是VMware支持Linux作為客戶操作系統或主機操作系統
而Virtual PC則不能
同時Virtual PC的一種版本可以允許在Mac操作系統上運行Windows
安裝及軟硬件配置需求 首先在注冊一份VMware許可證
然後下載大約
MB的程序文件
如果你更希望先測試一下此軟件
你也可以注冊免費的
天演示版
Windows下的VMware Workstation
可以安裝在Windows NT
(工作站或服務器版本)
Windows XP Professional或Home Edition以及Windows Server
上
可以通過VMware Workstation的規格說明以獲得關於主機配置要求的詳細信息
VMware
支持以下客戶操作系統
MS
DOS
x
Windows
到 Windows XP workstations
Windows Server
Web
Standard
和Enterprise版本
Red Hat Linux
Red Hat Linux Advanced Server
Mandrake Linux
和
SuSe Linux
到 SLES
Turbolinux Server
和Workstation
FreeBSD
和
NetWare
和
運行VMware Workstation
的最低硬件配置要求如下
MHz CPU(支持多處理器)
MB的RAM(建議
MB
但在虛擬設備之間最多允許總計分配
GB的RAM)
MB的空余磁盤空間 如果要讓VMware一次運行不止一個客戶操作系統
你需要遠遠大於最低硬件要求的CPU速度和RAM容量
如果采用至少
GHz的處理器
GB或更多的RAM
以及對每個打算同步運行的虛擬計算機分配單獨的硬盤驅動器(這樣一來客戶操作系統之間不會發生讀寫操作競爭)會大大有益於測試平台的工作
虛擬計算機需要保留足夠的磁盤空間還有如下原因
每次保存客戶操作系統配置(稱之為快照/Snapshot
這將在後文討論)需要足夠的文件存儲空間
進一步而言
虛擬磁盤可以被設定為動態增長(你可以選擇當虛擬磁盤存儲空間增長時其自動分配保存最多為
GB的文件)
有時候你還需要對磁盤進行碎片整理並壓縮你的虛擬系統
要完成這項工作
除被虛擬磁盤文件所占據的空間外
還需要更多額外的空間
例如
你打算允許虛擬Windows XP安裝總容量增長至
GB
則應該在硬盤上留下大約
GB的空間
如果打算定期的對磁盤配置進行快照(Snapshots)
則應當留下
GB或更多的磁盤空間
安裝好VMware後
可以通過以下步驟創建一個測試實驗室
配置新的虛擬計算機 安裝操作系統
將VMware Tools加入每個客戶操作系統
安裝應用程序
補丁並升級
使用快照(Snapshots)來保存測試配置數據
復制
備份
移動並對虛擬磁盤重命名
配置新的虛擬計算機 在VMware 菜單中選擇File | New | New Virtual Machine以創建新的虛擬計算機
選擇Custom Installation
然後在下拉列表中選擇需要安裝的客戶操作系統
再對新的虛擬計算機命名並設定存放地點
你將通過如下屏幕所示來配置RAM大小
網絡程序和其他的設備
如果你需要稍後改變這些設置
可以通過在VMware menu菜單中選擇Edit | Edit Virtual Machine Settings來進行調整
根據VMware建議的Recommended guest range選擇虛擬計算機的內存大小
建議范圍會由VMware根據你可用內存總數來確定(如圖A)
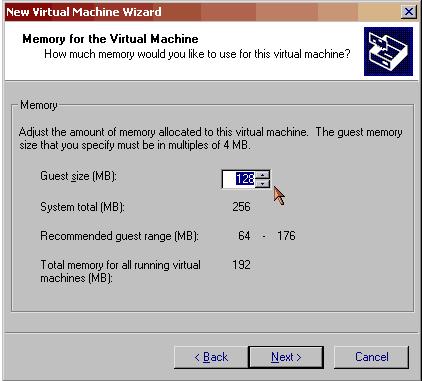
接下來
配置網絡
選擇橋接(Bridged)
網絡地址翻譯(NAT)
主機模式(Host
Only)
或者沒有網絡(None)(如圖B)
NAT需要極少甚至不需要另外的設置步驟
是最簡單的
Bridged Networking則需要為網絡上的虛擬客戶機設置單獨的IP地址
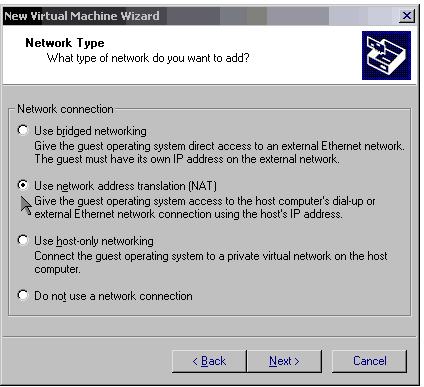
在以下的屏幕中
選擇創建新的虛擬磁盤(Create A New Virtual Disk)
另一個選項是重用一個已存在的虛擬磁盤並使Vmware訪問物理磁盤
在後一情況中
客戶操作系統將直接對磁盤或分區進行讀寫
這對於當你希望以客戶操作系統的方式運行另一個或另一些操作系統時創建多重引導的系統尤其有用
然而
由於這樣會直接訪問物理磁盤
從而使對使用單獨虛擬磁盤的保護失效
因此這並非是創建測試計算機的最佳選擇
接下來
需要確定虛擬磁盤容量(如圖C)
請記住應當為測試留下充足的磁盤空間
空間大小應當與對虛擬磁盤壓縮或做碎片整理時所使用的硬盤空間相同
把磁盤分割為
GB的文件將有利於VMware完成這些操作
如果需要
也可以選擇在稍後分配整個虛擬磁盤容量而不是讓其動態增加
圖C
除非你進行了其他的設定
否則虛擬磁盤將動態增加
把磁盤分為每個大小為
GB的文件將有利於稍後要講到的碎片整理和壓縮操作
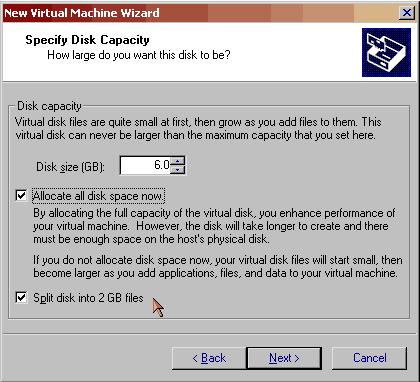 工作區最大磁盤容量
工作區最大磁盤容量 Specify Disk Capacity對話框中說明虛擬磁盤不能大於你現在分配容量的最大值
實際上這並非是絕對的
VMware後來已發布了通過使用Norton Ghost增加磁盤容量的工具軟件
然而
這一過程冗長而無聊
所以最好在開始就設置能滿足測試工作需要的磁盤限額
一個繞開磁盤容量限制的更簡單的方法是對客戶操作系統增加額外的虛擬磁盤
在結束了Disk Capacity對話框後
VMware將分配這些空間
完成此項操作需要一些時間
圖D是VMware的選項卡界面
你可以通過此界面在客戶操作系統之間切換
高亮顯示的是新的虛擬操作系統
如圖中的
Windows
Pro on X:\
在配置好客戶操作系統後
盡管此系統還未被啟動
但它還是會有一個選項卡
同時
Summary一欄還列出了虛擬計算機的所有設備配置
圖D新的虛擬計算機在其選項卡中顯示出來 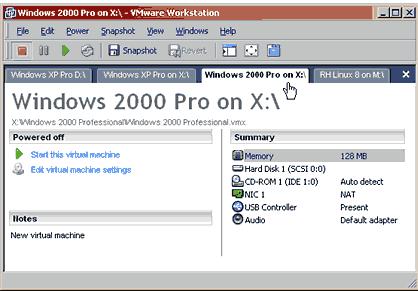
在任何客戶操作系統已關閉的時候
你都可以通過點擊Edit Virtual Machine Settings添加或修改虛擬計算機的設備配置
比如
要通過主機允許虛擬計算機打印
在設置對話框中
單擊Add
然後選擇Parallel Port
VMware 支持絕大部分你所需要的標准設備
通過在編輯對話框中雙擊設備以對設備進行修改
比如
如果你有不止一個CD驅動器
當操作系統運行時
Auto Detect或許會自動發現驅動器並且無需安裝磁盤
雙擊CD
ROM將Auto Detect修改未指定的驅動器字母符號
在每台虛擬計算機中
被限制只能使用一台CD
ROM
安裝虛擬操作系統 一旦在新的虛擬計算機上配置好了設備
你就可以開始安裝操作系統了
將操作系統安裝光盤放入驅動器
並通過單擊Start This Virtual Machine啟動新的客戶機
你也可以創建ISO映象文件並設置新的客戶操作系統從ISO映象文件啟動
選擇Edit | Virtual Machine Settings
單擊CD
ROM
將CD
ROM設置為你的ISO映象文件位置
在新的虛擬計算機中進行輸入 最初
你必須首先在VMware窗口中單擊鼠標
然後才能在客戶計算機中進行任何鼠標或鍵盤輸入
要從客戶計算機上移開焦點
可以同時按下CTRL和ALT鍵
在安裝了新的操作系統和VMware tools後
主機和客戶系統將自動的從鍵盤或鼠標輸入中捕捉焦點
如果VMware沒有從安裝光盤啟動
可以通過在啟動時按下F
進入虛擬計算機的BIOS(首先應當在客戶計算機屏幕上單擊鼠標以將焦點放入此窗口內)
然後選擇Boot 菜單並加入CD
ROM Drive(如圖E所示)
按下F
可以退出BIOS
圖E
要從安裝CD引導虛擬系統
需要將CD
ROM添加到虛擬Phoenix BIOS Boot菜單
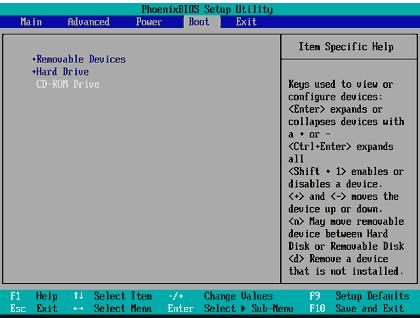
你的操作系統設置程序將嚴格地將虛擬計算機作為實際的物理計算機進行裝載並運行
以下
From:http://tw.wingwit.com/Article/Common/201311/4943.html