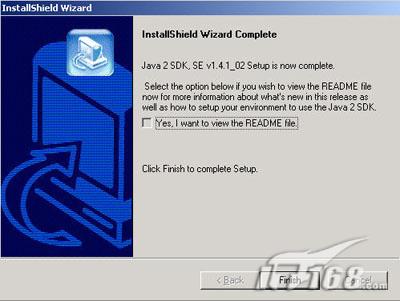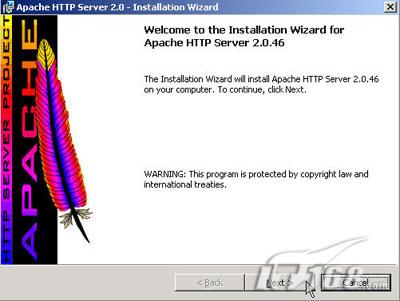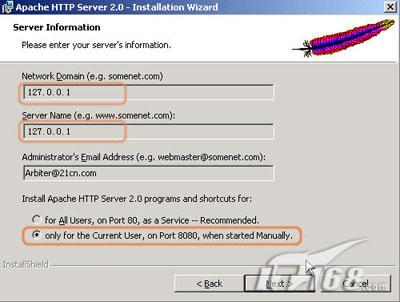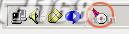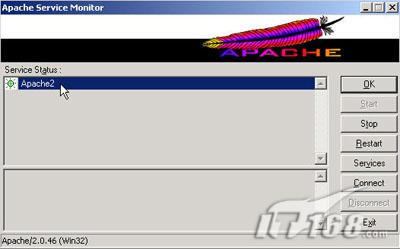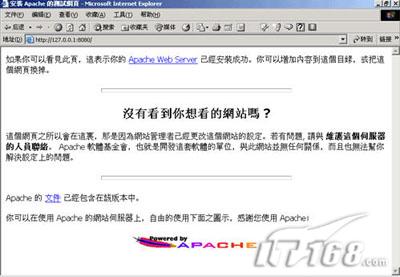以下的配置操作都在win
系統下進行
當然它也適用於winxp
配置JSP的運行環境並不需要什麼高性能硬件支持
關鍵是安裝一些必須的軟件或插件
然後對這些軟件或插件的文件配置過程
第一步
網上搜索獲取為建立JSP環境所需要的文件
apache_
win
X
no_src
msi
下載地址
_
win
x
no_src
msi
或下載Apache V
For Windows
下載地址
apache_
win
x
no_ssl
msi
j
sdk
_
_
_
_windows_i
exe
下載地址
resin_
zip
下載地址
zip
第二步
首先雙擊運行j
sdk
_
_
_
windows
i
exe文件
安裝JSDK

我們這裡假設安裝目錄為D:\jsdk
其他都使用默認
安裝完成如下圖
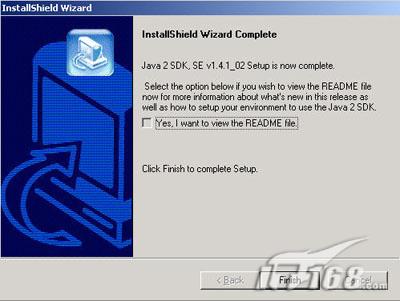
第三步
配置JSDK
安裝完JSDK後
對其配置下面的內容
按下圖所示首先在系統變量中找到ClassPath並加入下面內容(如果你找不到ClassPath
就新建一個)
D:\jsdk\LIB\dt
JAR;D:\jsdk\LIB\TOOLS
JAR;D:\jsdk\BIN;
;
接著再在系統變量中找到Path並加入下面內容
D:\jsdk\;D:\jsdk\bin;

【提示】ClassPath最後的
;
表示當前目錄
而不是多了一個點和分號
如果大家實際的jsdk安裝路徑與本文不一致
請改成你的安裝路徑即可
最後再重啟電腦使配置生效
第四步
調試JSDK配置環境
經過第三步的配置後應該就可以正確運行java程序了
我們可以在JSDK所在磁盤分區的的根目錄下新建一個文本文件
輸入下面代碼驗證
public class hello{
public static void main(String arg[]){
System
out
print(
Hi! JAVA!
);
}
}
注意一定要將此java文件命名為hello
java
而且要區分大小寫!接下來在MS
DOS方式下進入D盤根目錄
輸入以下命令
javac hello
java 回車
如果正常的話
是沒有任何內容顯示的
但會在同一目錄下編譯成一個hello
class的文件
接下來再輸入以下命令
java hello 回車
如果也正常的話
應該會顯示
Hi! JAVA!
這代表你的java環境OK了
才可進行下一步
第五步
運行apache_
win
x
no_src
msi安裝Apache
如下圖所示
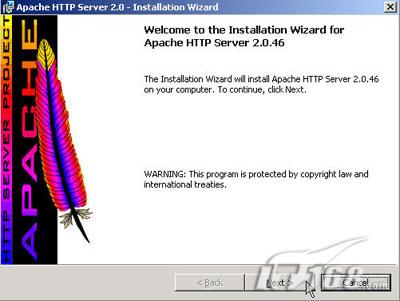
保持默認選項連按
個
next
後
出現下面的界面
按圖所示設置即可
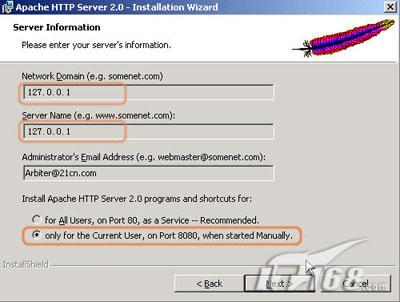
第六步
完成Apache安裝
在上一步的圖示中再連按
個
next
後出現選擇安裝目錄的界面
這裡要把目錄改成D:(在上面選擇D盤即可
不需要輸入目錄名
安裝程序會自動生成一個
Apache
目錄)
其他的就按
next
或finish就行了
這樣Apache也安裝完畢了
Apache會在安裝後自動啟動一個Monitor程序在任務欄的右下角
但此時Apache的服務並未啟動
因為我們還沒將Apache安裝成服務
如下圖所示
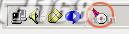
第七步
配置Apache
進入Apache所在目錄
找到打開Apache
\conf\文件
查找以下內容
# If your host doesn
t have a registered DNS name
enter its IP address here
# You will have to access it by its address anyway
and this will make
# redirections work in a sensible way
#
ServerName
:
【提示】如果你需要改服務器的IP
則修改上面紅色代碼即可(修改
為你服務器IP地址並確認web端口
繼續查找以下內容
# DocumentRoot: The directory out of which you will serve your
# documents
By default
all requests are taken from this directory
but
# symbolic links and aliases may be used to point to other locations
#
DocumentRoot
D:/apache
/htdocs
【提示】如果你想改變放置運行JSP文件的目錄
就將上面紅色的代碼修改為
DocumentRoot
盤符:/路徑
注意
要使用
/
而不是
\
最後查找下面內容
#Listen
:
Listen
【提示】如果你想修改Apache的監聽端口
就在這裡進行
OK
到這裡就算完成了
因為簡單的說來
配置Apache就是配置文件
如果你想進行更詳細深入的配置
請自行查閱相關文章
這裡不再一一列舉
第八步
測試Apache服務
進入MS
DOS方式
再進入D:\apache
\bin\目錄下
輸入下面命令將Apache安裝成服務
apache
k install 回車
雙擊任務欄右下角的Apache Monitor
即可在窗口裡看到一個
Apache
(如下圖所示)
再按右邊的Start按鈕啟動Apache
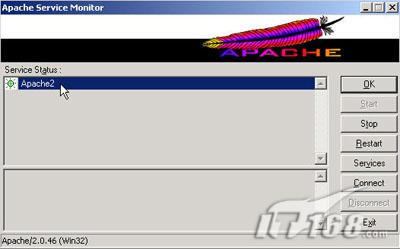
打開IE
在地址欄中輸入
(如果在配置時你修改過此IP地址
就請輸入你修改後的地址)
如果出現下圖所示的頁面
表示一切OK!至此
已經成功安裝了Apache
現在我們只需把html文件放到apache
/htdocs/目錄下即可訪問
例如該目錄下有一個文件叫
那麼在地址欄的輸入格式就為
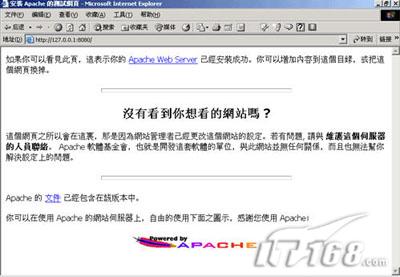
第九步
安裝Resin
Apache只是一個Web服務器
沒有解析器的支持是沒法運行JSP的
所以我們還需要安裝一個解析器
這裡我們選擇Resin
雙擊下載到的壓縮文件resin
zip
再將它解壓到任意目錄下(D:\Resin
)進行相應配置即可
因為Resin是不需要安裝的綠色程序
用任意網頁編寫軟件(推薦使用Dreamweaver)打開解壓目錄裡的resin
\conf\nf文件
查找到以下內容
<doc
dir>doc</doc
dir>
然後將其修改為
<doc
dir>D:/apache
/htdocs/</doc
dir>
【提示】此目錄是Resin運行JSP文件的目錄
也就是說JSP文件必須放在這個目錄下才能正常運行
接著再查找到下面內容
<http port=
/>
然後將其修改為
<http port=
/>
【提示】因為
端口已經在前面配置給Apache服務了
如果這裡不作修改
Apache和Resin就會產生端口沖突而導致運行異常
最後一步是進入剛才安裝Apache服務的目錄
打開Apache
\conf\文件
在最未端加入以下代碼
# Resin的結合配置部分
LoadModule caucho_module
D:/resin
/libexec/apache
/mod_caucho
dll
#上面的路徑改成你自己的路徑
<IfModule mod_caucho
c>
CauchoHost localhost
AddHandler caucho
request jsp
<Location /servlet/*>
SetHandler caucho
request
</Location>
</IfModule>
OK
准備好沒?我們要開始測試剛剛建立的JSP運行環境了!先啟動Resin(雙擊運行Resin
\bin\文件即可啟動Resin)
當然Apache服務也要一起啟動
然後在Apache
\htdocs\目錄下新建一個叫後綴名為jsp的文本文件
比如first
jsp
然後輸入簡單的網頁代碼
做個測試的頁面
<%@ page language=
java
contentType=
text/html;charset=gb
%>
<%
out
print(
我愛jsp!
);
%>
趕快打開IE
輸入
試試吧!如果你看到
我愛jsp!
幾個字赫然在目
那麼恭喜你
大功告成!
From:http://tw.wingwit.com/Article/Common/201311/4779.html