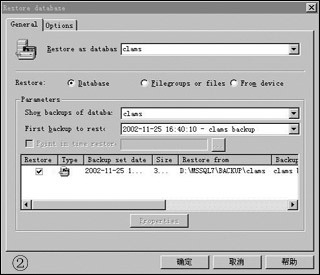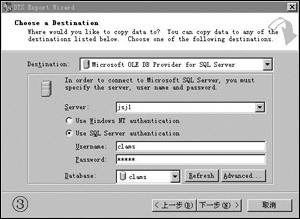隨著信息時代和互聯網技術的飛速發展
企業的信息數據量也急劇增長
如何避免突如其來的數據破壞(如
黑客攻擊
病毒襲擊
硬件故障和人為誤操作等)
提高數據的安全性和數據恢復能力一直是用戶和廠商關注的焦點
備份是恢復數據最容易和最有效的保證方法
備份應定期進行
並執行有效的數據管理
Microsoft公司的SQL Server是一個功能完善的數據庫管理系統
由於和Windows操作系統無縫結合
操作簡便易行
應用十分廣泛
下面來看一看基於NT的SQL Server
的備份與數據恢復的有效方法
針對服務器系統
由於數據庫服務器中安裝的系統較多
設置復雜
如出現硬件故障
則必須重裝系統
恢復設置
因此有必要對數據庫服務器進行備份
使用NT Server提供的功能
在防止數據丟失方面
NT的磁盤管理器具有強大的功能
它支持RAID的第
級
其中RAID
級是指把一個驅動器上的某一分區在另一個上建立一個鏡像
進行寫操作時
數據將向兩個磁盤中寫入同樣的數據
讀取時可以從兩個磁盤同時讀取
當驅動器損壞時
由它的鏡像來進行恢復
使用第三方備份工具
采用其他公司的備份軟件來對服務器系統做備份
筆者常用的是Norton公司的磁盤備份工具——Ghost
該軟件可以直接將磁盤上的某個分區或整個硬盤克隆成一個鏡像文件
然後把它存放在別處
那麼當該分區或硬盤出現問題甚至毀壞時
使用Ghost在另一硬盤或分區上
利用鏡像文件快速還原
針對SQL Server
在本地機上進行數據庫備份
先確認SQL Server服務是否已經啟動
如果沒有啟動
則使用SQL Server
程序菜單中的
SQL Server Service Manager
進行啟動
然後打開
Enterprise Manager
展開左邊的SQL Server Group
展開SQL Server中的
Databases
單擊右鍵
在菜單中選擇
所有任務
選項中的
Backup Database
子選項
出現如圖
的數據庫備份畫面
選好要備份的數據庫及備份方式後
單擊[Add]按鈕
在對話框中設置好存放目錄及文件名
單擊[OK]按鈕
如果要設置定期自動備份
可在
Schedule
中設置
完畢後
單擊[確定]按鈕
數據庫備份就開始執行了
在本地機上進行數據庫恢復
啟動
Enterprise Manager
展開其中的選項
選擇
Databases
單擊右鍵
在對話框中選擇
所有任務
選項中的
Restore Database
(如圖
)
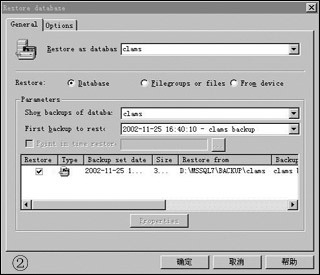
單擊[Select Devices]按鈕
選擇要恢復的數據庫文件
選擇完畢後
Backup Number
選項將會變亮
選擇最近的一次備份
然後單擊[確定]
數據庫恢復過程開始執行
將數據庫導出到網絡上的另一台計算機上進行備份與恢復
先在網絡上的另一台計算機上安裝一個新的SQL Server
並啟動它建立好數據庫結構
然後在本機上啟動
Enterprise Manager
在左邊的目錄欄中選中
SQL Server Group
單擊右鍵
在對話框中選擇
New SQL Server Registration
進入注冊向導
輸入目標SQL Server的計算機名後
填寫登錄ID和密碼
將目標SQL Server注冊在本機的
SQL Server Group
中
然後選擇
Databases
中需要備份的數據庫標志
單擊右鍵
在對話框選擇
所有任務
中的
Export Data
選項
在彈出
Date Transfer Services Export Wizard
的界面後
單擊[下一步]按鈕
選擇需要備份的數據庫
接著單擊[下一步]按鈕
選擇目標服務器
選擇SQL Server驗證模式
填寫用戶名和密碼
在
Database
一項中輸入新的數據庫名稱(如圖
)
單擊[下一步]按鈕
進入導出方式的界面
設置好之後
單擊[下一步]按鈕
在下面的步驟中一般選擇默認選項
可以順利完成數據庫的導出操作了
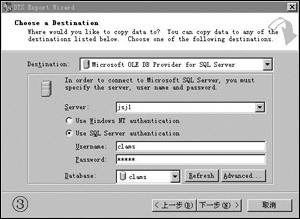
兩個SQL Server中具有相同的數據庫
當原來的數據庫崩潰後
就可以直接啟用另一個
只是修改一下計算機上ODBC數據源中所設置的SQL Server主機名稱
From:http://tw.wingwit.com/Article/program/SQLServer/201311/22165.html