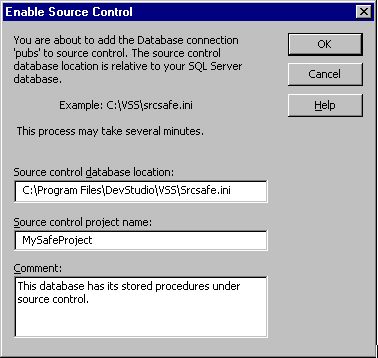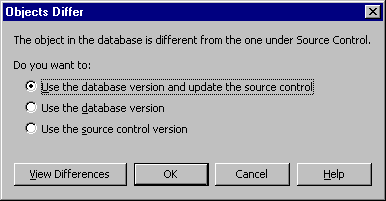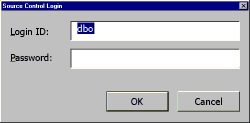概述
這裡主要討論使用Visual SourceSafe
和Visual Studio
對Microsoft SQL Server
的存儲過程進行版本排序
其中的內容包括
安裝支持版本排序的數據庫
安裝Visual Studio/Visual SourceSafe以支持版本排序
完成版本排序過程
你應該能夠象對待用Visual Studio建立起來的其他應用一樣來對待你的存儲過程
也就是說在Visual SourceSafe中查找最早的版本
同時進行版本的排序
把Visual SourceSafe和SQL Server
合並在一起使用是很有道理的
所有的使用者都使用同樣的數據庫
這樣你就可以和大家一起高效地組隊合作
當你打開一個存儲過程
文本是從數據庫中讀取的
資源控制庫和數據庫將得到同步(除非有人簽出一個存儲過程)
你可以在編輯器中查看存儲過程而不用把它從資源控制中簽出
但此時存儲過程是只讀的
為了編輯存儲過程
你必須簽出該存儲過程
安裝技巧 微軟的Visual InterDev 和 Visual J++ 的安裝程序會自動在你的客戶機上安裝Visual SourceSafe
但是為了利用資源控制的特點
你必須在安裝了SQL服務器的客戶機上安裝Visual SourceSafe客戶機軟件
當你在安裝Visual InterDev 時
如果提供Visual InterDev 服務器安裝選項
要確保選中此項
這樣就會在你的SQL服務器上安裝Visual SourceSafe 客戶軟件
此外
下面的過程將幫助你安裝SQL服務器來使用具有存儲過程功能的SourceSafe
通過微軟的Visual SourceSafe來為你的計算機安裝存儲過程的資源控制 當使用帶有資源控制的存儲過程時
SQL服務器將登錄到Visual SourceSafe上並對Visual SourceSafe數據庫進行一些必要的操作
因此我們需要擁有一定的權限來行使這些操作
這裡我們推薦對SQL Server 服務進行設置
讓它以一個登錄用戶的身份運行以減少安全性問題
設置SQL服務以登錄用戶的身份運行
擊中Control Panel
運行Services
選擇MS SQL Server並點擊Startup按鈕
在Service對話框中
選擇This Account
在This Account文本框中鍵入域名和用戶名(例如
domain\username
)
這個用戶要能夠訪問安裝Visual SourceSafe軟件的服務器
在Password文本框中鍵入你的口令
然後單擊OK
停止MS SQL服務
然後重新啟動MS SQL Server服務
在資源控制中增加一個數據庫
在Data View窗口中右擊數據連接
選擇Add to Source Control命令
以此來激活Add to Source Control對話框
如下圖所示
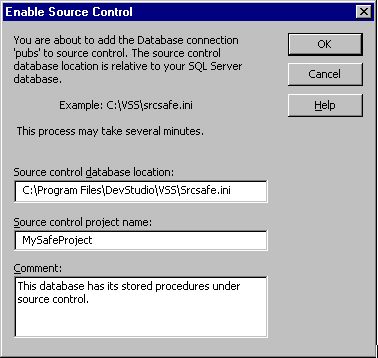 圖Enable Source Control對話框
圖Enable Source Control對話框 鍵入你的資源控制數據庫的地址
為你的資源控制項目鍵入一個項目名稱
如果需要的話還可以鍵入一段注釋
注意
資源管理數據庫的地址(就是srcsafe
ini文件)和你的SQL Server服務器的數據庫有關而和你本地計算機無關
在圖
中顯示的 C
和路徑是位於包含SQL Server數據庫的計算機上
在數據庫的每個存儲過程之後會出現一個鎖狀圖標
用來提示你存儲過程是處在資源控制之下
要想把新的存儲過程添加到資源控制下的數據庫中
必須要手工把它添加到資源控制庫中
把一個新的存儲過程增加到資源控制中
在Data View窗口中右擊存儲過程
選擇Add to Source Control命令
在存儲過程出現後顯示鎖狀圖標
存儲過程是從數據庫中讀出的然後被存放到資源控制庫中
你可以從數據庫中簽出任何一個存儲過程並在你的項目中進行編輯
簽出一個存儲過程 在Data View窗口中右擊存儲過程
選擇Check Out命令
在存儲過程之後顯示一個簽出圖標
當你試圖要從資源控制中簽出一個存儲過程時
你將獲得資源控制中的版本和在數據庫中的版本
然後計算機對這兩個版本進行比較
如果兩個版本不同
系統就會提示你決定使用哪一個版本
你可以選擇數據庫中的版本(並選擇更新資源控制中的版本)
你也可以只使用數據庫的版本或資源控制版本
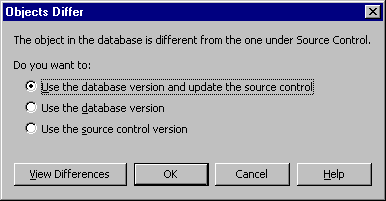 圖簽出並編輯存儲過程
圖簽出並編輯存儲過程 如果你選擇資源控制版本
存儲過程就會在數據庫進行編譯
如果你編譯失敗
存儲過程將在編輯器中打開並標明需要編輯
你也可以單擊View Differences按鈕來打開一個窗口
它將顯示在資源控制版本和數據庫版本中不同存儲過程的文本
在你簽出並編輯存儲過程之後
你會想要返回去核查資源控制庫中的變化
簽出完成以後
存儲過程將從數據庫中讀出並在資源控制庫中更新
如果存儲過程在編輯器中打開並標明需要編輯(就象剛才討論的一樣
當你試圖讀出文件卻出現數據庫編輯失敗的情況)
Check In命令就無效了
登記一個存儲過程 在Data View窗口中右擊存儲過程
選擇Check In命令
如果你願意
可以為資源控制庫中的存儲過程補充一段說明
此時存儲過程之後的簽出圖標被移去
注意
你經常用數據庫進行工作
當你登記一個文件時
最新的數據庫版本會保存在資源控制中
如果你決定不保存所做變化也可以取消一個簽出
取消一個簽出 在Data View窗口中右擊存儲過程
選擇Undo Check Out命令
存儲過程下面的簽出圖標消失了
出現了鎖狀圖標
當你選擇取消一個簽出意味著試圖使資源控制庫和數據庫重新進行同步
在資源控制庫中的前一版本被編譯到數據庫中
如果在編譯過程中出現錯誤
就不會再有進一步的操作
對資源控制的鎖定也被清除
注意
在這個例子中
你獲得了資源控制版本
並替換你正在修改的版本
因為你決定取消簽出
最後的小技巧 如果你見到下面的對話框
只需要鍵入
Admin
或者其他在Visual SourceSafe中的合法用戶名
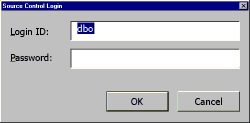 圖資源控制登錄對話框 總結
圖資源控制登錄對話框 總結 把Visual Studio/Visual SourceSafe和SQL Server
相集成可以讓你很容易與其他人通過SQL Server
組成團隊進行合作
在一個三層結構的世界中
存儲過程仍然是很重要的
但是你需要保證一個開發者作出的改變不會被其他開發者或數據庫管理員所破壞
這些工具會令你們的團隊更有效率地工作
From:http://tw.wingwit.com/Article/program/SQLServer/201311/22008.html