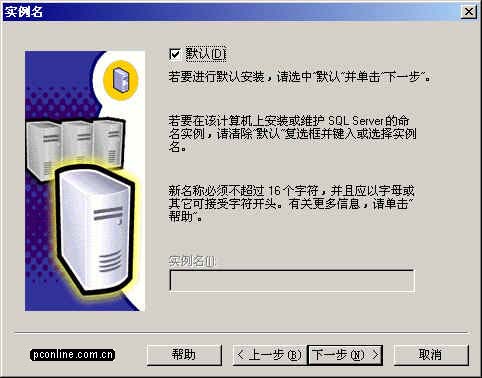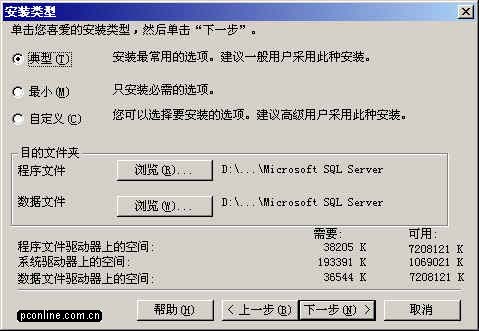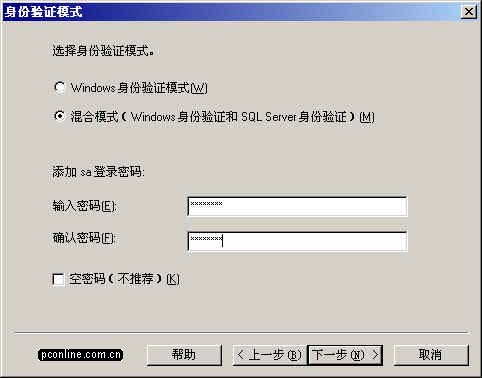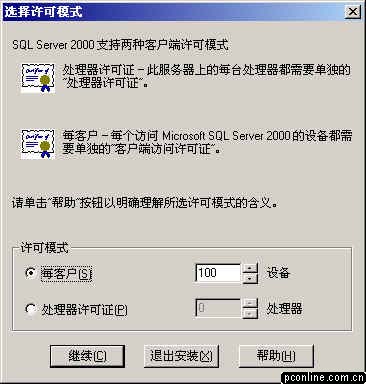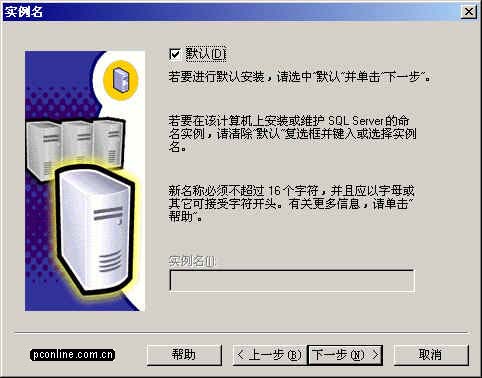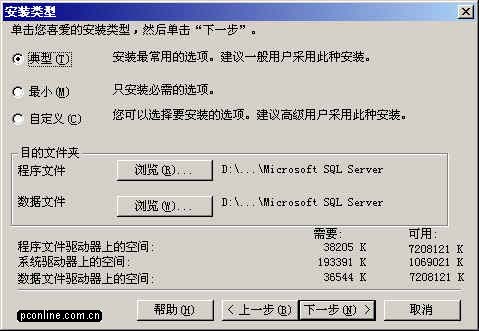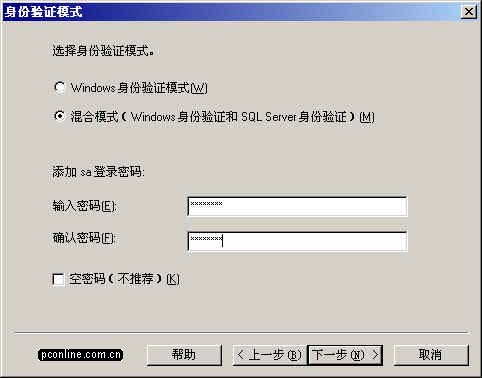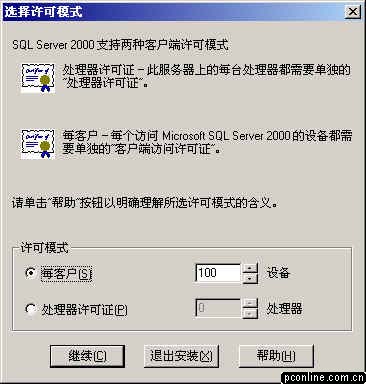在
實例名
窗口
選擇
默認
的實例名稱
這時本SQL Server的名稱將和Windows
服務器的名稱相同
例如筆者的Windows服務器名稱是
Darkroad
則SQL Server的名字也是
Darkroad
SQL Server
可以在同一台服務器上安裝多個實例
也就是你可以重復安裝幾次
這時您就需要選擇不同的實例名稱了
建議將實例名限制在
個字符之內
實例名會出現在各種 SQL Server 和系統工具的用戶界面中
因此
名稱越短越容易讀取
另外
實例名稱不能是
Default
或
MSSQLServer
以及SQL Server的保留關鍵字等
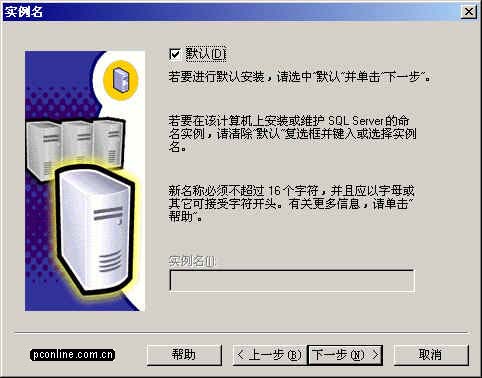
在
安裝類型
窗口
選擇
典型
安裝選項
並指定
目的文件夾
程序和數據文件的默認安裝位置都是
C:\Program Files\Microsoft SQL Server\
筆者因為C盤是系統區
D盤是應用區
因此選擇了D盤
注意
如果您的數據庫數據有
萬條以上的話
請預留至少
G的存儲空間
以應付需求龐大的日志空間和索引空間
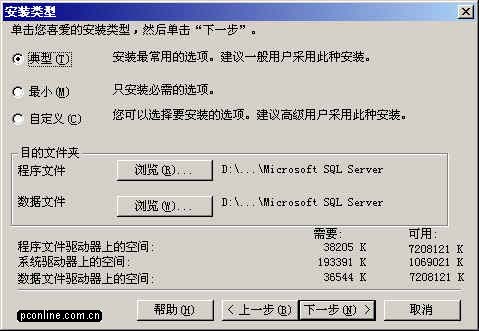
在
服務賬號
窗口
請選擇
對每個服務使用統一賬戶
的選項
在
服務設置
處
選擇
使用本地系統賬戶
如果需要
使用域用戶賬戶
的話
請將該用戶添加至Windows Server的本機管理員組中
在
身份驗證模式
窗口
請選擇
混合模式
選項
並設置管理員
sa
賬號的密碼
如果您的目的只是為了學習的話
可以將該密碼設置為空
以方便登錄
如果是真正的應用系統
則千萬需要設置和保管好該密碼!
)如果需要更高的安全性
則可以選擇
Windows身份驗證模式
這時就只有Windows Server的本地用戶和域用戶才能使用SQL Server了
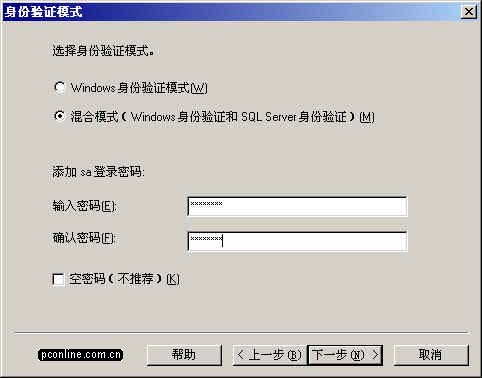
在
選擇許可模式
窗口
根據您購買的類型和數量輸入(
表示沒有數量限制)
每客戶
表示同一時間最多允許的連接數
處理器許可證
表示該服務器最多能安裝多少個CPU
筆者這裡選擇了
每客戶
並輸入了
作為示例
(嘻嘻
別選得太多
越多越貴呀!
)
然後就是約
分鐘左右的安裝時間
安裝完畢後
出現該界面
並新增了以下的菜單
如果您是個初學者
就可以先打開
聯機叢書
做一個簡單的學習啦!
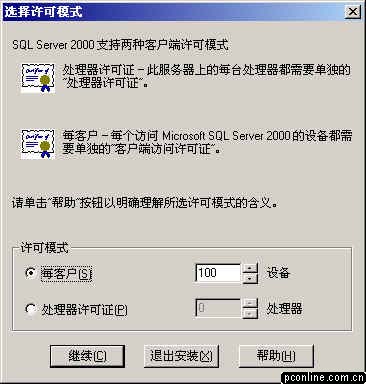


From:http://tw.wingwit.com/Article/program/SQLServer/201311/22000.html