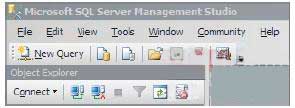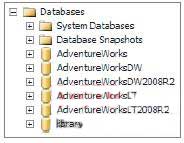創建表
現在已經創建了一個數據庫接下來可以使用它來創建數據庫中的各種對象例如表表是存儲數據的地方這是一個常識性的邏輯但也是RDBMS分道揚镳的地方
拿筆者的冰箱為例筆者在冰箱表面用小磁鐵吸住了各種各樣的東西例如游覽動物園後帶回來的一些好玩的紀念品友好的保險代理商贈送的日歷孩子所在學校的飲食菜單(以及查詢學校考勤的電話號碼)購物列表小狗的照片孩子們的照片訂購比薩的熱線電話等
可以將其視為筆者的一個私人數據庫只需要將各種東西粘貼在上面即可文本圖片日歷等相比之下RDBMS更加特殊一些它要求根據數據類型來對數據排序第章將詳細地討論數據類型就目前而言只需要關注最容易理解也是RDBMS最好處理的數據類型文本
就像前面的例子中創建數據庫一樣創建一個表也是非常簡單的創建表時需要指定表中各列的列名和數據類型
CREATE TABLE myLibrary (all_my_books VARCHAR())
上面的語句將ALL_MY_BOOKS列定義為字符串數據類型(關於數據類型的更多信息請參見第章)並且定義該列可以容納 個字符
讀者或許已經想到與上面的例子相比CREATE TABLE語法還有更多的內容對於任何一種RDBMS完整的CREATE TABLE語法列表的長度將超過一頁精通這些選項要求讀者具有高級SQL的知識因此本書只是簡要介紹一下CREATE TABLE的語法
在第章中將會介紹在創建了一個表之後還可以從數據庫中刪除或修改表SQL提供了對數據庫對象的完全控制可以創建修改並銷毀對象
試一試在Microsoft SQL Server 中創建一個數據庫
創建數據庫通常是數據庫管理員的工作特別是在一個產品級的環境之中有太多的選項需要權衡和考慮而不是讓所有選項保留默認設置然而對本書而言只需要使用基本的語法即可在Microsoft SQL Server中可以采用多種辦法來創建數據庫毫無疑問使用SQL ServerManagement Studio Express是最簡單的辦法下面列出了相應的操作步驟
() 確保SQL Server實例已經安裝並處於運行狀態(請參考附錄B中的安裝指南)
() 單擊Microsoft SQL Server 菜單項啟動SQL Server Management Studio Express(在本練習中假定SQL Server已經安裝到了讀者的本地計算機上因此可以使用Windows
Authentication自動連接)
() 首先我們看到一個連接數據庫服務器的提示屏幕如果提示窗口中沒有填入默認值那麼將服務器類型設置為Database Engine將服務器名稱設置為\SQLEXPRESS(如果按照附錄B的指南完成了安裝的話否則從下拉列表中選擇另外一個名稱該下拉列表中僅顯示當前計算機上可見的SQL Server實例)另外將身份驗證設置為Windows Authentication
() 單擊Connect按鈕
() SQL Server Management Studio Express將顯示一個帶有多個窗格的窗口對於這個練習我們只需要關注位於窗口左上角的New Query按鈕它就在File菜單之下(如圖所示)單擊New Query按鈕
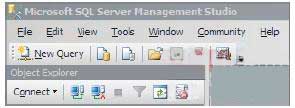
圖
() 在窗口的中部將顯示一個新的查詢窗口在該窗口中可以輸入SQL命令
() 輸入下面的SQL語句創建一個數據庫
CREATE DATABASE library;
() 單擊位於上方工具欄中的Execute按鈕如圖所示
() 注意觀察下方窗格的Messages選項卡中的消息Command(s) completed successfully
() 新創建的數據庫將出現在左側標題為Object Explorer的窗格的Databases列表之中如圖所示單擊Databases節點之前的加號就可以展開列表

圖
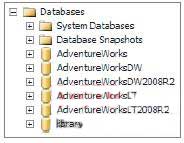
圖
示例說明
Microsoft SQL Server承擔了創建數據庫過程中的許多復雜工作在後台SQL Server將在計算機的硬盤(或者外部存儲設備)上創建一系列的文件在Windows注冊表中創建數十個條目和特定於SQL Server的配置文件它還將創建額外的多個支撐對象用於數據庫操作(展開新創建數據庫中的LIBRARY節點就可以看到這些對象)
在該例子中省略了所有的可選配置選項使用所有選項的默認值來創建數據庫存儲文件名稱位置初始大小排序規則等盡管這並不是創建性能優化的數據庫的最好辦法(關於性能優化的內容請參見第章)但對於本書演示的目的來說已經足夠了
返回目錄SQL實戰新手入門
編輯推薦
Oracle索引技術
高性能MySQL
數據倉庫與數據挖掘培訓視頻教程
From:http://tw.wingwit.com/Article/program/SQL/201311/16486.html