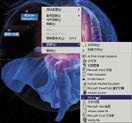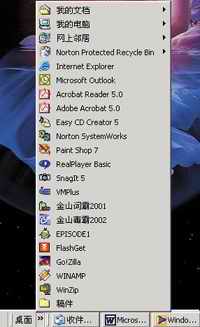每次當我們安裝或者重新安裝Windows系統時
往往會發現某些系統的缺省設置會給操作帶來極大的不便
今天我們就告訴大家
個使Windows變得更易用的
貼身密技
建立自己的
即時貼
許多共享軟件為用戶提供了在顯示器上顯示虛擬便箋的工具
事實上我們也可以利用Windows允許長文件名的功能更簡單地實現這一功能
技巧: 打開
資源管理器
(或任意文件夾窗口)
選擇
查看
(或
工具
)*
文件夾選項
選中
文件類型
選項卡
點擊
新建
按鈕
在Windows
/Me/XP版本中
在打開的
新建擴展名
對話框的
文件擴展名
項目中輸入
stky
然後點擊
確定
按鈕
回到
文件夾選項
對話框
然後在
文件類型
選項卡的
已注冊的文件類型
項目中選擇
stky
選項
點擊
高級
按鈕
進入
編輯文件類型
對話框
在
更改圖標
按鈕旁邊的文本框中輸入
Sticky Note
;在Windows
版本中
在
關聯擴展名
選項中輸入
stky
在
類型描述
選項中輸入
Sticky Note
在所有的版本中
接下來的工作就是點擊
新建
按鈕
進入
新操作
對話框
在
操作
項目中輸入
open
然後在
用於執行操作的應用程序
項目中輸入
notepad
exe
並點擊
確定
按鈕
返回
編輯文件類型
對話框後
點擊
更改圖標
按鈕
在彈出的對話框中選擇一個您喜愛的圖標來表示自己的
即時貼
我們使用了IconEdit Pro這一圖標編輯工具創建了一個空白的不可見圖標
但是實際上Windows提供的圖標和IconEdit Pro制作的圖標是非常接近的
為了找到自己創建的圖標
請確認shell
dll已經列在
文件名
項目中(在Windows XP系統中它列在
在這個文件中查找圖標
項目中)
在多數Windows版本中
在圖標列表中將鼠標移動到第
列第
行即可(如圖
所示)
在Windows XP中
不可見圖標位於第
列的第
行以及第
列的第
行
選擇其中之一
然後連續點擊
確定
和
關閉
按鈕
關閉所有對話框即可

圖
更改圖標
對話框
為了將新建的
Sticky Note
文件類型添加到右鍵快捷菜單中
可以選擇
開始
*
運行
輸入
regedit
後按
回車
鍵
然後定位到
HKEY_CLASSES_ROOT\
stky
並在右鍵快捷菜單中選擇
新建
*
項
輸入
ShellNew
然後回車
在注冊表編輯器的左邊窗口中選擇
ShellNew
鍵值
右鍵點擊窗口右側空白處
選擇
New
*
字符串值
輸入
NullFile
然後回車
退出注冊表編輯器
您還需要確認系統已經設置為
隱藏已知文件類型的擴展名
狀態
方法是在
文件夾選項
對話框中
選擇
查看
選項卡
確認
隱藏已知文件類型的文件擴展名
復選項已被選中
您可以通過以下操作將
即時貼
添加到桌面或任何文件夾窗口中
在桌面或文件夾窗口單擊右鍵
在快捷菜單中選擇
新建
*
Stiky Note
輸入需要提示的內容
然後按
回車
鍵
就會看到
即時貼
浮現在桌面上了(如圖
所示)
需要注意的是
您不能使用文件名中禁用的冒號
問號或是其他禁用字符
如果提示內容顯示得不夠寬
可以在桌面右鍵快捷菜單中選擇
屬性
選項
進入
屬性
對話框的
外觀
選項卡
在Windows XP系統中單擊
高級
按鈕
然後
在所有Widows版本中的
項目
下拉菜單中選擇
圖標間距(水平)
選項
增加
大小
項目的值
單擊
確定
按鈕即可
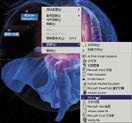
圖
制作好的
即時貼
注意: 提示文本超過
行的內容將以省略號顯示
您可以通過選中它來查看提示的全文
如果提示的文字超過
個字符
雙擊這個
即時貼
啟動記事本繼續添加提示內容
您還可以隨意拖拽
即時貼
的文本內容將其移動到您喜歡的位置
設置啟動優先權
技巧: 對於筆者來說
為Windows的啟動組設置優先權是加快文件夾和應用程序啟動過程的最好方式
您可以根據使用的頻率將應用程序和其他快捷方式分成
個優先級別
分別為: 鍵盤啟動
快速啟動和用戶菜單
鍵盤啟動: 即為每天要啟動多次的文件和應用程序(如音量控制程序)分配鍵盤快捷方式
只需右鍵單擊
開始
菜單或是桌面中的一個應用程序的快捷方式
選擇
屬性
選項
在
快捷方式
選項卡中選中
快捷鍵
選項
按下您想要設定的快捷鍵即可
Windows要求您的快捷鍵除了包含一個功能鍵和數字鍵之外至少包含
個修正鍵(即Ctrl
Shift或者Alt鍵)
然後點擊
確定
按鈕
新的鍵盤快捷方式就設置完成了
如果您想改回原來的設置
只需回到剛才的對話框
在
快捷鍵
選項中清除剛才定義的快捷鍵
重新啟動計算機即可
快速啟動: 是通過快速啟動工具欄設置第
級優先級的方式(如果看不到快速啟動欄
右鍵點擊任務欄
選擇
工具欄
*
快速啟動
即可)
用戶將應用程序
文件夾或是文檔圖標拖到工具欄上
為這些項目創建一個啟動小圖標
為了防止圖標的混亂
我們通常將快速啟動工具欄中的圖標限制在
~
個
並盡量使它們容易區分
同時要使快速啟動圖標的尺寸盡量小
以便為任務欄中的其他項目節省出更多的空間
用戶菜單: 在
開始
菜單中定制子菜單
並為其設置第
級優先權
右鍵單擊
開始
按鈕
選擇
打開
或
資源管理器
選項
在
[開始]菜單
文件夾中選擇
文件
*
新建
*
文件夾
以創建子文件夾
然後為每個子文件夾添加一個快捷方式
當您的開始菜單中的子文件夾為高亮模式時
就可以看到這些快捷方式了
如果一個菜單中包含了超過
個圖標
最好將這一文件夾分割為
個
為
搜索
添加快捷方式
通常我們要搜索的大多數文件都集中在幾個文件夾中
但是每次仍然要在
搜索
對話框中輸入文件夾路徑
或者打開相關的文件夾才能開始搜索
其實這一工作可以變得更簡單
技巧: 過去
我們可以使用Microsoft的免費PowerToys工具FindX向搜索菜單中添加快捷方式
並且對搜索操作設置特定的參數
但不幸的是
在Microsoft的最新版的PowerToys中沒有包含FindX工具
不過
您可以通過在站點下載PowerToys來獲得FindX
雙擊下載的
exe文件將其內容放到當前的文件夾中
右鍵點擊
FindX
inf
文件
選擇
Install
選項
FindX將在您的
[開始]菜單
文件夾中創建一個名為
Find
的隱藏文件夾
右鍵單擊
開始
按鈕
選擇
打開
選項
如果您沒有看到
Find
文件夾
可以選擇
查看
(或
工具
)*
文件夾選項
點擊
查看
選項卡
選中
顯示所有文件和文件夾
復選項即可
使用您經常使用的參數進行搜索
然後選擇
文件
*
保存搜索
根據Windows的不同版本
您可以將文件直接保存在
[開始]菜單
文件夾的
Find
子文件夾中
如果不能保存到上述文件夾
則將其保存到桌面
然後打開資源管理器
將剛剛保存在桌面的帶查詢參數的文件拖拽到
[開始]菜單
文件夾的
Find
子文件夾中
重新啟動計算機就會發現
搜索
菜單的新變化了
這時通過選擇
開始
*
搜索
並選擇您保存過的搜索項目
就可以加快搜索的速度了
多窗口的管理
有時
您可能會同時打開了很多窗口
但只想對比其中的某
個; 或者需要關閉某些應用程序
技巧: 最快地完成以上任務和其他多窗口任務的方法是按住
Ctrl
鍵
在任務欄中點擊您想排列
最小化或是關閉的窗口
然後在右鍵快捷菜單中選擇要進行的操作(如圖
所示)

圖
多窗口管理菜單
快速切換到桌面
技巧: 有若干方法可以加快您切換到桌面的速度
這裡筆者分別就使用鍵盤和任務欄
種快捷方法進行推薦
鍵盤方法: 按住
< Windows >+D
組合鍵
最小化所有打開的窗口(包括那些通常不能最小化的窗口
例如
控制面板
的
屬性
窗口)
如果您此時改變了想法
只要在此期間您還沒有使用或打開其他的窗口
您就可以再次按住
< Windows >+D
組合鍵
取消全部最小化操作
任務欄方法: 在Windows XP中
您需要確認任務欄沒有被鎖定
在任務欄的右鍵快捷菜單中確認
鎖定任務欄
復選項未被選中
在Windows的所有版本中
右擊任務欄
選擇
工具欄
*
桌面
此時出現一個
桌面
工具欄按鈕
右擊此按鈕
然後選擇
查看
*
小圖標
再右鍵單擊此按鈕
選中
顯示文字
選項以隱藏圖標標簽即可
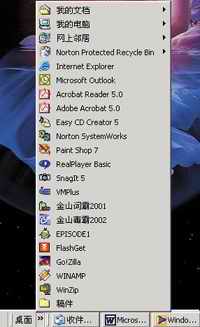
圖
桌面
>>圖標及菜單
現在
您就可以將
桌面
工具欄拖拽到您認為合適的地方了
拖動分隔線
使其他圖標不顯示
只留下
桌面>>
圖標即可
當您需要看到桌面的詳細項目時
點擊
>>
圖標就可以看到桌面的所有項目以菜單形式顯示了(如圖
所示)
您還可以將您常用的文件夾添加到任務欄的快捷方式中
只需右鍵單擊任務欄
選擇
工具欄
*
新建工具欄
然後選擇要添加的文件夾
點擊
確定
按鈕即可
在
開始
中添加文件夾
您一定覺得在
開始
*
文檔
中取用和查找文件非常方便
但是其中的項目往往受到數量的限制
這一點也許會令您非常失望
技巧: 筆者喜歡將常用文件夾的快捷方式放到
開始
菜單中
按住
+E
組合鍵打開資源管理器
定位到需要進行設定的文件夾
將其拖拽到
開始
菜單按鈕上
這樣下次您單擊
開始
按鈕時
就會看到剛剛設定的文件夾已經出現在菜單中了
點擊它就可以看到文件夾的全部內容
如果您想將文件夾的快
From:http://tw.wingwit.com/Article/os/youhua/201311/10925.html