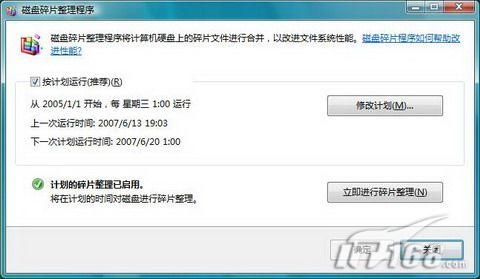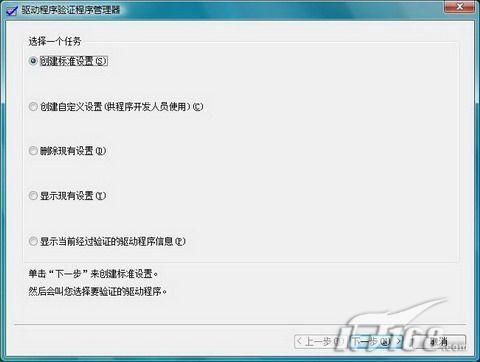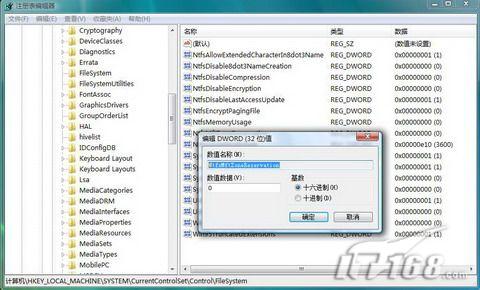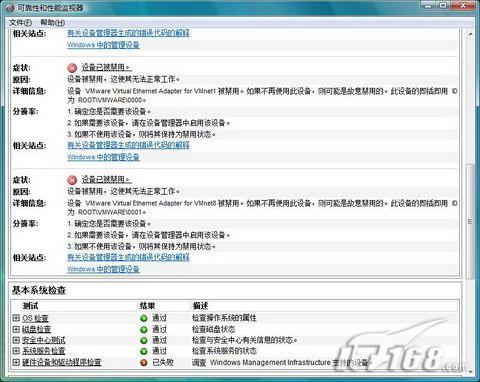相信很多朋友已經用了微軟最新的操作系統Windows Vista這裡筆者介紹四則比較實用的優化技巧
技巧一自動實現磁盤碎片整理
隨著硬盤使用時間的增加硬盤上產生的文件碎片也會隨之增加嚴重時可能會對系統運行效率帶來一些影響解決的辦法是運行磁盤碎片整理程序可能很多朋友並不清楚其實我們可以將磁盤碎片整理程序這種十分枯燥且耗時的工作變成自動運行過去在Windows XP系統下必須手工注冊相關的服務才能實現而Vista在這方面有了很大的改進
Vista允許在後台實現磁盤碎片的自動整理不過這個默認設置的自動運行時間表是在每周三的凌晨點相信這個時間對大多數朋友來說是很不現實的如果你希望知道這個自動後台磁盤碎片整理進程的工作狀態是否正常或者是希望改變這個程序的時間表那麼可以單擊開始按鈕在開始菜單的搜索框中鍵入磁盤碎片整理程序搜索結束之後會立即彈出圖所示的窗口單擊修改計劃按鈕隨後就可以在磁盤碎片整理程序修改計劃窗口中按照頻率哪一天時間進行設置具體操作這裡就不多說了
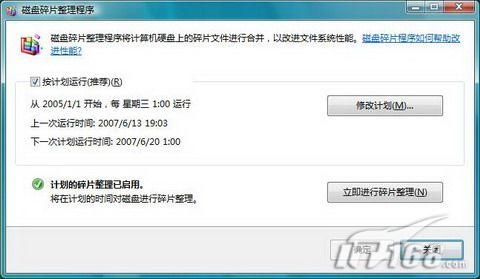
圖
技巧二卸載無效的驅動程序
借助Windows內置的驅動程序驅動程序管理器你可以找到那些殘留在系統中的無效驅動程序很多情況下這些早已失效的驅動程序往往是導致系統死機的重要原因之一
按下Win+R組合鍵打開運行對話框在這裡輸入verifierexe執行後會自動運行驅動程序驗證程序管理器(英文版本是Driver Checking Manager)如圖所示你首先需要在這裡創建一份標准設置然後單擊下一步按鈕進入圖所示窗口這裡提供了四個不同的選項
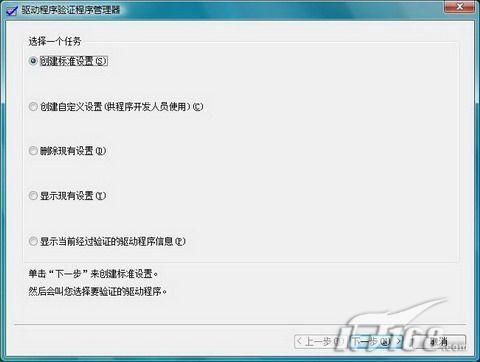
圖

自動選擇未經簽名的驅動程序默認選項可以驗證安裝在這台計算機上所有未簽名的驅動程序列表
自動選擇為舊版Windows建立的驅動程序驗證為Windows舊版本縮寫的安裝在這台計算機上的驅動程序驗證結束後將顯示這些驅動程序的列表
自動選擇這台計算機上安裝的所有驅動程序驗證安裝在這台計算機上的所有驅動程序驗證結束後會保存當前設置
從一個列表中選擇驅動程序名如果你懷疑系統中的某個驅動程序有問題可以通過此項手動選擇需要驗證的驅動程序
完成選擇之後我們就可以按照屏幕上的提示繼續完成剩下的操作結束後需要重新啟動系統如果重啟後能夠正常進入桌面那麼可以再次運行驅動程序驗證程序管理器然後選擇顯示當前經過驗證的驅動程序信息該選項可以顯示已通過審查的驅動程序信息此時你會看到一個日志文件其中包含了系統啟動時所有的驅動程序是否已正常加載的相關信息如果在重啟時遭遇了藍屏那麼可以重新啟動計算機並進入安全模式然後根據先前遇到的藍屏信息卸載無效的驅動程序隨後可以使用verifierexe /reset命令將這個Driver Checking Manager取消然後就可以重新啟動系統以後就不會再出現由於無效的驅動程序而造成系統死機的尴尬情況了
技巧三擴大硬盤主文件表
硬盤的主文件表(Master File TableMFT)中存儲了硬盤上所有文件和文件夾的信息但默認設置下微軟為主文件表留有的存儲空間顯然是過小針對目前的海量硬盤來說已經遠遠無法滿足我們的需要如果硬盤上存儲了過多的信息那麼系統會在使用硬盤時頻繁的從主文件表中刪除舊的並重新寫入新的信息而這顯然會拖慢系統的運行速度按照下面的方法我們可以讓硬盤主文件表的存儲空間動態變化當然這個方法僅針對NTFS格式的磁盤
打開運行對話框輸入regeditexe進入注冊表編輯器窗口逐層定位到HKEY_LOCAL_MACHINESYSTEMCurrentControlSetControlFileSystem在右側窗格選擇NtfsMftZoneReservation雙擊打開編輯窗口進行修改如果這裡沒有該鍵的話可以手工新建一個如圖所示可以看到默認的鍵值是也就是說默認設置下這項功能是關閉的請將該值重新設置為如果硬盤上的文件和程序非常之多可以考慮將該值設置為當然需要重新啟動系統後才能生效
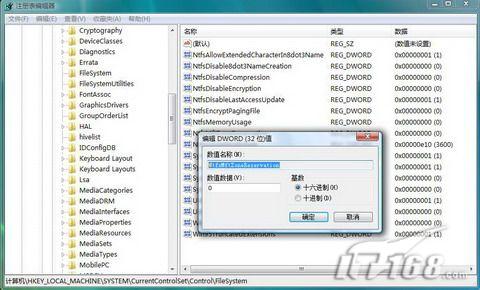
圖
技巧四跟蹤系統故障
Vista內置了一個名為Perfmon的工具該工具能夠對系統進行廣泛的分析檢測我們可以在運行對話框中輸入perfmonexe /report命令隨後會彈出可靠性和性能監視器窗口請將其最小化繼續當前的共作系統會在接下來的時間內自動記錄下相關的操作並給出一份系統報告如圖所示在這份報告中我們可以從警告和性能中查看到系統啟動時的狀況並找出這台計算機是否有驅動程序和其他程序方面的問題
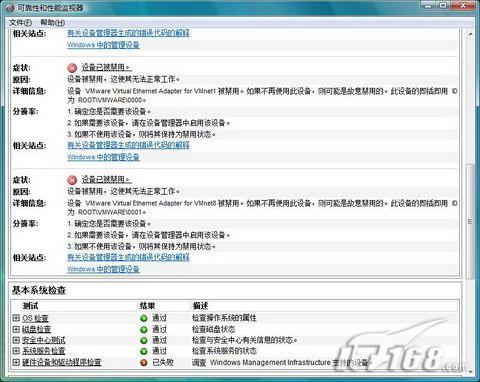
圖
如果不添加任何參數我們也可以運行perfmonexe這個程序對計算機的狀況進行一個總結
From:http://tw.wingwit.com/Article/os/youhua/201311/10833.html