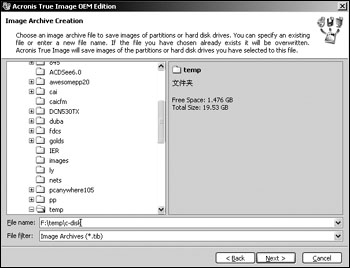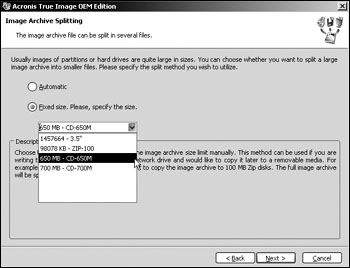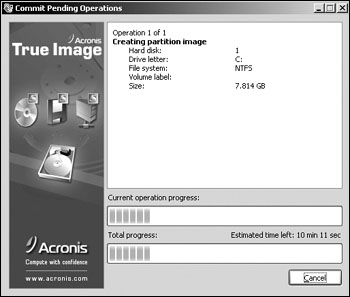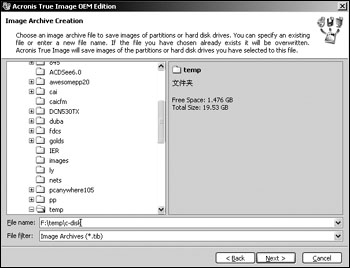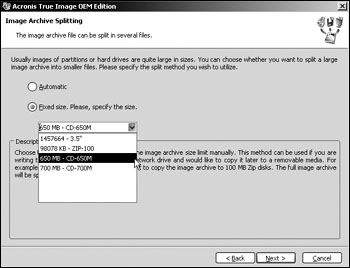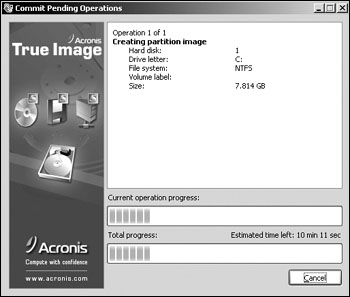我想許多用過Ghost的用戶都會被Ghost強大的功能所折服
用過之後的惟一的遺憾就是所有的操作均在DOS界面下
盡管著名的PowerQuest Drive Image克隆硬盤內容的操作都在Windows界面下進行
但真正的備份工作還是在DOS下完成
所以還算不上真正的Windows克隆軟件
難道茫茫互聯網大海中就沒有真正的Windows克隆軟件?通過在網上尋尋覓覓
終於發現一款名叫Acronis True Image的軟件
一番安裝和實際使用過後
發現它正是我要尋找的真正的Windows克隆軟件
Acronis True Image支持Windows
/
/XP
大小為
KB
我們可以從下載它
Acronis True Image可以創建一個分區或整個硬盤的鏡像文件
恢復一個分區或整個硬盤數據
支持鏡像文件的浏覽
我們以制作硬盤鏡像文件為例
來看看它的使用方法
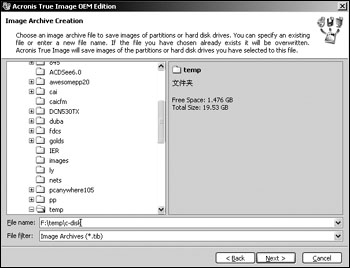
步驟
啟動Acronis True Image後
選擇
Create an image of a partition or the whole hard disk drive
再單擊
Next
按鈕開始對硬盤進行快速掃描
軟件開始分析硬盤各個分區的詳細信息
接下來軟件會列出硬盤各個分區的詳細信息
如卷標
總容量
文件系統等
黃色的標志條表示硬盤的主分區
藍色的標志條表示硬盤的邏輯分區
綠色的標志條表示未分配的分區
當前被選中的分區標志塊底部會出現一條紅線
默認情況下選中的是C盤
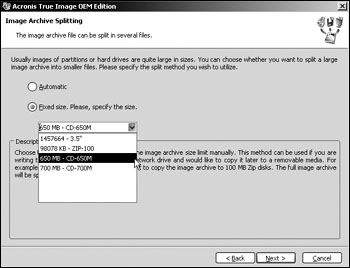
步驟
用鼠標單擊選中欲備份的分區後
單擊
Next
按鈕進入圖
所示的界面
選擇鏡像文件存放的路徑和文件名
Acronis True Image支持的備份媒體很多
包括本地硬盤
網絡驅動器
CD
R/CD
RW和ZIP
等
保存的鏡像文件後綴是
tib
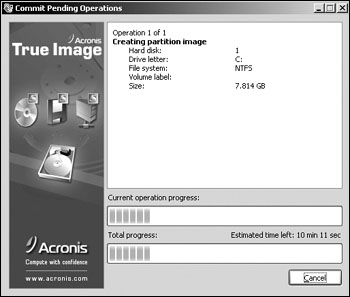
步驟
單擊
Next
按鈕進入選擇鏡像文件壓縮比的界面
拖動滑塊可以設置壓縮比率
壓縮比越小
備份速度越快
生成的鏡像文件容量越大
壓縮比越大
備份速度越慢
生成的鏡像文件容量越小
默認情況下壓縮比為
一般選擇默認值即可
步驟
單擊
Next
按鈕進入所圖
所示的選擇鏡像文件大小界面
Automatic
模式是由系統根據目標空間的大小自動進行分割
我們可以在
Fixed size
please
specify the size
下拉框中選擇固定的軟盤
ZIP
和刻錄光盤容量來分割鏡像文件
步驟
單擊
Next
按鈕進入鏡像文件密碼輸入界面
兩次輸入相同的密碼後(當然你也可以不輸入密碼)
單擊
Next
按鈕
可進入鏡像文件描述界面查看鏡像文件的描述
再次單擊
Next
按鈕進入圖
所示的界面
軟件開始生成硬盤鏡像文件
From:http://tw.wingwit.com/Article/os/youhua/201311/10688.html