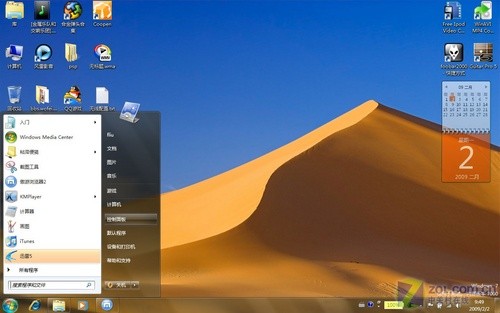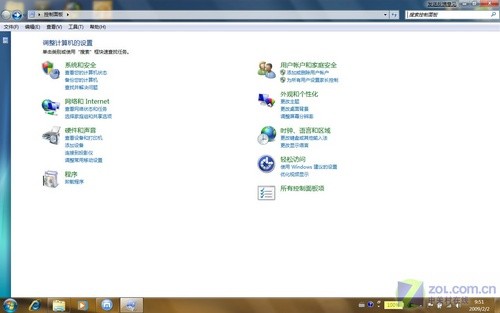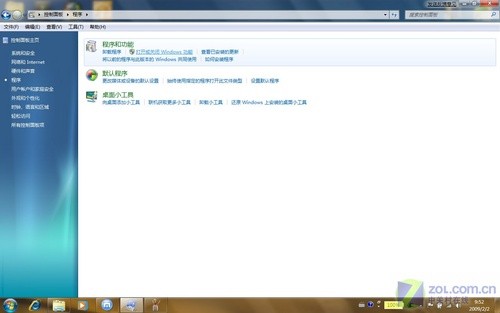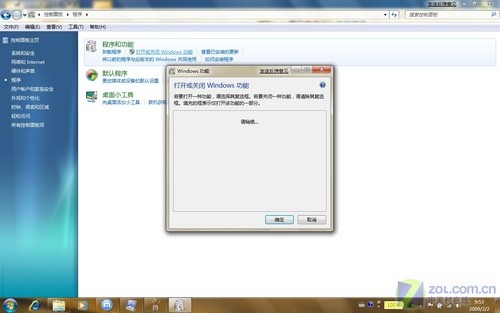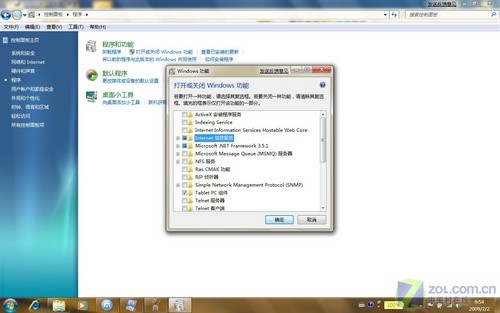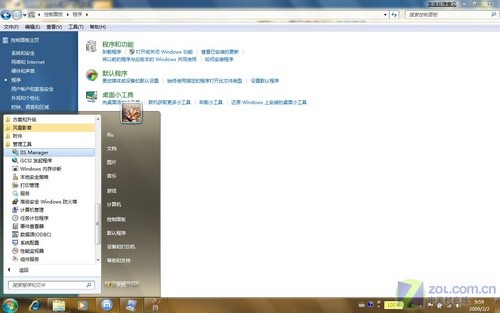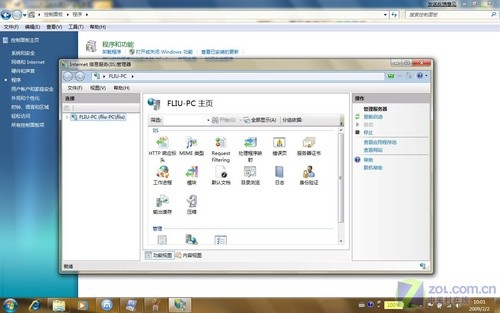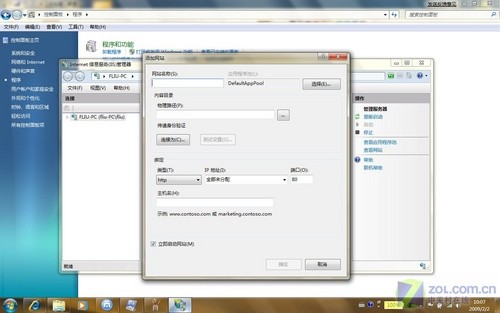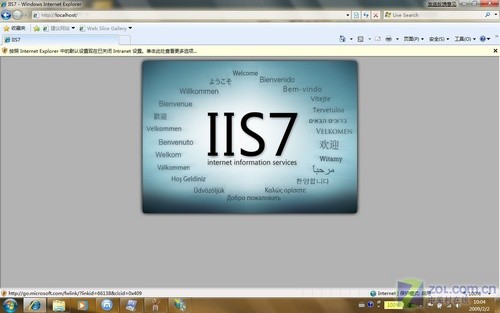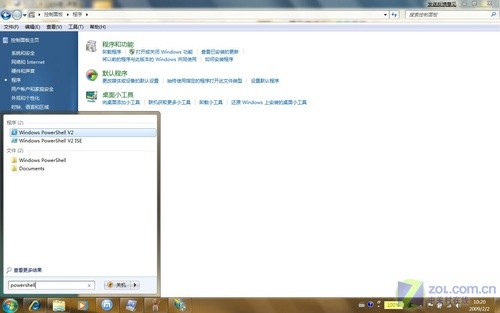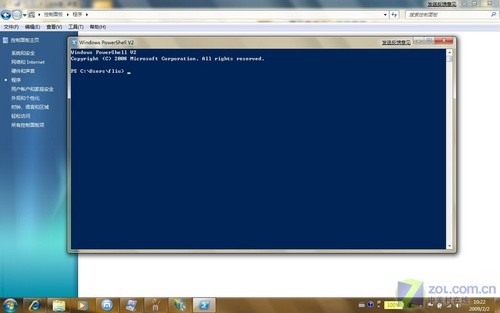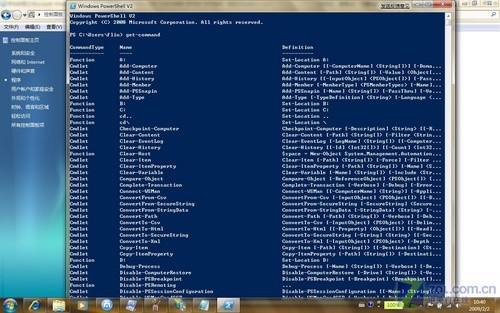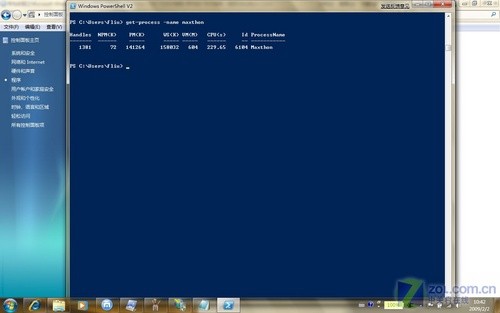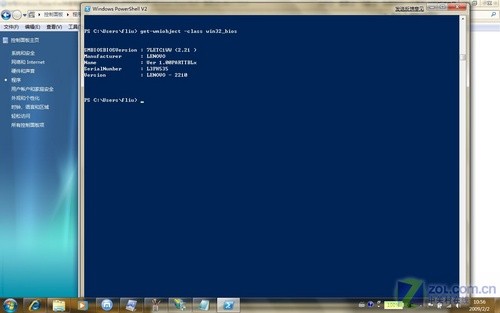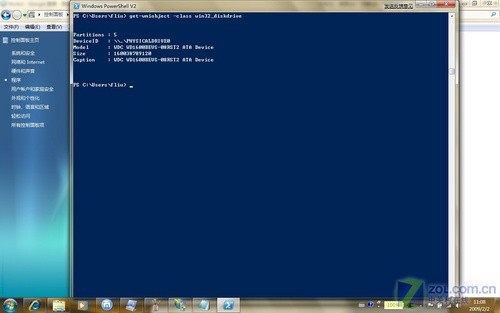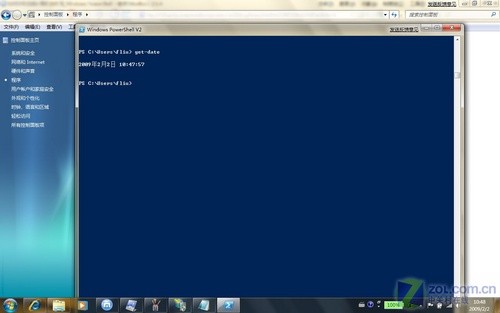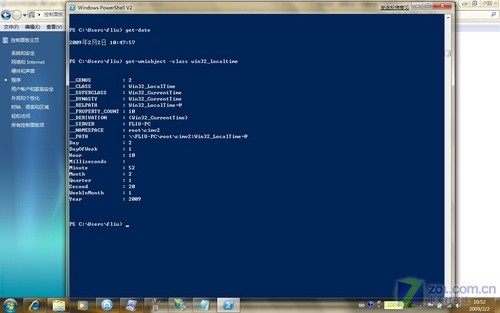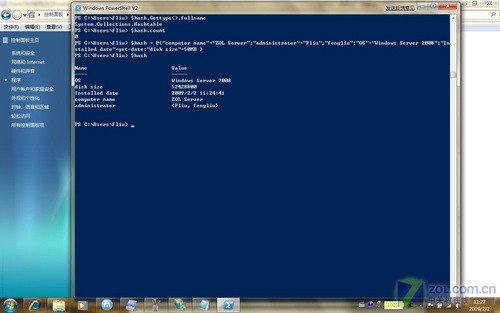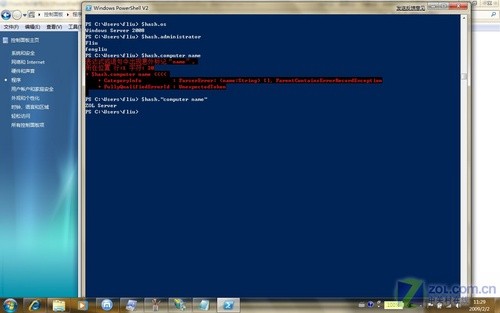對於目前大多數電腦使用者來說相信傳統的Windows XP操作系統使用人不占少數隨著Windows Vista系統推出之後雖然對於硬件系統配置要求較高但是不少網友開始嘗試新的體驗當然各大筆記本制造商也都在產品出廠時預裝Windows Vista Home版但是網友體驗並不滿意而對於微軟公司今年主推的Windows 操作系統來說相信會給大家一個合理而又滿意的答案(說明點擊以下圖片進入圖片浏覽區再點擊查看原圖(*))
Windows Bate Build IIS安裝
今天給大家介紹一下如何在Windows 中實現配置IIS 第一點擊開始菜單>控制面板>點擊打開>找到程序項
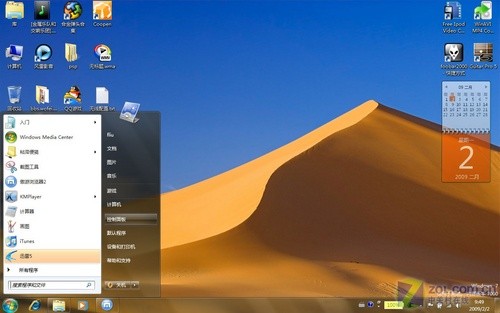
點擊開始菜單
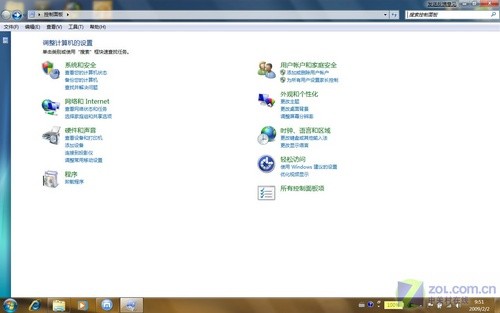
進入控制面板頁
第二在打開的窗口中找到程序和功能中>點擊打開或關閉Windows功能
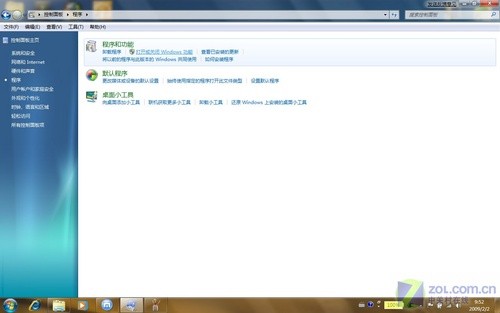
找到程序和功能項
對於習慣了XP系統的人可能在使用Win 的時候並不能很快上手光是炫麗的視覺效果就能讓人回味無窮實際操作起來對比Vista系統來說運行的更流暢些
用戶在點擊進入打開或關閉Windows功能後系統會加載Windows功能列表比如Internet信息服務NFS服務Telnet服務器和Telnet客戶端都是在這裡體現
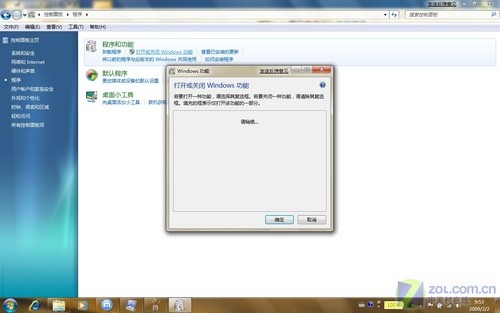
系統自動加載Windows功能列表
接下來我們只需選中Internet信息服務選項然後點擊確定即可隨後系統會自動彈出Windows正在更改功能提示框這時候用戶只需等待一段時間
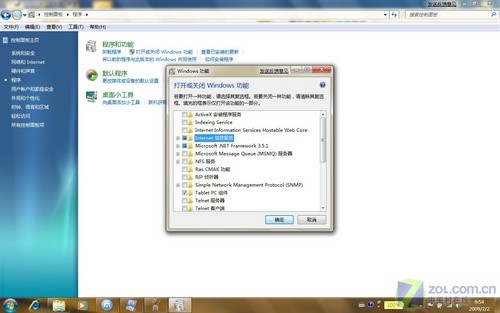
Internet信息服務選項


Windows正在更改功能提示框
系統提示安裝成功後點擊開始菜單>在程序中找到>管理工具項>點開就可以看到IIS Manager項如下圖
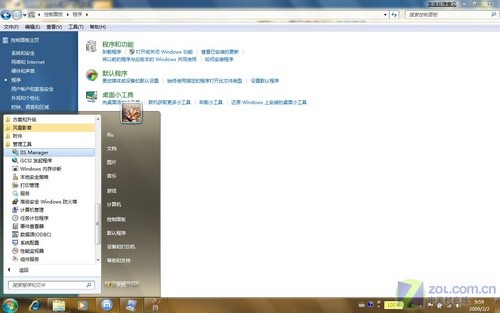
查看管理工具中的IIS Manager項
點擊IIS Manager就可以看到IIS 的界面感覺怎麼樣?Windows 裡面的IIS 操控界面是不是更人性化和直觀呢?用戶在操作時可以輕松完成各項相關活動工作
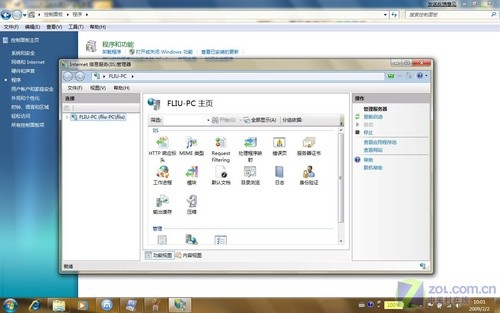
IIS 操作界面
用戶可以利用IIS 管理器的直觀操作界面輕松添加網站如下圖
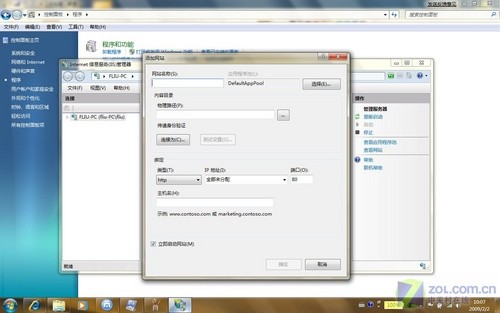
在IIS管理器下添加網站界面
以上操作完成後為了確保IIS 真正順利安裝還需要進行最後的檢驗測試工作——測試IIS的運行這對於今後用戶在本地計算機上實現遠程站點管理來說起著至關重要的作用具體步驟其實很簡單打開IE在IE中輸//localhost就可以看到IIS的圖片及各種語言提示
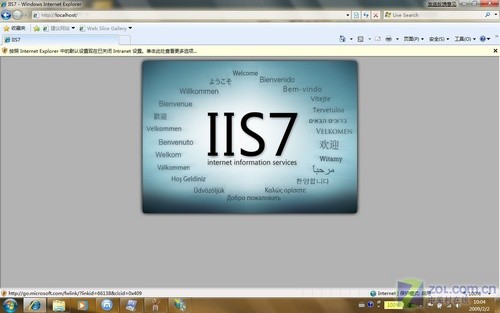
預覽安裝成功
//localhost頁面當中可以看到很明顯的一個IIS 的歡迎頁面包括中文繁體文英文日文等種語言支持並且用戶可以根據不同語言進入IIS 官方網站了解和學習相關技術
Windows PowerShell應用
現如今的計算機都是用圖形用戶介面(GUI)操作的年代原因是GUI操作起來很方便但如果應用到企業級產品中比如一次要管理十台或百台計算機或不關機的服務器會出現問題微軟提供的PowerShell這類程序可以解決這些問題它支持宏命令和腳本來幫你完成自動化的管理和控制你可以把計算機未來要做的事情寫成腳本來自動運行今天筆者就帶大家了解一下微軟的Windows Powershell的魅力
首先我們先來看看如何打開Windows PowerShell命令框方法不只一種用戶可以點擊開始菜單>在運行中輸入PowerShell回車便可打開在這裡由於筆者的電腦安裝Windows 所以我們就用另外一種較為簡潔的方法打開
點擊開始菜單後在搜索程序和文件框裡輸入PowerShell利用Windows 改進的搜索功能可以很快輕松找到Windows PowerShell V命令框如下圖
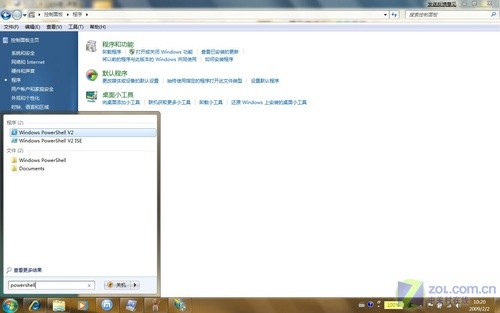
查找Windows PowerShell V
在Windows PowerShell打開時可以使用GetHelp cmdlet查找幫助在Windows PowerShell V命令提示符下鍵入GetHelp即可這裡我們用GetCommand命令來查看PS中有多少cmdlet只需輸入getcommand回車如下圖
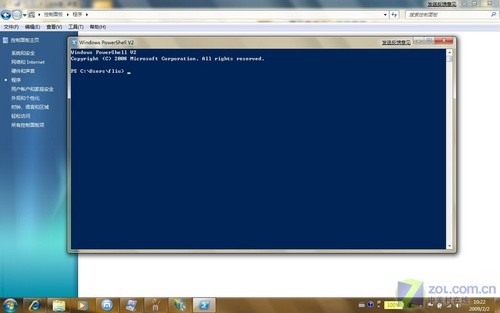
Windows PowerShell V界面圖
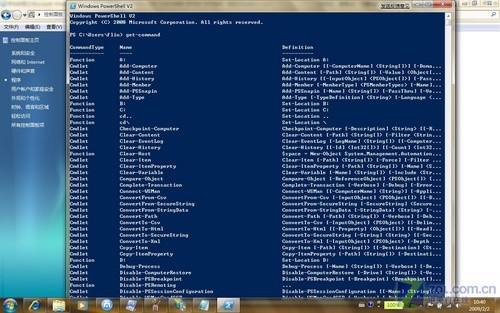
輸入GetCommand命令
通過GetCommand命令我們可以查詢到PS中有很多cmdlet筆者只是截取一部分圖片對於初學者來說這些是最好的指導教材
利用Windows PowerShell查看系統進程
接下來我們就開始體驗Windows PowerShell一些簡單命令的應用通過無參數運行getprocess可以獲取正在本地系統中運行的進程列表如果想要查看某一個正在運行的進程可以使用ID或者Name參數屬性比如我們想要查看筆者機器上正在運行的遨游進程詳情可以在PowerShell命令框內輸入getprocess name maxthon返回結果如下圖
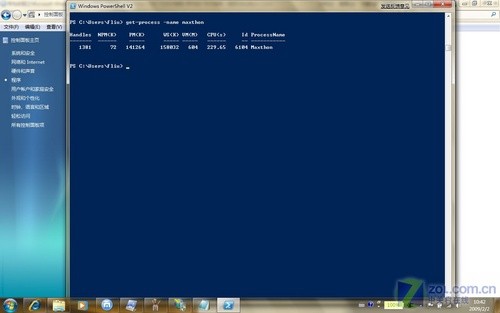
查看遨游進程詳細信息
利用Windows PowerShell查看操作系統信息
對於查看計算機的BIOS信息是在開機沒有進入系統之前對計算機進行檢查設置的BIOS信息主要包括BIOS類型版本等查看BIOS基本信息也都是在沒有進入系統之前完成的這裡我們可以利用Windows PowerShell V中getwmiobject class win_BIOS命令實現如下圖
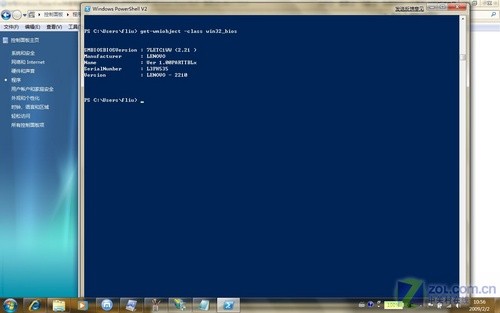
查看機器BIOS版本信息
同樣的方法利用利用Windows PowerShell V中getwmiobject class win_diskdrive命令查看本地計算機的硬盤信息包括容量品牌等
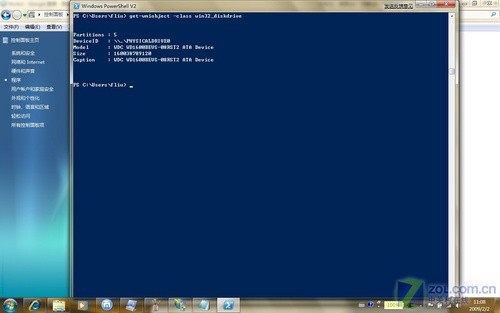
查看本地計算機硬盤信息
利用Windows PowerShell查看當前時間
這裡查看本地計算機時間我們可以使用getdate命令如下圖
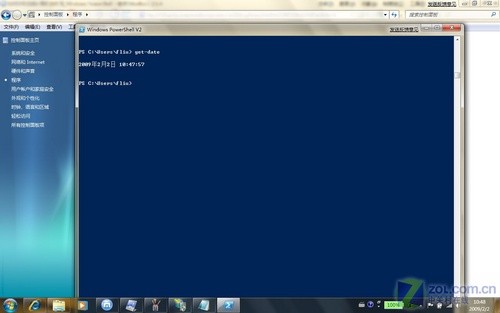
利用getdate查看本地計算機時間
值得一提的是我們可以通過WMI來進行嘗試獲得本機時間注意到WMI中的類win_localtime可以獲得計算機上的時間這些時間信息被獨立存儲在不同的屬性中具體格式為getwmiboject class win_localtime如下圖
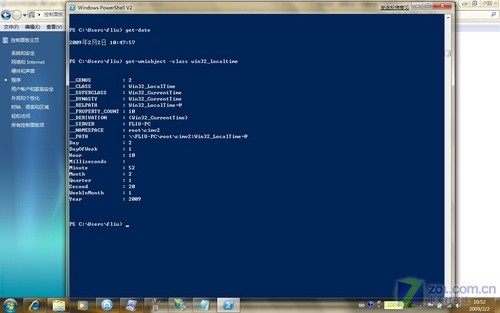
查看本機時間
對於getwmiboject class win_localtime命令來說我們這裡按照daymonthyearhourminutemillseconds等字段分解開來顯示使用該方法的目的是想通過分解字段顯示的形式完成遠程計算機查看時間等操作不過在鍵入命令的時候需要用戶自行安排字段的順序?
利用Windows PowerShell創建哈希表
哈希表(hashtable)有時候也被稱為關聯數組或字典哈希表可以稱得上是計算機科學中最重要的數據結構之一例如在計算機操作系統數據庫系統編譯器加密算法等計算機底層程序中哈希表都發揮著重要的作用
在傳統的Unix環境中awk程序內置的關聯數組為數據處理提供了便捷的手段因此掌握哈希表類型可以使您在解決工作中的問題時候更加得心應手
如何聲明一個哈希表對象?哈希表的創建是非常簡單的請看如下示例
PS C:\Users\fliu> $hash = @{}
PS C:\Users\fliu> $hashGetType()FullName
SystemCollectionsHashtable
PS C:\Users\fliu> $hashCount
首先使用@{}創建一個空的哈希表並將其保存在變量$hash中由於只是初始化了一個空哈希表所以返回結果是如果在初始化時需要添加一些鍵值對到哈希表的話我們可以按照如下的方式進行添加
示例
PS C:\Users\fliu> $hash = @{ Computer Name = ZOL Server;
>> Administrator = Fliu fengliu;
>> OS = Windows Server ;
>> Installed Date = GetDate;
>> Disk Size = MB
>> }
>>
PS C:\Users\fliu> $hash
以下為返回結果
Name Value
OS Windows Server
Disk Size
Installed Date // ::
Computer Name ZOL Server
Administrator {Fliu fengliu}
這是一個記錄服務器信息的哈希表哈希表的所有信息都已經可以看到
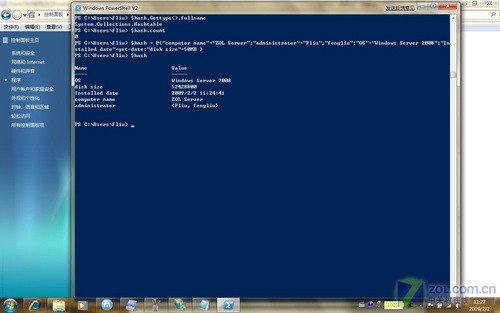
利用$hash創建哈希表
在創建哈希表的時候鍵administrator對應的值是一個數組的引用類似的還有安裝日期是命令GetDate返回的對象我們不難看出PowerShell中的哈希表可以很方便地存儲各式各樣的數據信息但是我們應該如何去訪問哈希表中的元素呢?請看如下方法
PS C:\Users\fliu> $hashos
Windows Server
PS C:\Users\fliu> $hashadministrator
Fliu
fengliu
PS C:\Users\fliu> $hashComputer Name
ZOL Server
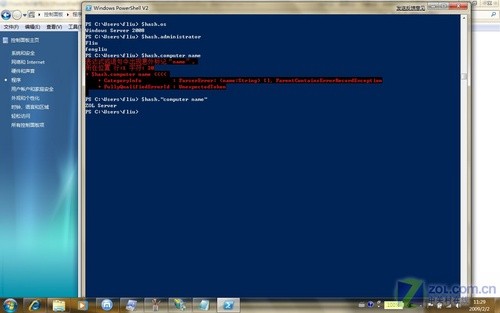
返回結果
這種方法很方便只需要在點號後面輸入鍵的名稱即可如果鍵值包含空白字符的話可以通過使用引號來訪問該鍵值對應的信息注筆者在鍵入$hashcomputer name命令的時候由於沒有加入引號鍵入$puter name導致出錯這裡提醒用戶在使用的時候要注意引號的重要意義
Windows 支持VHD虛擬硬盤
隨著Virtual Hard Disks (VHD虛擬磁盤)的應用面越來越廣微軟公司在最新的Windows 操作系統中也同樣引入了VHD選項方便了特殊用戶的使用微軟的VHD格式能夠用於將操作系統高級軟件具體配置的詳細資料打包VHD映像可以加載到微軟的Virtual Server等虛擬機軟件中
對於Win 操作系統支持VHD用戶可以直接創建和讀寫原有的Virtual PC虛擬操作系統中的 vhd 文件這樣用戶就不需要再安裝Virtual PC虛擬機
首先在桌面上右鍵單擊計算機選擇管理(G)選項會彈出計算機管理操作界面如下

計算機管理圖
然後鼠標左鍵單擊存儲選項下的磁盤管理會出現本地計算機的磁盤分區情況如下圖

點擊磁盤管理出現對話框
此時右鍵單擊磁盤管理會出現創建VHD附加VHD等選項在這裡我們選擇創建VHD項

右鍵單擊創建VHD

彈出創建和添加虛擬磁盤對話框
在這裡用戶可以自行創建一個後綴名為VHD文件同時也可以加載(附加)本地計算機上已有的VHD文件使用起來非常方便
總結
關於Windows 試用體驗網絡上已經有很多作者也不在這裡贅述如何安裝Windows 以及一些功能體驗以上是關於Windows 在完善普通消費者使用的基礎之上而針對企業級用戶提供的體驗走過Windows XP系統經歷Windows Vista系統以及到目前還沒有正式推出的Windows 系統(測試版)我們也能體會到微軟的用心良苦經歷Vista之後微軟的重點放在了第三方(用戶)上畢竟測試版是讓大家提前體驗至於好與壞不是競爭對手或者哪個微軟相關人員說好就可以的經得住用戶考驗的產品才能登上大雅之堂從本次實際應用來看Windows 較Vista有很大的改善兼容性方面談不上得到了質的提升畢竟處於測試版的Windows 並不是最終版筆者在安裝完成之後相關硬件設備都能驅動完成這一點比Vista的驅動能力要好總之相信微軟的這次Windows 不會讓我們失望的讓我們拭目以待吧
From:http://tw.wingwit.com/Article/os/xtgl/201311/9500.html