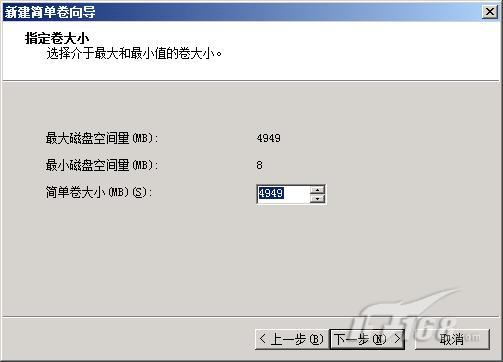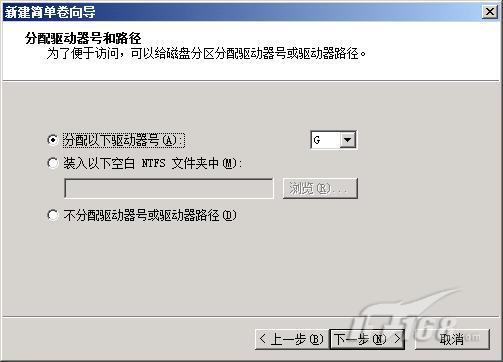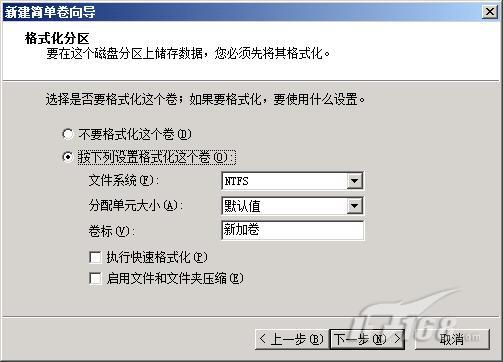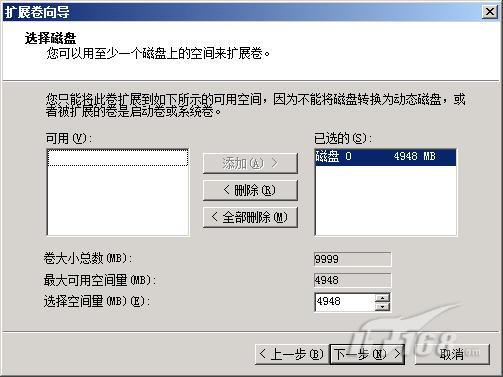不少朋友在長時間使用計算機之後才發現先前劃分的磁盤分區不太合理不過這個時候磁盤分區中往往保存了大量的數據信息倘若借助Windows系統內置的Fdisk命令來重新劃分設置分區的話保存在磁盤分區中的所有數據信息都將被丟失如果想對磁盤分區進行無損調整的話往往需要下載使用專業的磁盤管理工具來完成例如常用的工具有PartitionMagicPowerQuest等如此說來難道沒有專業的磁盤管理工具幫忙我們就沒有辦法對磁盤分區進行無損調整了嗎?答案是否定的!在Windows Server 系統環境下我們可以利用系統自帶的磁盤分區管理功能就能輕松對磁盤分區進行無損調整了!
在已有分區中劃出新分區
很多時候自己的計算機剛買回來時只包含一個磁盤分區其空間容量可能達到上百個GB在舊版本系統環境下要想從中劃出一部分磁盤空間來作為新的磁盤分區時往往是很困難的必須要借助一些專業的工具才能完成不過在Windows Server 系統環境下我們就能很容易地做到這一點現在本文就一步一步詳細為大家介紹在Windows Server 系統環境下創建新的磁盤分區的操作
首先以系統管理員權限進入Windows Server 系統環境在系統桌面中依次點選開始/運行命令在彈出的系統運行文本框中輸入字符串命令compmgmtmsc單擊回車鍵後進入Windows Server 系統的計算機管理窗口
其次在該管理窗口的左側顯示區域用鼠標依次展開計算機管理/存儲/磁盤管理分支選項(如圖所示)在對應磁盤管理分支選項的右側顯示區域中我們將清楚地看到本地系統中的磁盤分區設置情況

用鼠標選中需要劃分新分區的目標磁盤分區並用鼠標右鍵單擊該磁盤分區從彈出的快捷菜單中執行壓縮卷命令進入如圖所示的壓縮設置對話框從該對話框中我們也能非常直觀地看到能夠被分割出去的磁盤空間容量以及原始磁盤分區的總容量在該對話框的輸入壓縮空間量文本框中正確輸入要分割出去的磁盤空間容量大小在單擊對應對話框中的壓縮按鈕Windows Server 系統就會自動對原始磁盤分區進行壓縮分割操作

等到壓縮分割操作結束後被分割出來的磁盤空間容量就會自動顯示在原始磁盤分區後面同時對應分區選項上還有可用空間的提示字樣用鼠標右鍵單擊可用空間磁盤分區從彈出的右鍵菜單中執行新建簡單卷命令打開如圖所示的創建向導對話框在該對話框的簡單卷大小文本框中輸入新磁盤分區的空間容量大小不過這裡輸入的數值必須介於最大的磁盤空間量和最小的磁盤空間量之間
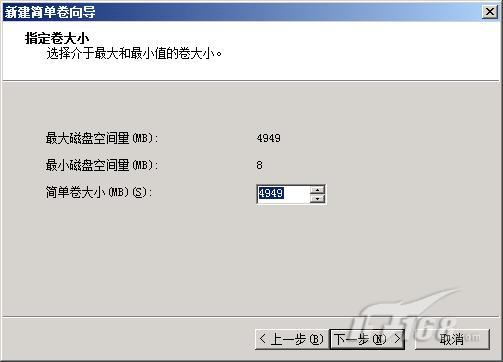
設置好新磁盤分區的空間容量後再單擊下一步按鈕進入如圖所示的向導設置窗口在該設置窗口中我們可以選中分配以下驅動器號選項同時為新磁盤分區指定一個沒有使用過的磁盤分區符號一般來說我們只要使用默認分配的磁盤分區符號就可以了如果希望日後再為新磁盤分區統一分配磁盤分區符號時我們也可以選中這裡的不分配驅動器號或驅動器路徑選項
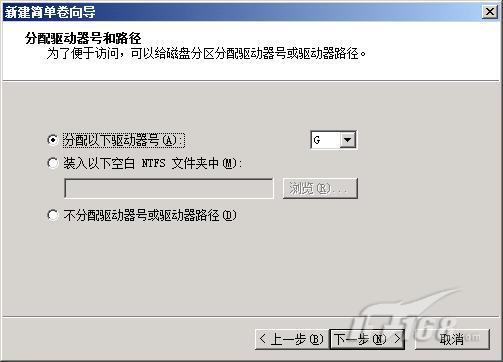
緊接著繼續單擊下一步按鈕從彈出的如圖所示的向導設置窗口中選中按下列設置格式化這個設置選項之後設置好文件系統格式以及卷標格式再選中執行快速格式化選項在確認上面的各項信息設置正確後再單擊向導設置窗口中的完成按鈕那樣一來在已有分區中劃分出來的新分區就能生效了
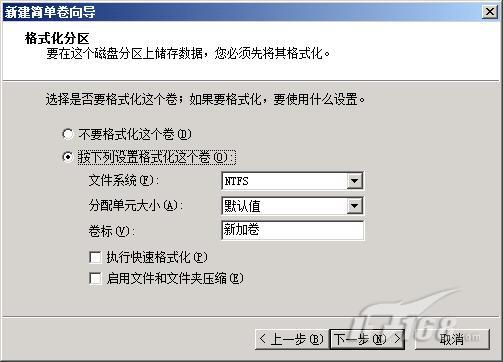
將多分區合並成一個分區
既然能夠很輕松地將一個磁盤分區分割成幾個磁盤分區那麼在Windows Server 系統環境下是否也很容易地將幾個磁盤分區合並成一個磁盤分區呢?按理論來說可以很輕松地做到不過在經過筆者的多次實踐發現在Windows Server 系統環境下無法直接將幾個磁盤分區合並成一個磁盤分區不過我們可以按照如下的辦法間接地將多分區合並成一個分區
首先按照相同的操作辦法打開Windows Server 系統的計算機管理窗口在該窗口的左側顯示區域用鼠標依次點選計算機管理/存儲/磁盤管理節點選項在對應磁盤管理節點選項的右側顯示區域中先選中一個要保留下來的磁盤分區之後打開系統的資源管理器窗口將其他幾個需要合並到保留分區中的磁盤分區內容全部拷貝到保留分區中
其次用鼠標選中其他幾個需要合並的磁盤分區並用鼠標右鍵單擊它們從彈出的快捷菜單中點選刪除卷選項隨後屏幕上將會出現如圖所示的對話框該對話框會提醒我們在合並其他分區之前一定要做好數據備份工作單擊該對話框中的是按鈕Windows Server 系統會自動將那些處於選中狀態的磁盤分區刪除掉這些磁盤分區的空間容量同時會出現在可用空間區域處

緊接著用鼠標右鍵單擊先前處於保留狀態的磁盤分區並執行右鍵菜單中的擴展卷命令之後單擊向導設置窗口中的下一步按鈕打開如圖所示的設置對話框該對話框中的最大可用空間量文本框處顯示的容量大小是可以用來擴展的容量我們只要在選擇空間量文本框中輸入要擴充的容量一般來說只要將幾個待合並分區的容量總和填寫在這裡就可以了再單擊下一步按鈕最後單擊完成按鈕那樣一來多個分區的空間容量就會被合並到一個磁盤分區中了這樣的話我們就能間接實現合並磁盤分區的目的了
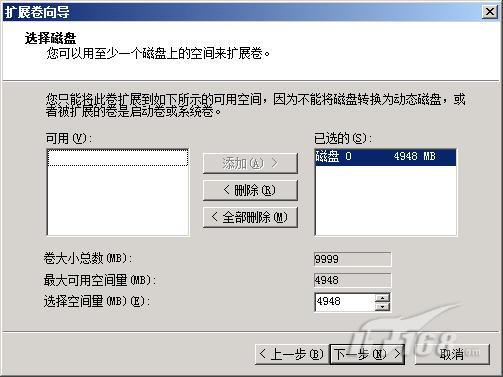
值得注意的是所有待合並的磁盤分區必須彼此靠在一起同時每一個磁盤分區的格式都要為NTFS格式不然的話我們將無法成功進行磁盤分區的無損調整操作!
小提示
在Windows Server 系統環境下我們管理各個磁盤分區時時常會發現在該系統環境下的磁盤管理窗口中盡管能夠對新創建的磁盤分區執行格式化操作或者重新創建系統主分區操作可是在該系統環境下我們卻無法創建磁盤的擴展分區倘若本地計算機中同時安裝了兩個或兩個以上的操作系統還好辦如果只安裝了一個Windows Server 系統的話那我們創建磁盤擴展分區的操作就有點麻煩但是我們能夠巧妙地使用DOS命令來新建磁盤的邏輯分區
首先以系統管理員權限進入Windows Server 系統依次點選該系統桌面中的開始運行命令在彈出的系統運行文本框中輸入字符串命令cmd單擊確定按鈕後打開系統的MSDOS窗口在該窗口的命令行狀態中輸入字符串命令diskpart單擊回車鍵後系統狀態將會被自動切換到diskpart命令行模式
其次在diskpart命令行模式下輸入select disk x字符串命令其中x指的是本地計算機中的物理磁盤序號例如假設我們要為第二塊物理磁盤創建新的擴展分區時可以輸入select disk 字符串命令而第一塊物理磁盤的序號應該為
下面再輸入create partition extended字符串命令單擊回車鍵後系統就會自動在目標物理磁盤中創建好擴展分區主磁盤分區之後的所有空閒磁盤空間都將會被自動占用等到創建操作結束後我們沒有必要繼續使用創建邏輯磁盤分區的相關字符串命令了畢竟Windows Server 系統在默認狀態下只允許我們創建一個系統邏輯分區很顯然這樣的特性往往無法滿足一些高級用戶的使用需求事實上當我們創建完系統的邏輯分區後再次打開系統的磁盤管理窗口在該窗口中用鼠標右鍵單擊目標邏輯磁盤分區從彈出的快捷菜單中我們同樣可以看到新建簡單卷命令通過該命令我們就能隨意劃分新的邏輯磁盤分區了
From:http://tw.wingwit.com/Article/os/xtgl/201311/9314.html