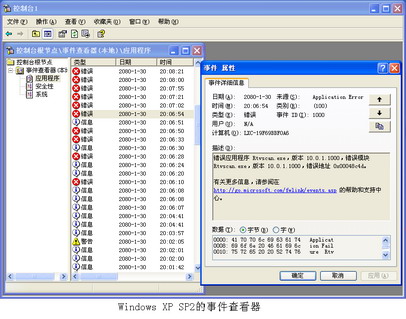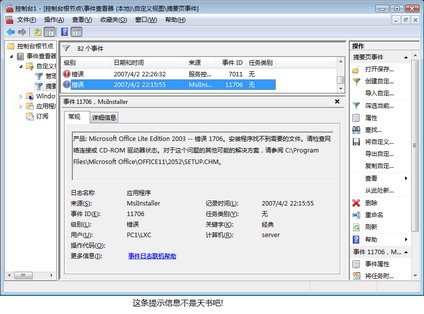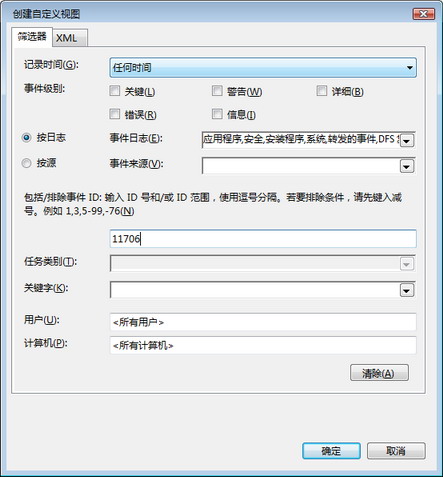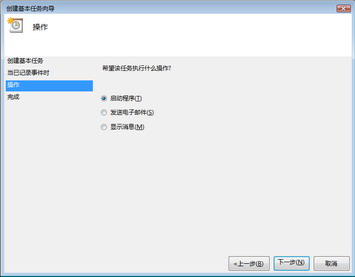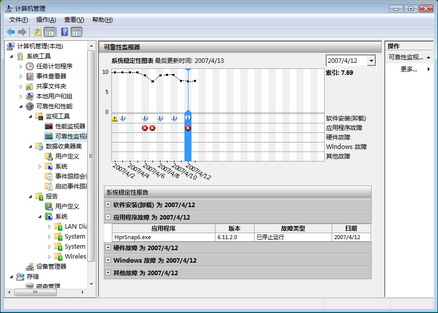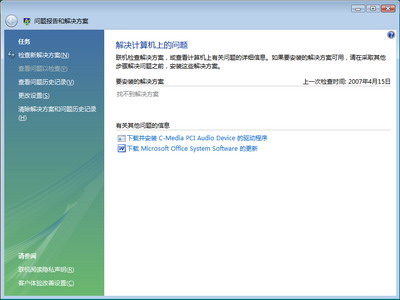不管是硬件還是軟件出了問題要想糾正錯誤首先得找出導致問題的原因在糾錯方面Windows XP為我們提供了一個功能強大的事件查看器工具不過它的可讀性太差天書般的記錄絕非一般用戶能看懂的(見圖)微軟也許早就認識到這點在Vista中對事件查看器進行了大刀闊斧般的改進不但可讀性大大增強而且可對用戶最關心的事件進行跟蹤另外考慮到真正推動個人電腦普及的恰恰是非專業人員所以Vista還內置了可靠性和性能監視器有了它大多數人都可能成為洞察系統故障的高手如果再加上任務管理器Winows Defender內存診斷工具等助陣就能真正做到系統出錯我先知了
事件查看器 高手的診錯工具
要想打開打開事件查看器可單擊開始在搜索欄中輸入MMC(不含引號)並按回車鍵進入系統控制台窗口再單擊文件→添加/刪除管理單元在彈出窗口的可用管理單元下選擇事件查看器接著依次單擊添加本地計算機確定後事件查看器即可浮出水面
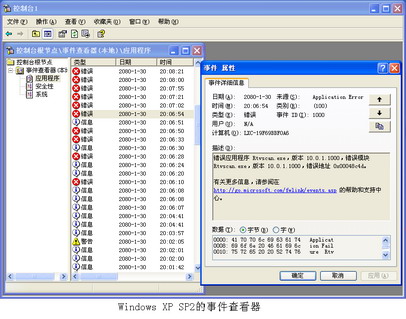
小提示
★還可以通過其他方式打開事件查看器一是在開始菜單的管理工具之下;另一個是右擊桌面上的計算機再選擇管理這兩種方式下打開的事件查看器功能要弱一些不如在系統控制台下可同時顯示遠程和本地計算機日志以方便對比更利於查找故障原因
第步認識事件查看器

Vista的事件查看器窗口默認為三窗格模式分別為樹狀結構區事件顯示區操作區對早已習慣Windows資源管理器或Outlook郵件閱讀器的人來說無疑是最友好的界面給我們進行分類查詢提供了方便(見圖)
另外可按事件的性質進行分類比如Windows日志應用程序和服務等也可按時間進行分類比如小時之內的一周之內的等不管要查詢什麼都能很快切入主題一針見血
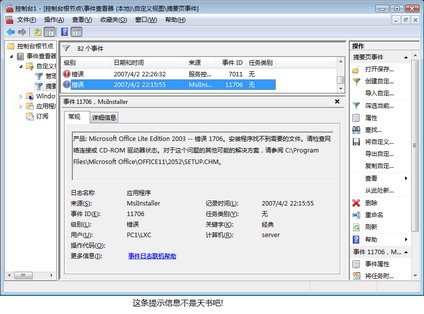
更重要的是選中一條日志(比如ID為的事件請記住這一ID後面要用)相關內容會自動在另一窗格中顯示出來而且不再是天書如圖所示
文中暗表我曾嘗試構建迷你版Office 並進行安裝安裝過程中確實出過錯如圖所示正是在事件查看器中檢測到的對這一錯誤的記錄由此可證實事件查看器還真能洞查秋毫
第步收藏日志
好的內容得收藏起來細細品嘗這一人們已熟知的技術也被用到了事件查看器中它通過創建自定義視圖來實現在創建過程中我們可根據自己的需求按時間事件級別事件來源甚至關鍵字等來定義所關心的事件一旦自定義的視圖創建成功可保存在自定義視圖下的列表中隨時都可調出來觀看
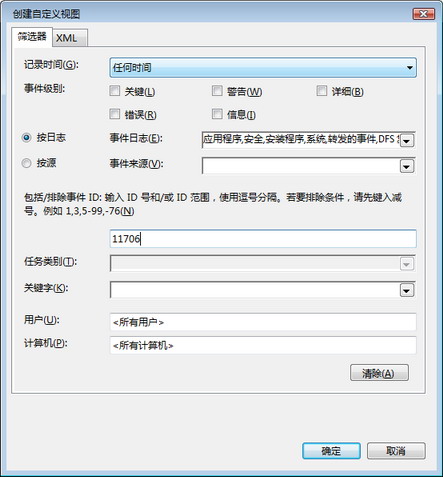
不僅如此我們還可導出自己的記錄或導入他人的記錄通過分享會診等措施來提高查詢故障的准確率本例中我最關心的還是迷你版Office 的運行情況那就將它收藏起來吧單擊創建自定義視圖彈出如圖所示對話框由於這一事件已出現過可選擇按日志並在事件日志下勾選所有項目再特別指明它的ID號即
在下一窗口中可對自定視圖指定名稱和對該事件進行簡短說明本例中輸入的名稱是迷你Office 完成後依次展開控制台下控制台根節點→事件查看器→自定義視圖可觀察到新建的視圖迷你Office 今後只要打開它就能觀察到與迷你Office相關的日志了
實質上自定義視圖或收藏是為了從海量的日志中篩選出對我們最有用的數據如果僅是臨時篩選一下也可通過篩選當前日志來實現單擊主窗口右側的篩選當前日志再按提示操作就可以了
第步追蹤日志
如果將事件查看器僅用於消極地查看信息那就太浪費了我們還可對自己感興趣的事件進行追蹤以便隨時了解情況制作出應對措施對事件進行追蹤實現的原理很簡單首先指定要追蹤什麼事件(觸發源)接著指定一旦捕捉到要追蹤事件的相關信息時應采取什麼響應措施比如提醒用戶注意啟動相關程序進行解決等特別值得一提的是在指定響應措施時可指定多個聯動的措施體現了一(觸發源)對多(響應)的設計理念
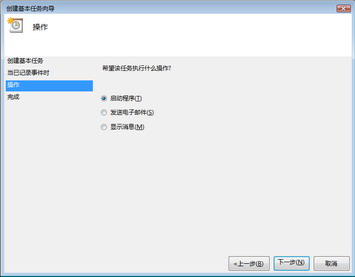
這個例子中我們以迷你Office為例進行說明而且配置兩個響應事件顯示消息和向管理員發送郵件
創建基本任務

選擇與迷你Office相關的日志後單擊將任務附加到此事件創建基本任務向導即可自動運行如圖所示可看出向導共分步其中前步可取默認設置到第步即指定響應事件時可以而且只能選擇啟動程序發送電子郵件顯示信息等中的一項本例中我們選擇顯示消息按提示輸入要顯示的內容即可這一任務不能在事件查看器中觀察到它將出現在任務計劃程序中如圖所示
創建高級任務
在任務計劃程序中雙擊事件查看器任務再在彈出的窗口中單擊操作→添加還會彈出類似圖所示的對話框輸入郵件的帳號及密碼即可
第步日志的拓展
日志記錄采用了XML格式這是隱藏在事件查看器背後的底層技術支持它的好處之一是提供給第三方事件查看工具進行拓展
可靠性監視器 普通人的診錯工具
事件查看器功能強大主要針對對象是IT技術人員性能查看器雖只提供查看功能無追蹤收藏篩選等功能但使用簡單主要針對普通的電腦用戶使用可靠性監視器也可進行故障排除可靠性監視器能快速顯示系統穩定性歷史記錄通過它可以查看每天影響可靠性的事件詳細信息幫助我們了解結果並根據結果內容采取措施以提高可靠性
右擊桌面上的計算機選擇管理再在彈出的窗口中依次展開計算機管理(本地)→系統工具→可靠性和性能→監視工具→可靠性監視器即可打開它如圖所示它將影響計算機穩定性的因素分為五大部分包括軟件安裝(卸載)應用程序故障硬件故障Windows故障其它故障等可靠性監視器最多可以保留一年的系統穩定性和可靠性事件的歷史記錄這些記錄以圖表的形式顯示
曲線
性能監視器將系統穩定性分為從到的十個等級數字越大表示越穩定根據這一標准性能監視器對每天的穩定性進行評審得到一個表示數字大小的圖形點再將多日的圖形點連接起來形成一條曲線非常形象直觀為保證曲線的可靠它對一些情形進行了排除比如
·特殊時段不包括系統關閉或處於休眠狀態的時段
·數據不足時當系統安裝後運行時間不足小時無法計算出可靠的系統穩定性指數時曲線將顯示為虛線當已記錄的數據可以生成可靠的系統穩定性指數時曲線將自動轉化為實線
圖標
在圖表的上半部分顯示了穩定性指數當檢測到每種類型的一個或多個可靠性事件時在這一日期的列中會顯示一個圖標
·對於軟件安裝和卸載會出現一個表明該類型成功事件的信息圖標(藍色氣泡中間有一個字母i)或表明該類型失敗的警告圖標(黃色三角形中間有一個感歎號)
·對所有其他可靠性事件類型會出現表明該類型失敗的錯誤圖標(紅色圓圈中間有一個叉)
事件具體情況
通過查閱圖表下半部分的系統穩定性報告可得到每一事件的具體情況從事件屬性上看它會列出哪一程序或哪一硬件的哪一版本在什麼時間被記錄;是否出了問題出了什麼樣的問題等詳細信息
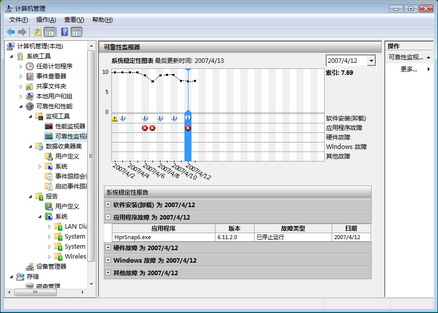
從查看的方式上看可只關注某一天的具體情況也可關注所有時間內的情況兩種方式各有千秋當我們查看所有時間內的具體情況時可對同一軟件或硬件在不同時間內的表現進行對比以便更加全面地掌握所關注對象的表現情況對查錯而言非常有用
比如從圖表上看年月日沒出現什麼故障但到年月日時卻出現了一個紅色帶叉的錯誤標志直觀上看曲線下滑再查看月日的系統穩定性報告可觀察到出錯的程序為WinWORDexe具體表現是停止響應此時就要注意了經回憶得當時我安裝了迷你版的Office 有了這一線索解決問題的方法也就出來了卸載它或重新安裝正式版解決問題後可觀察到曲線上揚回升(月日)
問題報告和解決方案 自動化的診錯工具
DrWatson(華生醫生)是過去版本Windows的一種系統故障分析工具在Vista中這一工具已被問題報告和解決方案取代這個工具對系統軟硬件問題的診斷是自動完成的而且一旦查出問題可自動向微軟發送報告以尋求解決方法還可查看自微軟返回的解決方案
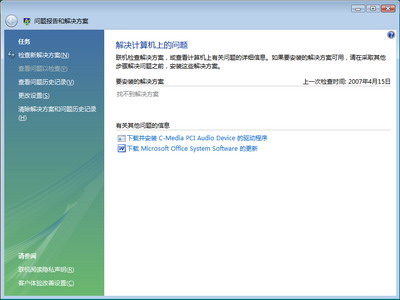
單擊開始→所有程序→問題報告和解決方案即可打開它(見圖)從使用上看常用的兩項有查看問題歷史記錄和檢查新解決方案
比如前面我曾查出過因迷你版Office而引發的問題在這裡也有所反映而且給出了解決問題的方法——下載Microsoft Office System Software有很強的針對性
有了上面這些工具相信大家都能成為排錯高手
From:http://tw.wingwit.com/Article/os/xtgl/201311/9152.html