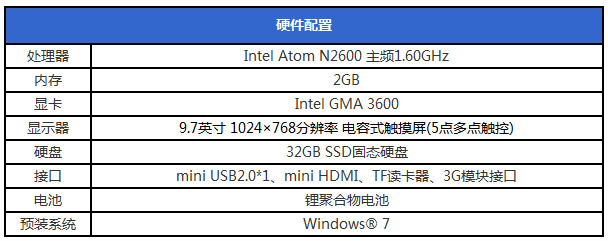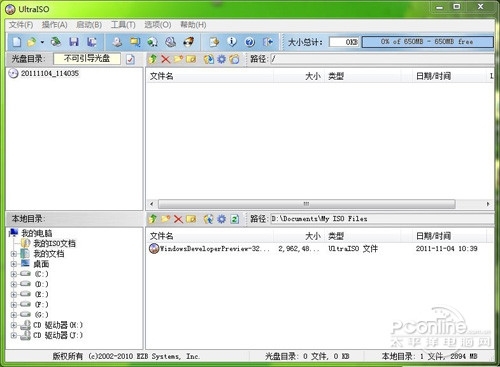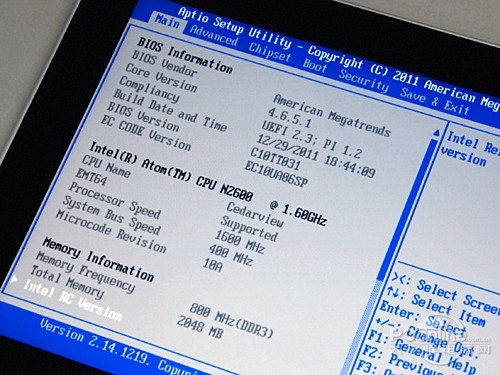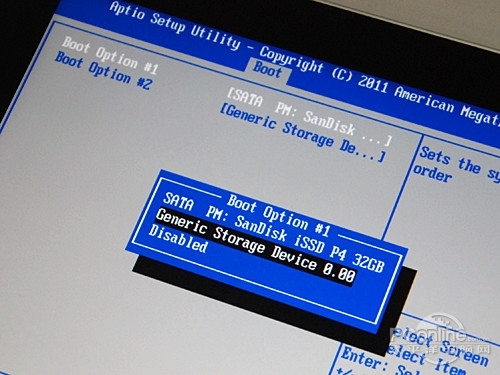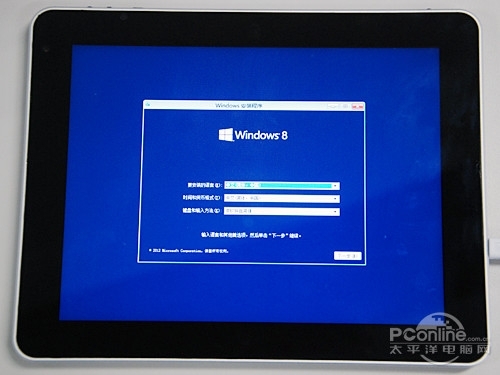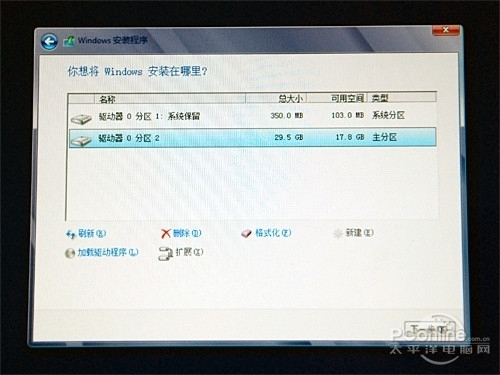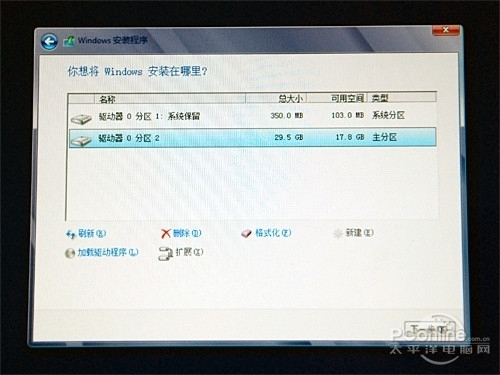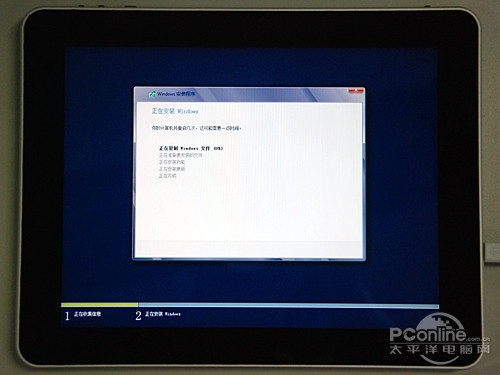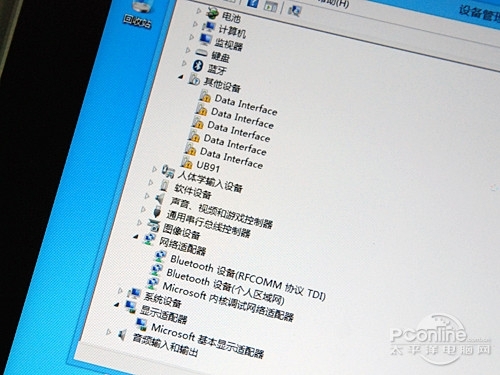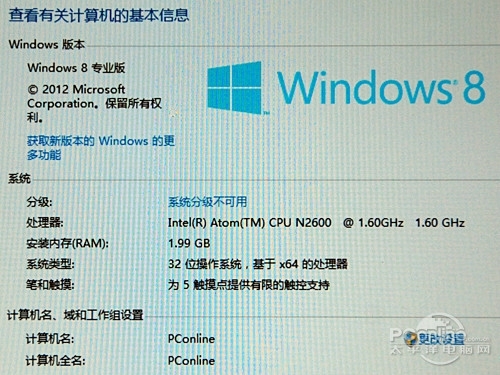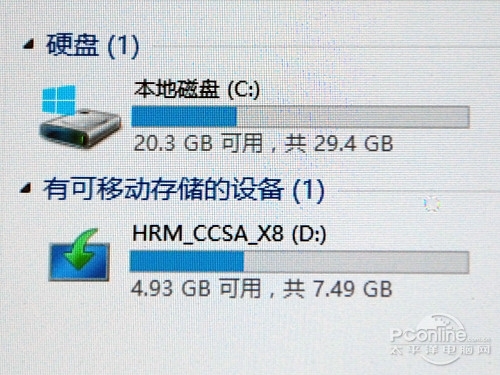X架構可以開發豐富的應用而采用該架構的平板電腦也讓體驗更為多元化不過目前該類平板預裝的是Win系統由於系統對觸控的支持不佳使得更多的時候用戶都會帶著鍵盤底座這樣反而讓其失去了觸控的魅力

坐擁Surface X平板裝WIN系統過程
現在Windows系統全面支持內置X構架處理器的平板電腦所以理論上該平板可以升級到上述系統本次系統安裝選擇了Win正式版本來進行體驗在第一時間感受一下Windows 平板的魅力在安裝之前簡要說一下安裝的要求
Windows 的系統要求
Windows works great on the same hardware that powers Windows Vista andWindows (Win的系統要求跟Win的一樣)
GHz or faster bit (x) or bit (x) processor(G主頻以上的CPU)
GB RAM (bit) or GB RAM (bit)(最低要求G內存建議G以上)
GB available hard disk space (bit) or GB (bit)(系統盤在G以上)
DirectX graphics device with WDDM or higher driver(Direct 以上的顯卡)
Taking advantage of touch input requires a screen that supports multitouch (如果想使用觸控功能需要支持觸控的顯示屏)
安裝設備硬件簡介
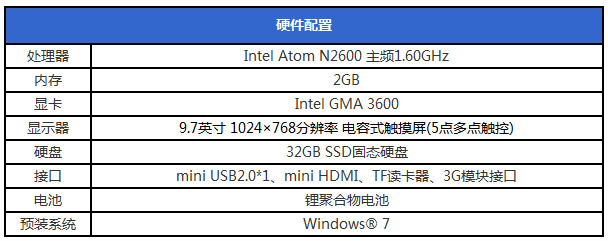
在硬件配置上本次安裝Windows 系統的平板電腦采用了英特爾凌動N雙核處理器主頻為GHz並融合GMA集成顯卡內建GB容量的內存配合GB SSD固態硬盤因為硬盤容量太小不允許安裝雙系統所以本次整個過程將采用全新安裝
制作Windows 安裝盤

預安裝的平板電腦並沒有配備常見的的USB A型接口(而是mini USB)所以普通U盤並不能與其接駁但是卻擁有TF卡插槽經過測試可以由TF卡啟動所以我們將Windows 安裝盤刻錄到TF中
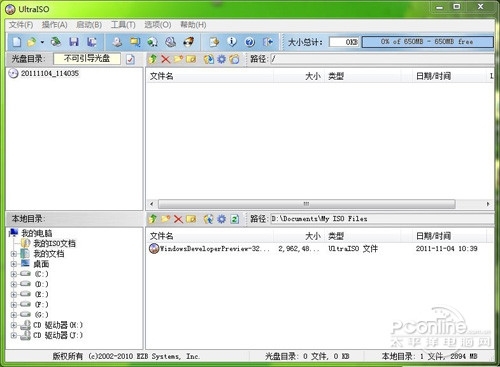
首先我們需要下載並安裝Ultraiso軟件通過其中的寫入硬盤功能將Windows 鏡像寫入到TF卡中

將下載好的光盤鏡像載入Ultraiso軟件插好讀卡器就可以開始准備寫入硬盤鏡像了需要注意的是這個硬盤鏡像有大約GB所以最小需要一個G的TF卡另外寫入鏡像會格式化TF卡所以如果TF卡裡有東西就提前做好備份吧
系統安裝之前的設置

將刻錄好的TF卡插入平板電腦中

通過隨機附送的轉接器與USB鍵盤連接
全新安裝Windows 需要將TF卡設置為開機第一啟動項但是該平板電腦並沒有配備外置鍵盤所以進入BIOS還需外接鍵盤
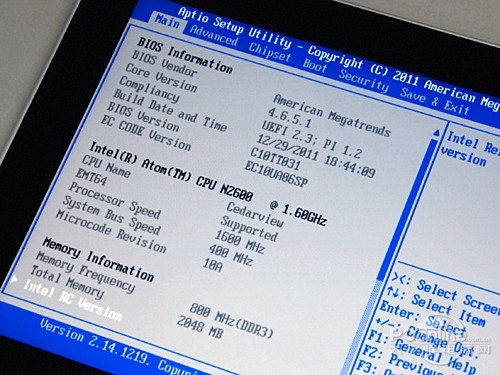
進入BIOS可以看到該平板的大概配置它配備了Atom N處理器其采用納米制程雙核心GHz的時鐘速度集成HD顯卡頻率提升到MHz支持GB的內存新的N可以實現p和p分辨率的播放並且發熱量很低TDP為W性能方面是上一代處理器Z兩倍尤其是圖形性能提升顯著
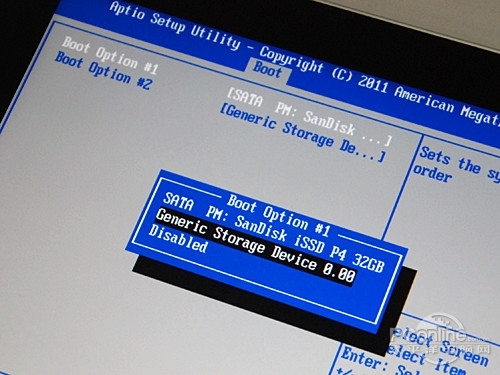
來到BOOT選項卡中將TF卡設置為第一啟動項然奇偶保存設置並退出
開始安裝Windows

平板重啟後就會自動進入Windows 系統的安裝
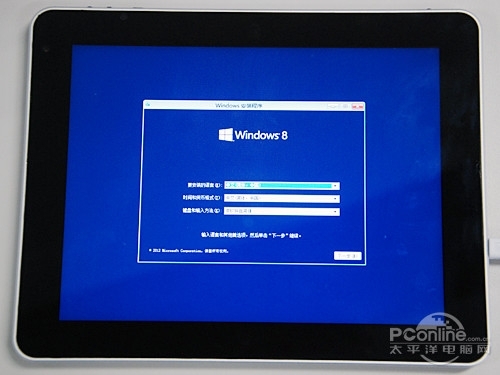
如果你安裝過WIN那麼這個界面應該是非常熟悉的了其實WIN和WIN在安裝方式上並沒有什麼太多的差別一路點擊下一步就行唯一要提示一點就是如果你想要安裝雙系統需要將硬盤分為兩個盤符並將win系統裝入沒有系統的盤符也就是D盤

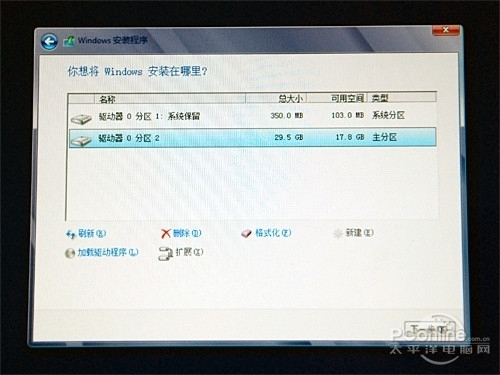
安裝Windows 後用戶可以在激活前免費試用天這就是寬限期(grace period)但是在Windows 零售版中微軟取消了天寬限期用戶在安裝Windows 時就必須提供產品密鑰進行激活由於Windows 的激活方法與以往大不相同所以就沒有了之前系統的寬限期用戶在Windows 安裝過程中就必須輸入產品密鑰一個由個字母和數字組成的字符串如果不能輸入密鑰安裝進程就會終止無法繼續進行
不過目前網絡上可以搜索到一個通用密鑰輸入後可以繼續進行安裝
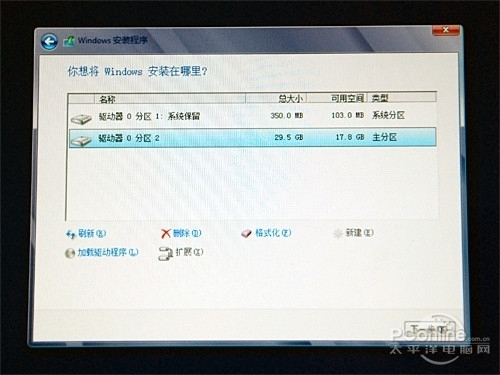
Windows 的系統保留分區為MB而Windows 的變為了MB
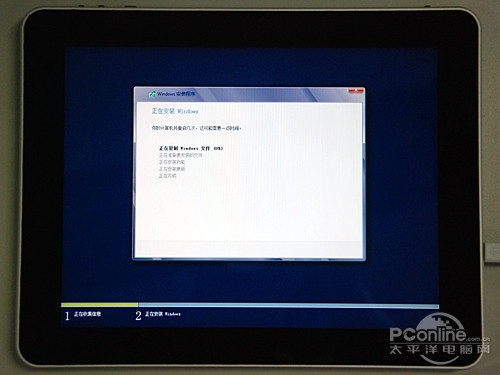
選擇好要安裝的分區後點擊下一步接下來就是復制Windows文件和安裝系統的過程界面與Windows 保持一致復制過程耗時大約分鐘
重啟一次後繼續安裝

復制完Windows系統文件之後平板電腦自動重啟屏幕上顯示正在准備設備准備完畢大約耗時分鐘

准備完畢後Windows 會首先讓用戶進行個性化設置其中包含主題系統安全級別網絡等設置個人用戶直接選擇默認值即可


個性化設置之後系統會對被安裝設備進行配置這個過程中Windows 將會十分貼心的為用戶展示部分其全新的使用方法

演示通過動畫的形式表現出來從任意一邊向內輕掃提示著用戶Windows 平板的主要操作方式值得一提的是Windows 系統會自動識別你的設備如果你的設備是傳統筆記本那麼演示動畫將顯示鼠標的操作方式



大約分鐘後系統安裝完畢屏幕顯示請盡情使用吧Windows 標志性的活動磁鐵界面展現出來
Windows 系統安裝完成

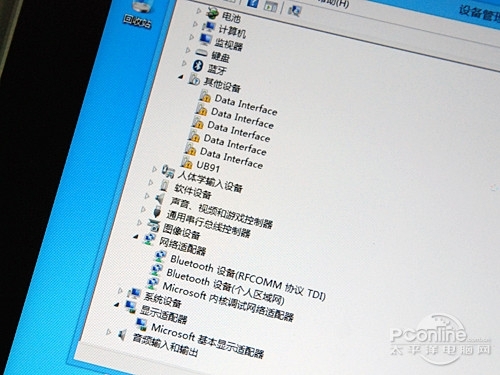
查看設備管理器平板電腦的大部分硬件已經自動安裝上驅動除了顯卡G模塊以及無線網卡
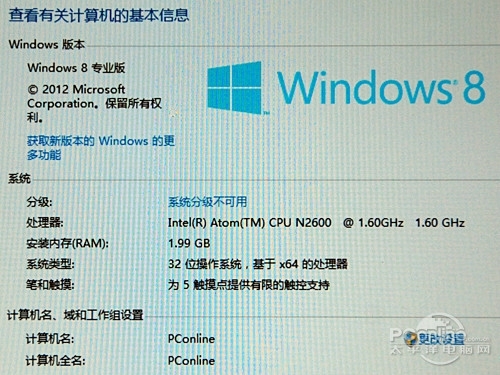
系統屬性中顯示該平板支持點觸控
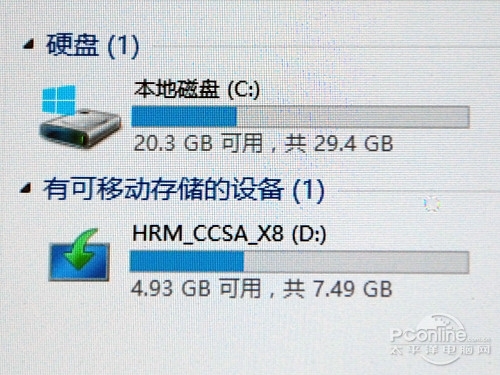
Windows 系統共占用大約GB的磁盤空間平板電腦配備的GB SSD足夠使用當然如果要將驅動完善並安裝常用的軟件GB的空間還是捉襟見肘所以在此我們還是推薦容量更大的SSD
總結
至此在平板電腦上安裝Windows 系統已經成功耗時不足分鐘相比Windows 進步明顯最後提醒一下大家安裝Windows 後它會自動連接到微軟服務器來驗證用戶輸入的產品密鑰是否合法然後激活系統在Windows 專業版的EULA最終用戶許可協議中寫道如果授權計算機是聯網的那麼軟件會自動連接至微軟以便激活如果微軟發現產品密鑰是假的微軟將采取相應措施桌面背景漸變成永久的黑色屏幕上的消息提醒用戶操作系統是非法的並且每小時關機一次
From:http://tw.wingwit.com/Article/os/xtgl/201311/8878.html