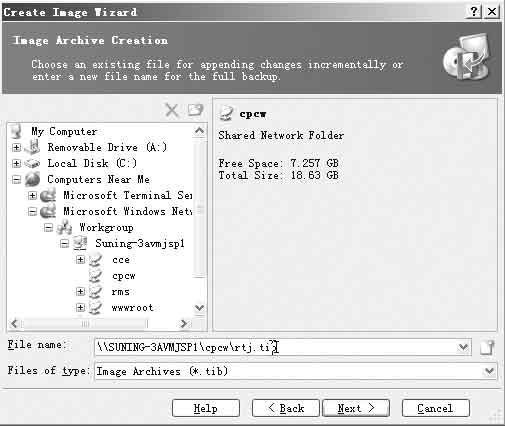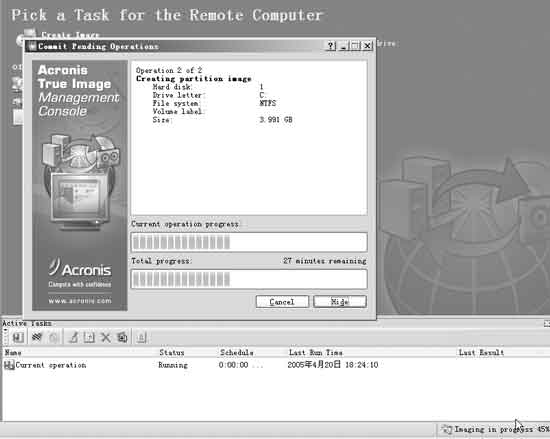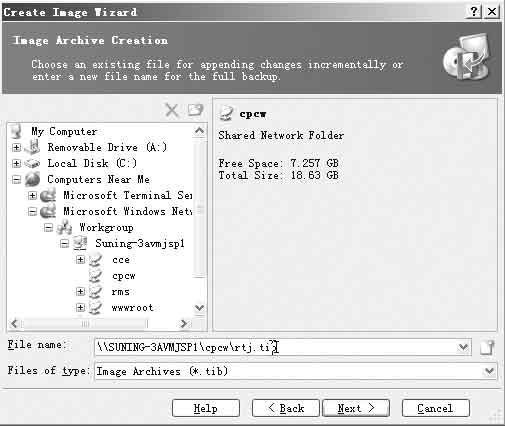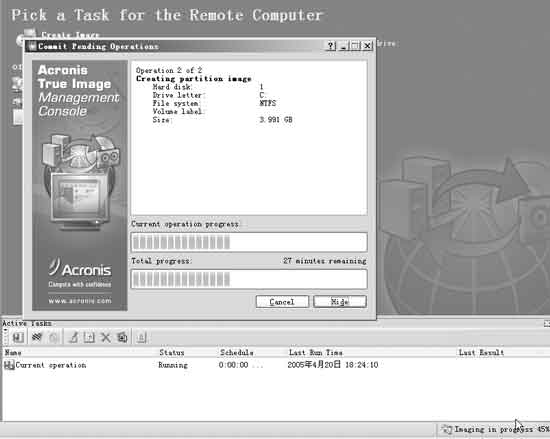四遠程備份從此簡單 到此為止
遠程備份的准備工作就全部完成了
下面就可以在網管機器B中對服務器A的磁盤分區進行遠程備份
連接服務器A
在網管機器B的ATIES控制中心窗口中
點擊
Connect to a remote computer
項目
彈出
遠程連接計算機
對話框
在
Computer
欄中輸入服務器A的IP地址
點擊
Options
按鈕後
在
User name
和
Password
欄中分別輸入服務器A的管理員賬號名
cpcwATIES
和賬號密碼
點擊
OK
按鈕後
進入到
Pick a task for the remote computer
窗口
說明已經成功連接到服務器A
第一次完全手工備份
下面就開始實施遠程手工備份服務器A磁盤分區
點擊
Create image
選項
彈出
創建鏡像文件向導
對話框
點擊
NEXT
按鈕後
在接下來的對話框中列出服務器A的磁盤分區
這裡筆者以
C盤
分區為例
選中
C盤分區
項目
點擊
NEXT
按鈕後
為鏡像文件指定存儲位置(圖
)
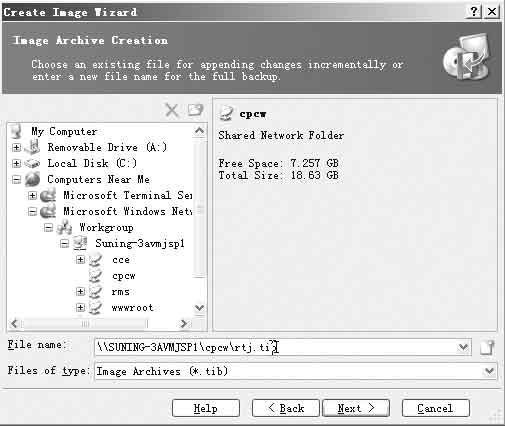 圖
圖 在
網絡計算機
對話框中找到服務器A
彈出登錄對話框窗口
輸入服務器A的管理員賬號後
進入到
CPCW
共享文件夾
接著為鏡像文件起個名字
如
rtj
tib
下面選擇
鏡像模式
這是筆者第一次為服務器A的C盤分區進行備份
因此要選擇完全備份方式
選中
Create the full backup image archive
選項
點擊
NEXT
按鈕後
要為鏡像文件設置一個復雜的
保護密碼
防止有人非法竊取
接著還要為鏡像文件設置分卷方式
壓縮率等
如果沒有特殊要求
使用默認值即可
最後點擊
Proceed
按鈕
就開始遠程備份服務器A的C盤分區(圖
)
備份成功後
就會在服務器A的
CPCW
共享文件夾中生成一個名為
rtj
tib
的鏡像文件
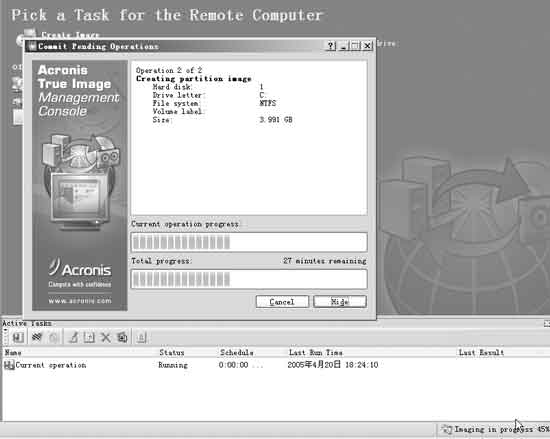 圖
圖 計劃增量備份
以上完成了第一次手工備份
但以後每次都要手工備份是非常麻煩的
ATIES提供了
計劃任務
功能
利用它創建備份任務
可以輕松完成自動備份
在網管機器B的ATIES控制中心窗口中
點擊下方的
計劃任務
按鈕
彈出
計劃任務向導
對話框
計劃備份向導的操作過程和手工備份向導基本相似
只是多出
備份時間間隔
參數的設置
還是以備份服務器A的C盤分區為例
在
計劃任務向導
對話框中選中服務器A的C盤分區
指定好鏡像文件的存儲位置
CPCW共享文件夾中rtj
tib
這裡要注意:
鏡像模式
要選中
Append changes incrementally to the existing archive
項目
也就是增量備份
接著指定好分卷方式
壓縮率等
然後進入到
備份時間間隔
參數設置對話框
這裡筆者每天都要對服務器A的C盤分區進行遠程增量備份
選中
Daily
單選項
點擊
NEXT
按鈕後
在
Start time
欄中設置每天開始計劃備份的時間;然後進入到
用戶信息
對話框
在這裡輸入要使用的服務器A的管理員賬號密碼
最後點擊
Finish
按鈕
完成備份任務的創建
這樣一來
網管機器B每天都可以自動對服務器A的C盤分區進行遠程增量備份
免去了手工備份的麻煩
網管經驗談 利用ATIES實現磁盤分區的遠程備份的確能方便網管對備份文件的統一管理
在設置過程中一定注意以下兩點:一
要正確設置服務器A的網絡防火牆和共享文件夾的訪問權限
這樣在網絡中進行遠程備份的人員才能訪問服務器A
保證備份文件被正常存儲在共享文件夾中;二
遠程備份人員要擁有服務器A的管理員訪問權限
否則就無法正常安裝代理程序和遠程連接服務器A
From:http://tw.wingwit.com/Article/os/xtgl/201311/8876.html